.Single.Post-Author, autore : Konstantinos Tsoukalas, ultimo aggiornamento : 17 febbraio 2025
Se è necessario inoltrare automaticamente le e-mail dalla casella di posta di un utente in Office 365 (Microsoft 365) a più indirizzi e-mail, quindi in questa guida troverai due (2) modi per farlo tramite Office 365 Admin Center.*
* Nota: se non si è un amministratore Office 365 e Vuoi inoltrare le tue e-mail a uno o più indirizzi e-mail, è possibile creare una nuova regola di Outlook per tutti i messaggi di posta elettronica che ricevi ( Applica regola sui messaggi che ricevo ), senza selezionare una condizione e nell’ultimo Passaggio Scegli di” inoltralo a persone o gruppi pubblici” e inserisci gli indirizzi e-mail a cui si desidera inoltrare.
Come inoltrare automaticamente le e-mail a più utenti interni o esterni in Office 365 (Microsoft 365).
Le e-mail di inoltro a più indirizzi in Office 365 possono essere realizzate con due (2) metodi diversi dettagliati di seguito.
Installazione automatica di email automatica a più indirizzi utilizzando un elenco di distribuzione nel centro di amministrazione di Office 365. Inoltrare le e-mail a uno o più utenti utilizzando una regola del flusso di posta in Office 365 Exchange Center.
Metodo 1. Come inoltrare Office 365 e-mail a più indirizzi utilizzando un elenco di distribuzione.
Passaggio 1. Creare un nuovo elenco di distribuzione.
Il primo passo per inoltrare le e-mail a più utenti (interni ed esterni) è quello di creare un nuovo elenco di distribuzione con i membri di inoltro (indirizzi e-mail).
1. Accedi a Office 365 Admin Center .
2a. espandi team e gruppi a sinistra e quindi fai clic su team e gruppi attivi .
2b. Sul riquadro destro, selezionare la scheda di distribuzione e quindi fare clic su Aggiungi un elenco di distribuzione.
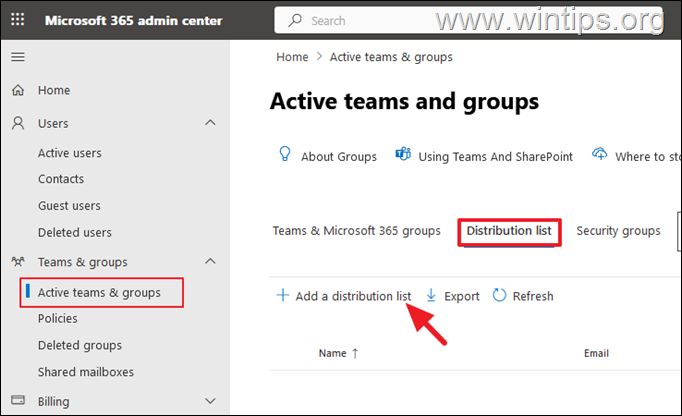
3. Nella schermata successiva, digitare un nome riconoscibile per l’elenco di distribuzione e fare clic su Avanti .
5. Nella schermata”Aggiungi membri”, fai clic su Aggiungi membri e aggiungi i utenti interni* (account e-mail), che riceveranno messaggi e-mail inviati all’indirizzo e-mail del gruppo. Al termine, fare clic su Avanti.
* Nota: se si desidera aggiungere utenti esterni (indirizzi e-mail), all’elenco di distribuzione continua a leggere di seguito.
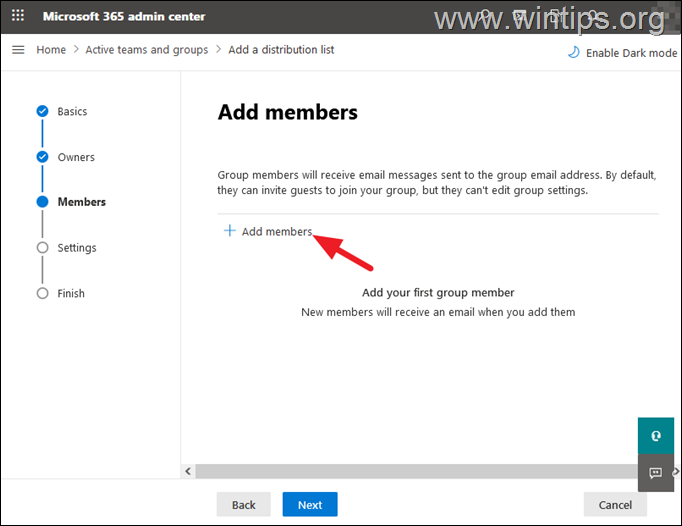
6. Nella schermata”Modifica impostazioni”, digita l’indirizzo e-mail per l’elenco di distribuzione e fai clic su Avanti.
7. Infine, rivedi le tue impostazioni e fai clic su crea gruppo Per creare l’elenco di distribuzione.
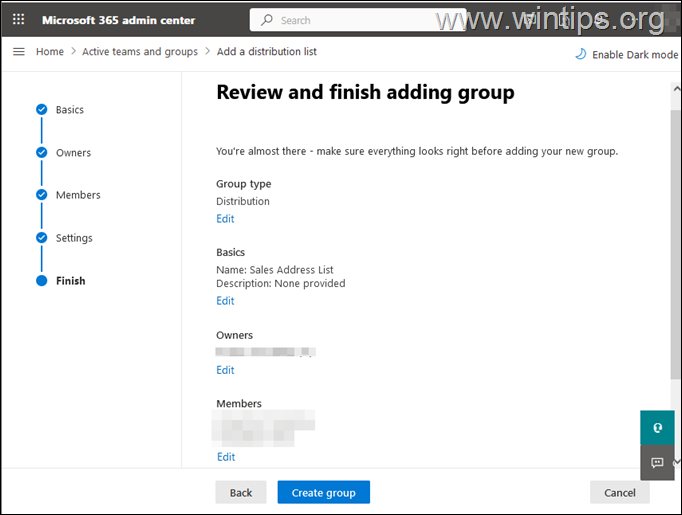
8. Finora, abbiamo creato un nuovo elenco di distribuzione che include gli utenti interni che riceveranno tutte le e-mail inviate all’indirizzo e-mail del gruppo creato. Nel caso in cui si desideri aggiungere alcuni utenti esterni (indirizzi e-mail esterni) anche a questo elenco di distribuzione, procedi al passaggio 2, vai al passaggio 3.
Passaggio 2. Aggiungi utenti esterni al Elenco di distribuzione.
Per inoltrare le e-mail agli utenti esterni (al di fuori della tua organizzazione), vai avanti e crea nuovi contatti nel centro amministratore Office 365, con l’indirizzo e-mail di quegli utenti e quindi aggiungile alla distribuzione Elenco creato nel passaggio precedente. Per creare un nuovo contatto:
1. In Office 365 Admin Center, vai su utenti > contatti e fai clic su Aggiungi un contatto.
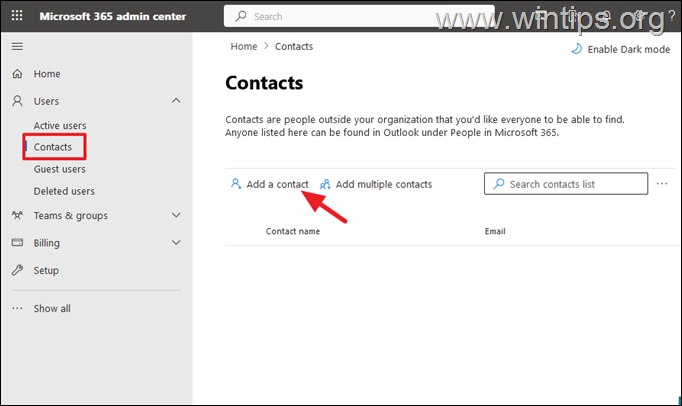
2. Nella schermata successiva Aggiungi i dettagli dell’utente esterno e il loro indirizzo e-mail e premere Aggiungi.
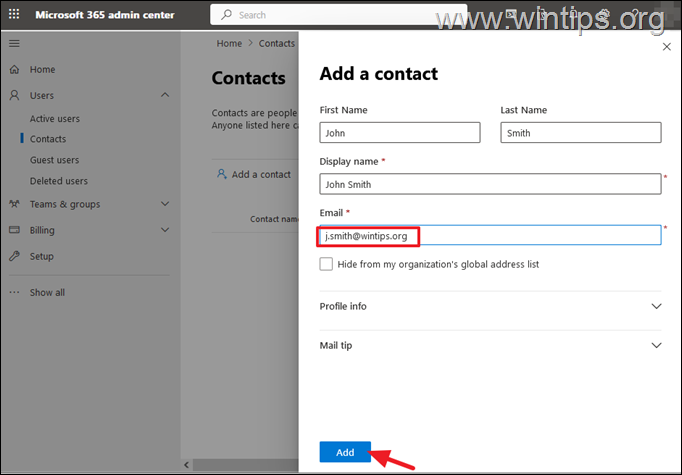
3. Ripeti gli stessi passaggi per creare tutti gli altri utenti esterni desiderati, quindi apri l’elenco di distribuzione creato nel passaggio precedente e aggiungi quegli utenti come membri. Al termine, procedere al passaggio successivo.
Passaggio 3. Abilita l’inoltro di posta sull’indirizzo e-mail dell’elenco di distribuzione.
Dopo aver aggiunto sia interno che interno Utenti esterni nell’elenco di distribuzione creato nel passaggio 1 sopra, sei pronto per inoltrare le e-mail a tutti gli indirizzi e-mail in quell’elenco di distribuzione. Per fare questo:
1. Nel centro amministratore Office 365, vai su utenti > utenti attivi e fai clic sul utente le cui e-mail desideri essere inoltrate agli utenti inclusi nell’elenco di distribuzione creato.
2. Seleziona la scheda posta e quindi clicca Gestisci inoltro e-mail .
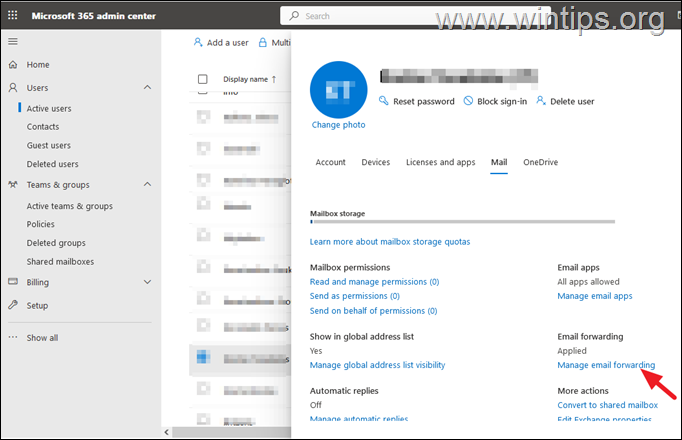
3. Controlla in avanti tutte le e-mail inviate a questa casella di posta e quindi digita sotto l’indirizzo e-mail dell’elenco di distribuzione creato nel passaggio-1 sopra. Fai clic su Salva modifiche e hai finito! D’ora in poi, tutte le e-mail inviate a questo utente verranno inoltrate a tutti gli indirizzi e-mail degli utenti nell’elenco di distribuzione che hai creato.
* Nota: per poter inoltrare le e-mail agli utenti esterni, è necessario abilitare Forwarding di e-mail esterno in Office365. Per istruzioni consultare questo articolo.
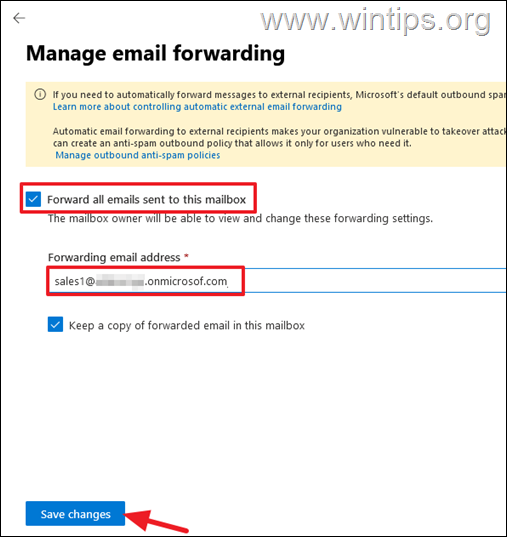
Metodo 2. Come inoltrare le e-mail di Office 365 a più indirizzi utilizzando una regola del flusso di posta.
1. Accedi a Centro amministratore Exchange.
2. espandere flusso di posta , seleziona le regole e quindi fai clic su Aggiungi una regola> Crea una nuova regola
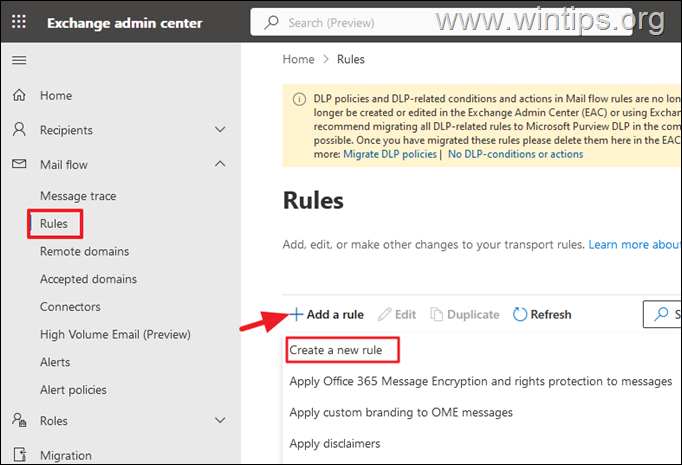
3. su imposta le condizioni della regola , digita un nome dalla regola, fai quanto segue e quindi fai clic su Avanti :
nel applica questa regola se a discesa, seleziona il destinatario> è questa persona e scegli l’utente le cui e-mail desideri inoltrare. Nel fai il seguente discesa, seleziona reindirizza il messaggio a > questi destinatari* e aggiungi gli indirizzi email a cui si desidera inoltrare le e-mail.
* Note:
1. Se hai creato un elenco di distribuzione, puoi aggiungere l’indirizzo e-mail dell’elenco della distribuzione qui.
2. Se si desidera inoltrare le e-mail agli utenti esterni, procedi e aggiungi questi utenti come nuovi contatti, come indicato nel passaggio 2 nel metodo-1 sopra.
3. Per essere in grado di inoltrare le e-mail agli utenti esterni, è necessario abilitare l’inoltro di e-mail esterno in Office365. Per istruzioni consultare questo articolo.
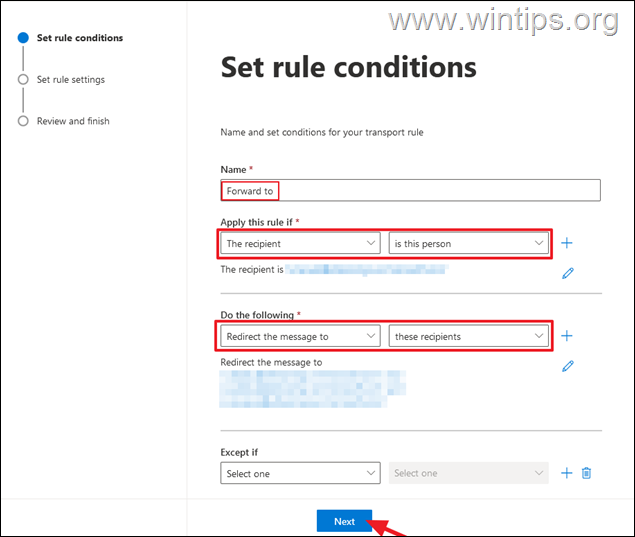
4. su imposta le impostazioni delle regole, rivedi o modifica le impostazioni della regola e quindi fai clic su successiva e poi Finitura per creare la regola.
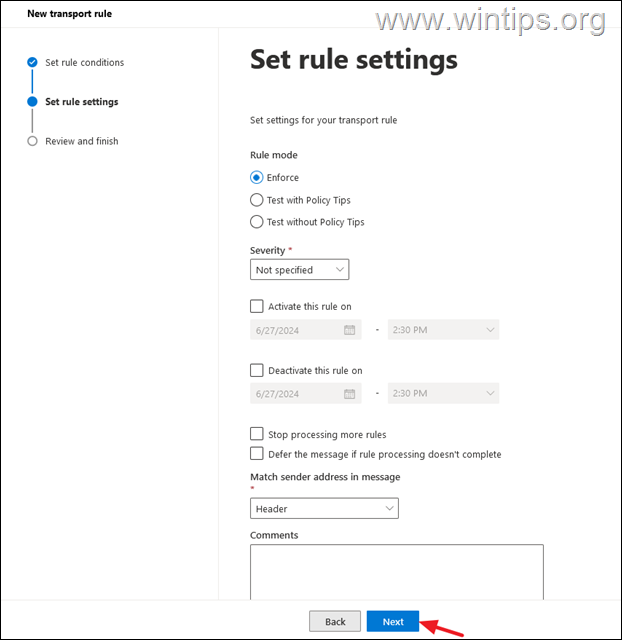
Ecco! Quale metodo ha funzionato per te?
Fammi sapere se questa guida ti ha aiutato lasciando il tuo commento sulla tua esperienza. Si prega di amare e condividere questa guida per aiutare gli altri.
Se questo articolo è stato utile per te, ti preghiamo di considerare di supportarci facendo una donazione. Anche $ 1 può fare un’enorme differenza per noi nel nostro sforzo di continuare ad aiutare gli altri mantenendo questo sito libero: Konstantinos è il fondatore e amministratore di wintips.org. Dal 1995 lavora e fornisce supporto IT come esperto di computer e rete a individui e grandi aziende. È specializzato nella risoluzione di problemi relativi a Windows o altri prodotti Microsoft (Windows Server, Office, Microsoft 365, ecc.). Ultimi post di Konstantinos Tsoukalas (vedi tutto)
