Per impostazione predefinita, Windows 11 suona un suono di notifica ogni volta che c’è un nuovo avviso, come un messaggio, un evento di sistema o una notifica di app. Sebbene utili per attirare la tua attenzione, questi suoni possono essere distratti, soprattutto se ricevi troppe notifiche. Per fortuna, puoi facilmente disabilitare il suono di notifica per tutte le app o app specifiche secondo necessità.
Ad esempio, Greenshot, una delle mie app di screenshot preferite, visualizza una notifica ogni volta che A Lo screenshot viene salvato. Mentre la notifica aiuta a farmi sapere che lo screenshot viene salvato con successo, il suono di accompagnamento è distratto e irritante da ascoltare più volte. Quindi, ho disattivato il suono di notifica per tutte le app, incluso Greenshot.
Se trovi anche suoni di notifica che distrae, segui questi passi per disattivare il suono di notifica per tutte o app specifiche in Windows 11 . Iniziamo.
Disabilita le notifiche suonano per tutte le app in Windows 11
Impostazioni aperte con il tasto“ INDUSTER + I”Shortcut.go al” sistema “Tab.Click le notifiche” Notifiche “. Fai clic sulla freccia down accanto a” Notifiche “Nella pagina giusta. UnCheck il” Consenti alle notifiche di riprodurre suoni “. Casella di controllo. Con ciò, i suoni di notifica sono disattirati in Windows 11 .
Passaggi dettagliati (con schermate)
In primo luogo, Avvia l’app di impostazioni . Una volta che si apre, vai alla scheda” Sistema “sulla barra laterale e fai clic sull’opzione” Notifiche “nella pagina giusta.
Ora, fai clic su L’opzione” Notifiche “o la freccia piccola in giù accanto a essa sulla pagina giusta per espandere la sezione. Successivamente, deseleziona il” Consenti le notifiche per riprodurre suoni “Casella di controllo.
Con questo, la notifica suona e gli eventi sono disattirati .
Disabilita il suono di notifica per un’app specifica in Windows 11
Se non vuoi disattivare tutti i suoni delle notifiche, puoi disattivare un’app specifica. Ad esempio, di recente ho mostrato come lo fai per le notifiche da Outlook.
Premere”Tasto Windows + I”per impostazioni aperte .naviga nel” sistema “Scheda sul Sidebar.Click L’opzione” Notifiche “. Scroll lungo la pagina giusta e Fai clic sull’app di tua scelta.Turn OFF The” Riproduci un suono quando arriva una notifica “Toggle. Con quello, il suono di notifica da quell’app specifica è muto .
Passaggi dettagliati (con screenshot)
Come sempre, Apri la finestra Impostazioni premendo il collegamento”Tasto Windows + I”. Successivamente, vai alla scheda” System “e fai clic sulla” Notifiche “Opzione nella pagina destra.
Scorri verso il basso la pagina giusta e Fai clic sull’app per la quale desideri Per disattivare il suono di notifica. Ad esempio, sto facendo clic su WhatsApp. Questo apre le opzioni di notifica per quell’app specifica.
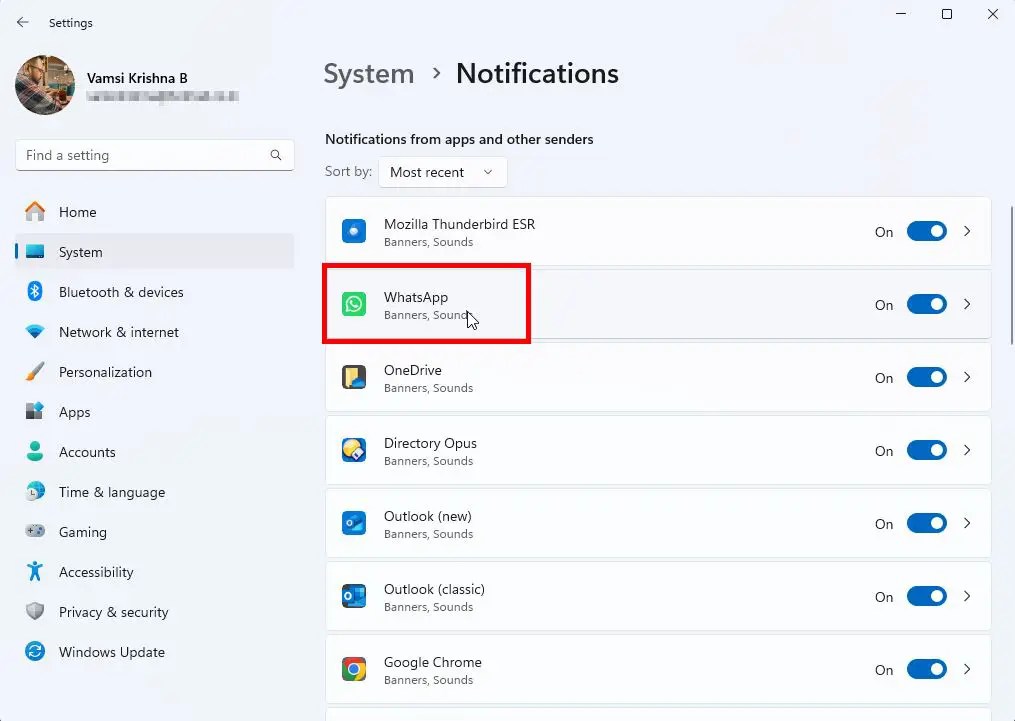
Here, gira off il” suona un suono quando a La notifica arriva “Levegle. Questa azione disabilita il suono di notifica dall’app selezionata. È possibile chiudere l’app di impostazioni.
Wrapping Up-Le notifiche di muting sono suoni in Windows 11
suoni di notifica di muting per tutte le app o un’app specifica, è un compito abbastanza semplice. Notifiche come al solito. Più piacevole.
Se hai domande o hai bisogno di aiuto, commenta di seguito. Sarò felice di aiutarti.
