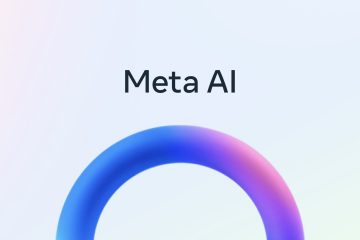Google Chrome ti consente di esportazione di password salvate in formato CSV per la custodia o per passare a un altro gestore di password. Ecco come.
Google Password Manager viene cotto in Chrome e ti consente di salvare e sincronizzare le password sul tuo account Google. Utilizzando il servizio AutoFill in Chrome, è possibile automaticamente qualsiasi password salvata con pochi clic. Mentre ha tutte le funzionalità di base di cui hai mai bisogno, come AutoFill, Accesso multipiattaforma e altro ancora, è molto limitato in termini di funzionalità e sicurezza rispetto ad altri gestori di password, come Bitwarden.
Se si sta tentando di migrare su un altro gestore di password o si desidera eseguire il backup, puoi facilmente esportare tutte le password salvate in Google Chrome tramite impostazioni in formato CSV. Ecco i passaggi da seguire per eseguire il backup o l’esportazione di password salvate in Chrome. Iniziamo.
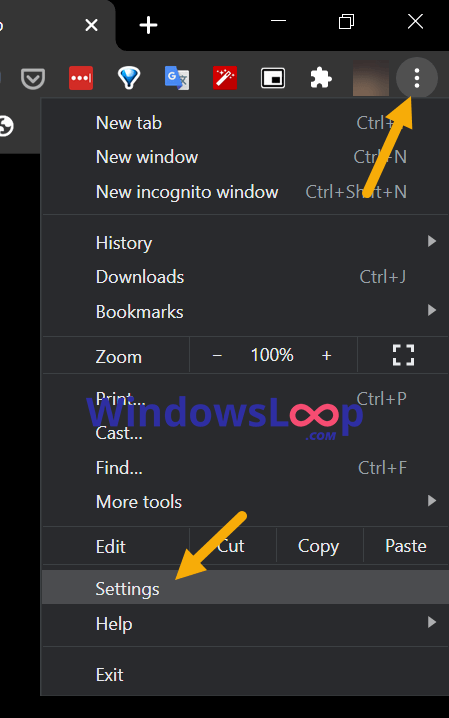
Esporta la password salvata in Google Chrome
Fai clic sull’icona” Tre punti “sull’angolo in alto a destra. Selezionare” Impostazioni “. il” autofill e password “tab.Click” Google Password Manager “. Vai alla scheda” Impostas “” Download File “Accanto a”Esporta password”.Type the Windows pin o password per autenticarsi. Seleziona una posizione e fai clic su“ Salva “ > Se non è già aperto. Una volta che si apre, fai clic sull’icona”Tre punti “nell’angolo in alto a destra e seleziona l’opzione” Impostazioni “. Questa azione apre la scheda Impostazioni.
Nella scheda Impostazioni, vai alla scheda” AutoFill e Passwords “sulla barra laterale sinistra e fai clic sulla” Google Password Manager “Sul pannello destro. Questa azione apre il Gestione password di Google in una nuova scheda.
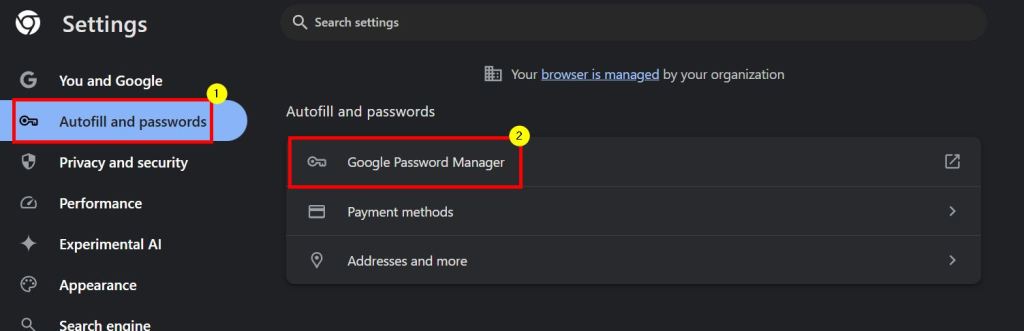
naviga alla scheda Google Password Manager e fai clic sulla scheda” Impostazioni “barra laterale sinistra.”https://i0.wp.com/windowsloop.com/wp-content/uploads/2020/11/export-paved-password-chrome-130225.jpg?resize=1024%2c719&ssl=1″>
the Sopra le azioni richieste per il tuo pin Windows, password o impronta digitale , digitalo e premi” Enter “.
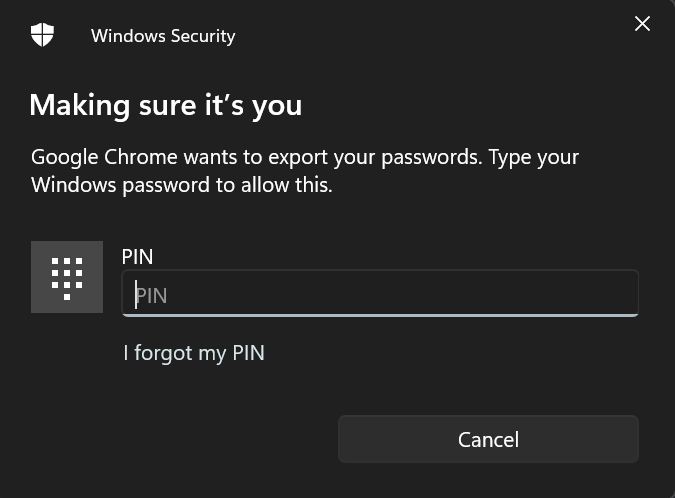
Nel”salva come”finestra, vai alla cartella in cui si desidera salvare il file e fare clic sul pulsante” Salva “.
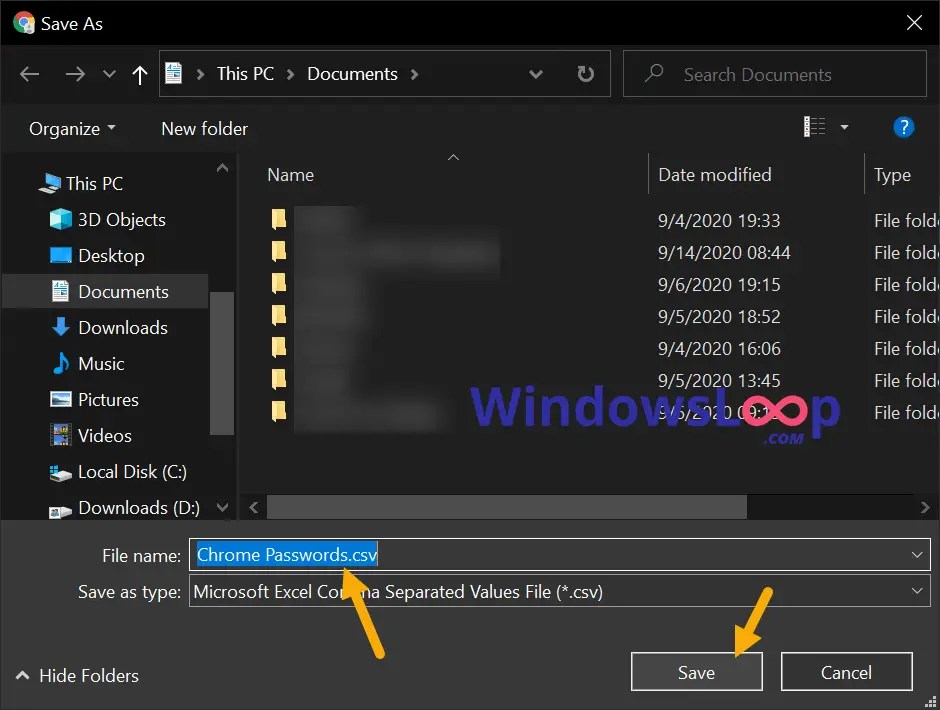 >
>
Ecco, con questo, Chrome esporta le password salvate come file CSV nella cartella scelta.
Avvolgimento: esportazione di password salvate in Chrome
Come puoi vedere, se si desidera eseguire il backup o la migrazione su un altro gestore di password, esportare le password salvate è piuttosto semplice. Poiché quasi tutte le password supportano la formattazione CSV, la migrazione è molto semplice. Ricorda che il file esportato non è crittografato e in chiaro. Ciò significa che chiunque abbia accesso al file può vedere tutte le tue password. Quindi, fai attenzione a dove stai archiviando il file e assicurati che non cada nelle mani sbagliate. Una volta terminato il file, eliminalo in modo sicuro e quindi elimina le password salvate in Chrome.
Se hai bisogno di aiuto o hai domande, commenta di seguito. Sarò felice di aiutare.
Update : il tutorial è stato aggiornato per riflettere il cambiamento in Google Chrome.