.Single.Post-autore, autore : konstantinos tsoukalas, ultimo aggiornamento : 12 febbraio 2025
A volte per test, risoluzione dei problemi o altri motivi Eseguire Windows 10/11 da USB, spesso indicato come”Windows to Go”.
L’esecuzione di Windows da un’unità USB è particolarmente utile per coloro che hanno bisogno di un ambiente portatile per eseguire in modo sicuro un sistema operativo senza andarsene tracce della loro attività o per provare nuove applicazioni senza rischiare la stabilità del loro sistema principale.
In questo tutorial troverai istruzioni passo-passo su come installare ed eseguire Windows 10 da USB e Come ottimizzare le prestazioni di Windows dopo l’installazione. *
* Nota: puoi anche usare le stesse istruzioni per eseguire Windows 11 da USB.
Come installare ed eseguire Windows 10/11 direttamente da un’unità USB.
Requisito: Un unità USB vuota con almeno 32GB o 64GB spazio su disco.
Passaggio 1. Scarica Windows ISO File.
1. Vai a windows 10 download sito * e Fai clic sul pulsante download ora sotto la sezione”Crea Windows 10 Installation Media”per scaricare lo strumento di creazione di Media Windows 10″.
* Nota: per installare ed eseguire Windows 11 da USB, Scarica lo strumento di creazione di Media Windows 11″da Sito di download di Windows 11.
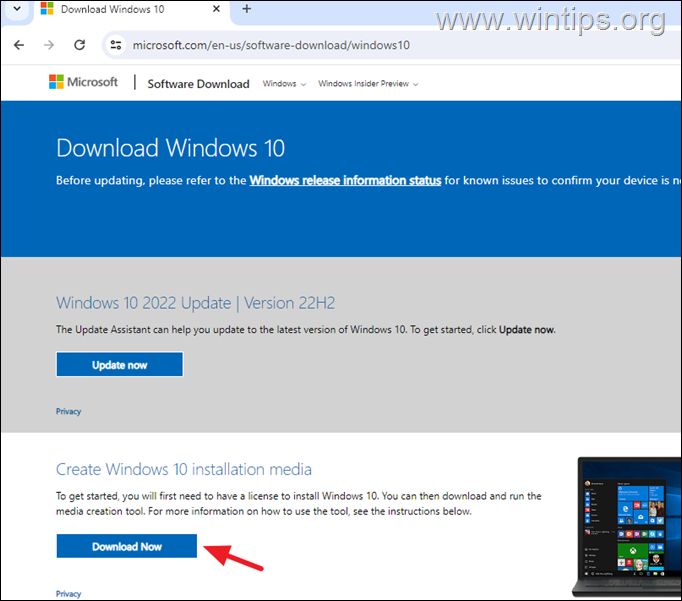 >
>
2. Esegui lo strumento di creazione di media che hai scaricato, accetta i termini di licenza e quindi seleziona Crea supporti di installazione per un altro PC e premi Next .
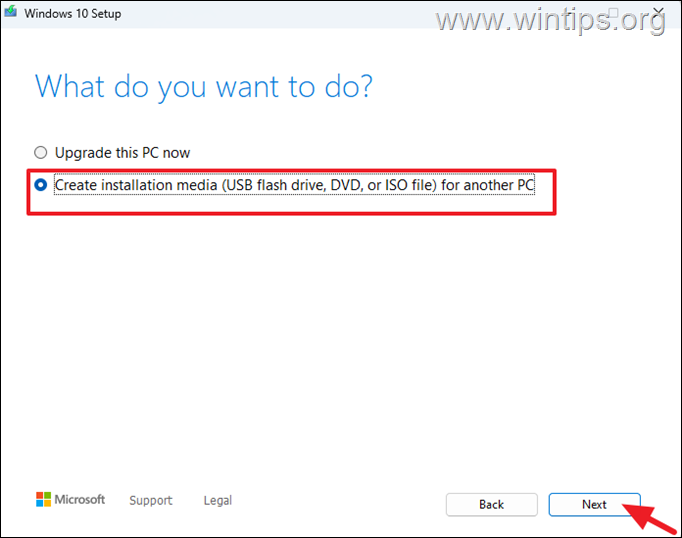
3. Lascia le opzioni di lingua e edizione consigliate* e fai clic su Avanti .
* Nota: se si desidera scaricare Windows in un’altra lingua, non controlla la casella di controllo”Usa le opzioni consigliate per questo PC”per fare la tua scelta.
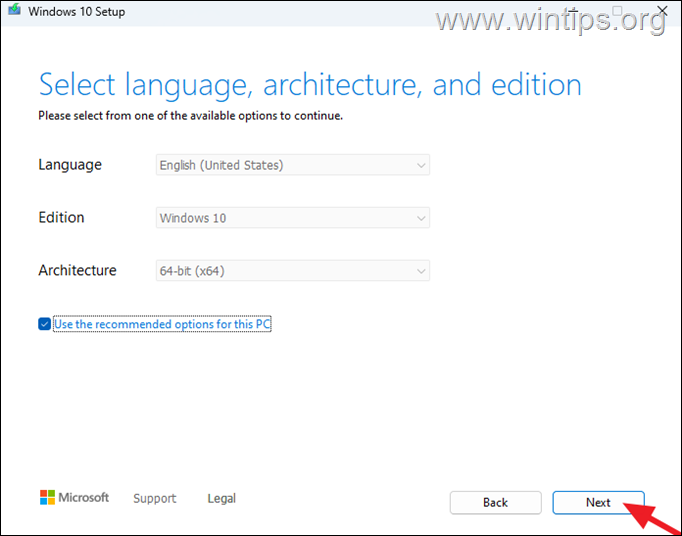
4. Nella schermata successiva, scegli File ISO per scaricare Windows in un file ISO e fare clic su Avanti.
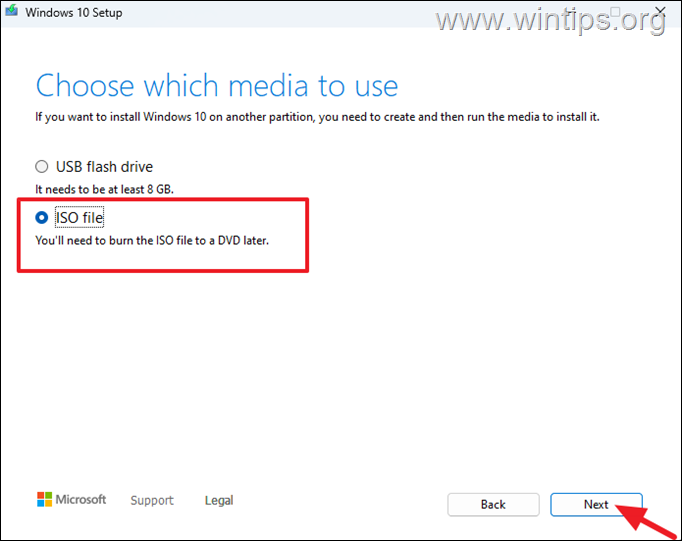
5. Nella schermata successiva Scegli dove si desidera archiviare il file ISO di Windows e fare clic su salva.
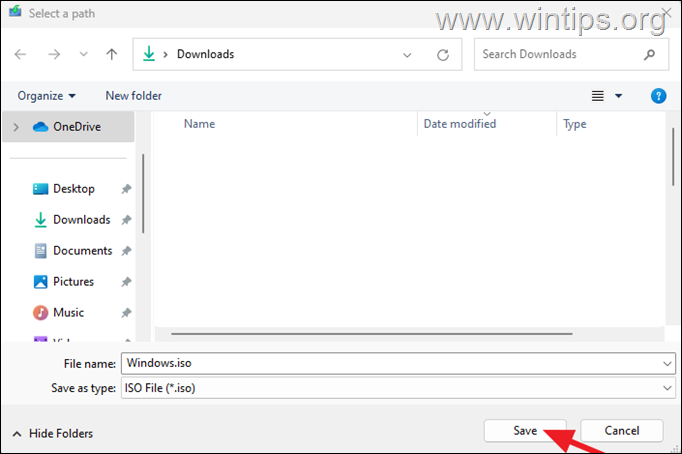
6. Quindi attendere che lo strumento di creazione dei media scarichi Windows. Al termine, fai clic su finitura e continua al passaggio successivo.
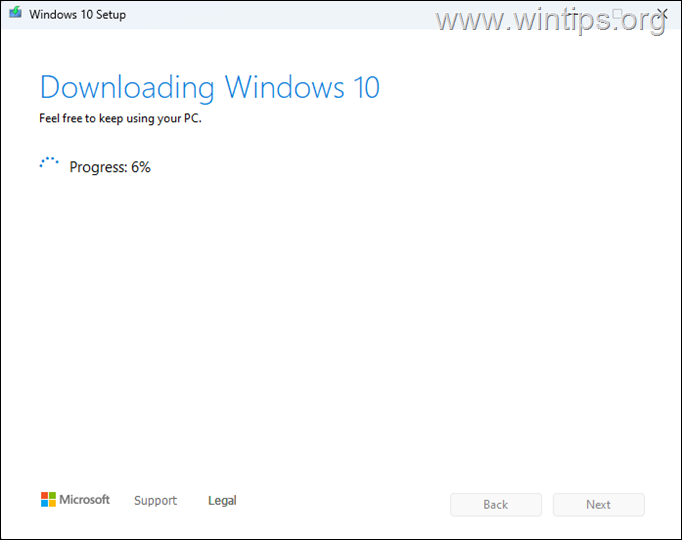
Passaggio 2. Installa Windows su USB usando Rufus.
1. vuoto Drive USB che vuoi installare Windows su.
2. download e run l’ultima versione di Rufus USB Creator Utility .
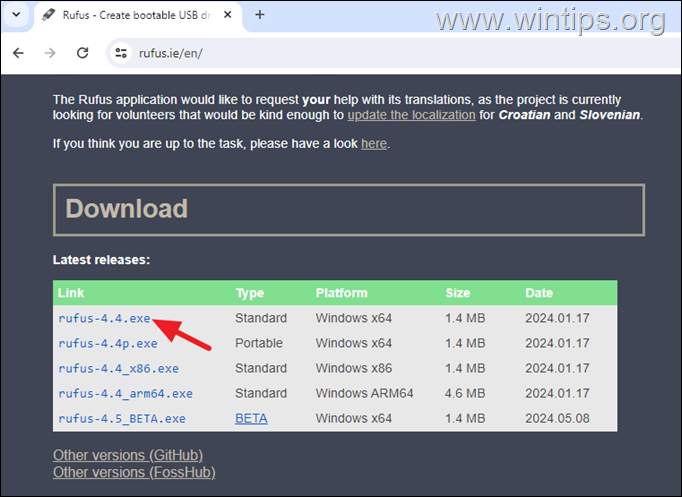
3. Nell’utilità Rufus, esegui le seguenti azioni:
Under Dispositivo , selezionare l’unità USB su cui si desidera installare Windows. Under Selezione di avvio Fai clic sul pulsante Seleziona e quindi individua e seleziona il file Windows.iso che hai scaricato sul precedente fare un passo. Sotto opzione immagine , seleziona Windows to Go con schema di partizione Leave GPT se possiedi un sistema più recente che supporta UEFI o modifica lo schema di partizione in MBR se possiedi un computer più vecchio che non supporta UEFI (con un BIOS legacy) quando è finito, fare clic sul pulsante start . 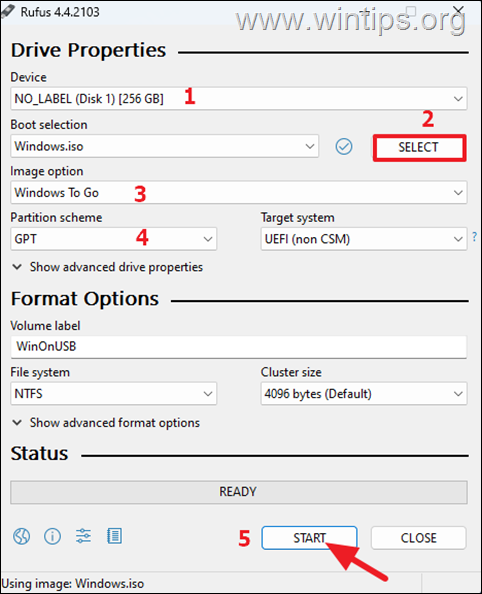
4. Nella finestra”Selezione versione”, seleziona quale versione di Windows si desidera installare sull’unità USB e fare clic su ok .
5. In”Windows User Experience Experience’Finestra, personalizza-Se lo desideri-l’installazione di Windows secondo il tuo desiderio e clic su ok quando è finito. *
* Nota: in questo esempio ho scelto di creare solo un utente locale chiamato”John”
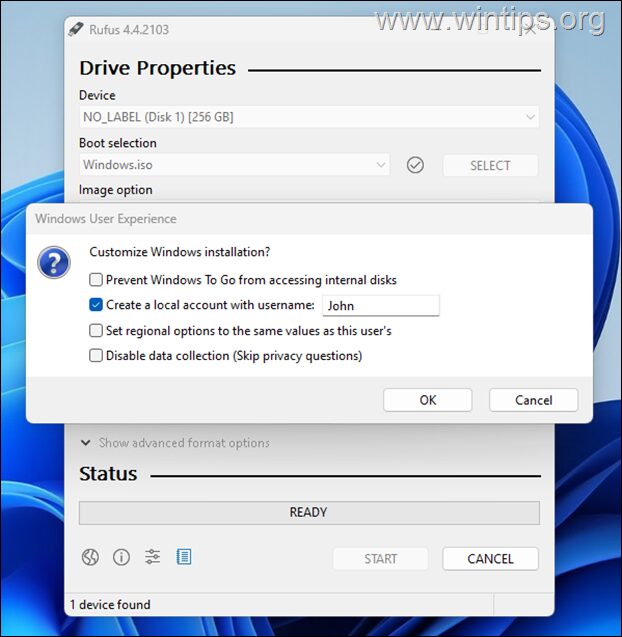
6. finalmente leggi attentamente il messaggio di avviso e se si accettate clic su OK per continuare.
* Attenzione: qualsiasi file sul disco USB verrà eliminato se si sceglie OK.
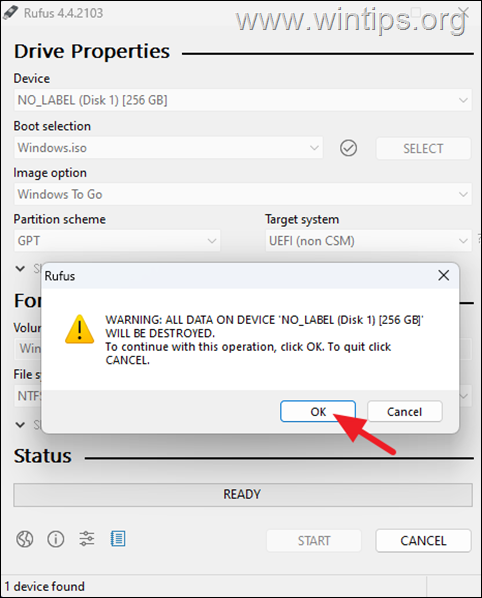 >
>
7. Ora attendi che Rufus copia l’immagine di Windows in USB. (È possibile tracciare l’avanzamento del processo nella sezione di stato.)
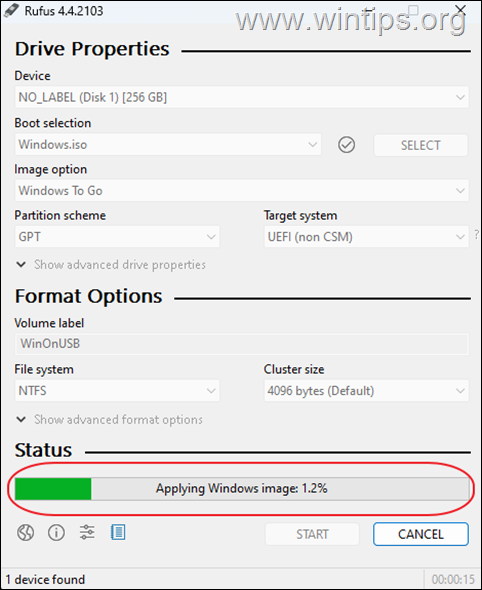
8. Una volta completato il processo, chiudere l’utilità Rufus.
Passaggio 3. Eseguire Windows da USB.
sul PC che si desidera eseguire Windows da USB, esegui quanto segue:
1. Collega l’unità USB di Windows creata nel passaggio precedente a una porta USB vuota. (preferibilmente una porta USB 3.0 che è più veloce di una porta USB 2.0).
2. Accendi il computer e premere il tasto corrispondente per avviare il menu Opzioni di avvio . Quindi, Seleziona Windows USB Drive e premere Invio per l’avvio in Windows. *
* Nota: in alternativa, dopo aver acceso il computer, premere il tasto corrispondente per immettere le impostazioni BIOS/UEFI, set L’unità USB come Il primo dispositivo di avvio , quindi”salva ed esci “.
3. Se tutto è andato bene, Windows avverrà l’avvio Dall’USB e installare i driver di dispositivi necessari per il computer in background. (Ci vorranno circa 10-20 minuti a seconda della velocità del computer e dell’unità USB.)
4. Dopo aver installato i driver necessari, il computer si riavvierà e poi tu verrà richiesto di regolare le impostazioni della lingua e della privacy. Una volta che lo fai, Windows creerà un nuovo profilo utente e entrerà nel desktop.
5. Normalmente hai finito qui e non hai bisogno di fare nient’altro. Tuttavia, se lo desideri, ti consiglierei di applicare i passaggi seguenti se si desidera che Windows funzioni correttamente e più velocemente.
Passaggio 4. Installa gli aggiornamenti di Windows.
Passaggio 5. Disabilita le app di sfondo (solo Windows 10):
1. Paraggi per start > Impostazioni > Privacy.
2. Select app di background a sinistra e quindi spegnere let apps Esegui in background switch.
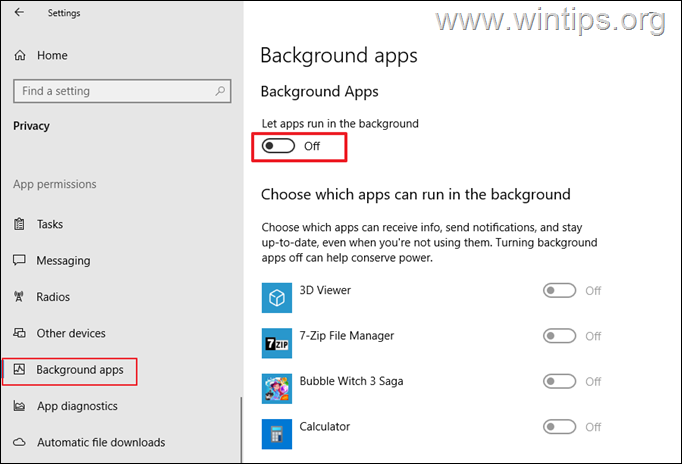
Passaggio 6. disabilita il servizio’sysmain’.
1. Premere il Windows + r tasti per aprire la casella di comando”run”.
2. type” Services.msc “e hit enter.
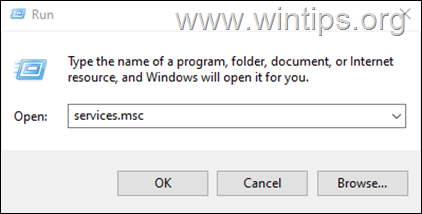
3. Nei servizi di Windows, Double-click su” sysmain “Service.
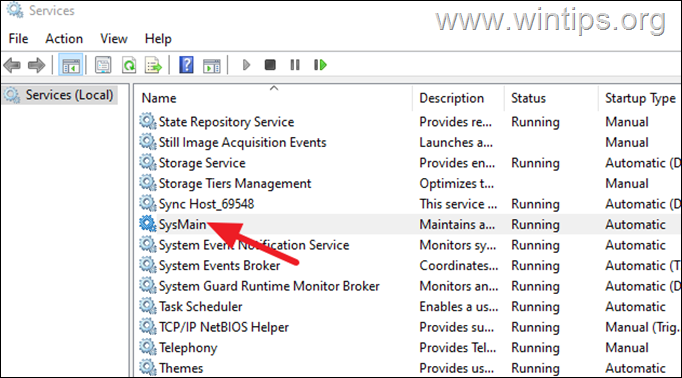
4. Cambia il tipo di avvio in disabilitato e fai clic su Applica > ok . Quindi riavvio il PC per applicare la modifica.

Passaggio 7. Disabilita il disco del disco. Cerca e fai clic per aprire deframment e ottimizzare le unità.
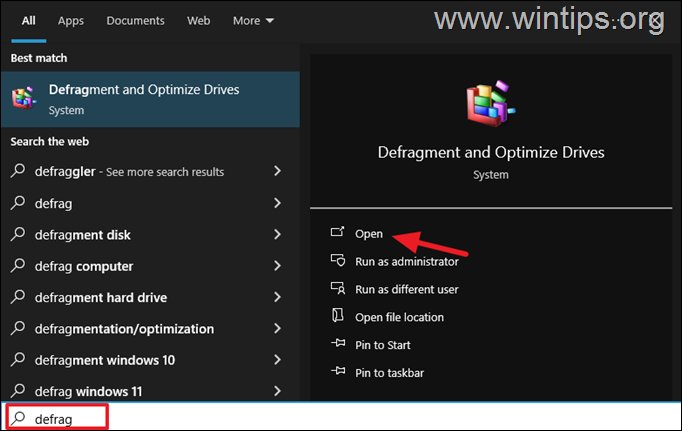
2. Nella finestra”ottimizza le unità”, fai clic su Impostazioni di modifica in base all’ottimizzazione programmata. > 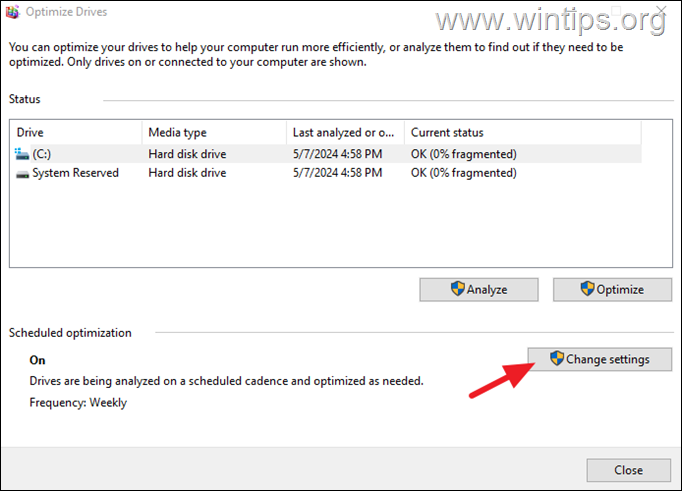
3. deseleziona l’opzione è eseguita su un programma (consigliato) e fai clic su ok . Quindi fai clic su chiudi.
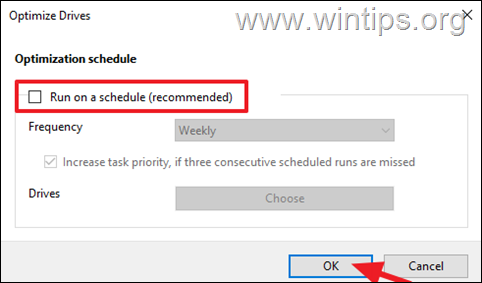
Passaggio 8. Disabilita l’avvio veloce.
1. Premere Windows + r tasti per aprire la casella di comando”Esegui”.
2. Type” Controlla powercfg.cpl “e premere Enter. 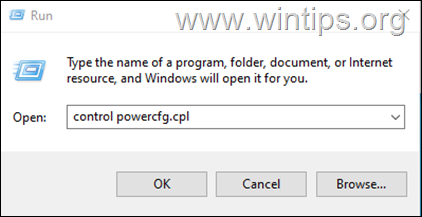
3. In Opzioni di potenza Fai clic su Scegli cosa fanno i pulsanti di alimentazione a sinistra.
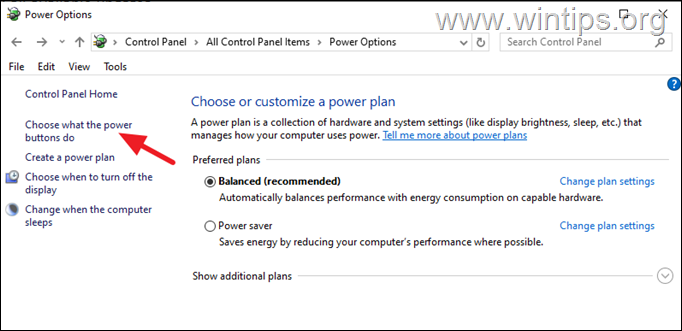
4. Quindi, fai clic su Impostazioni di modifica che non sono attualmente disponibili .
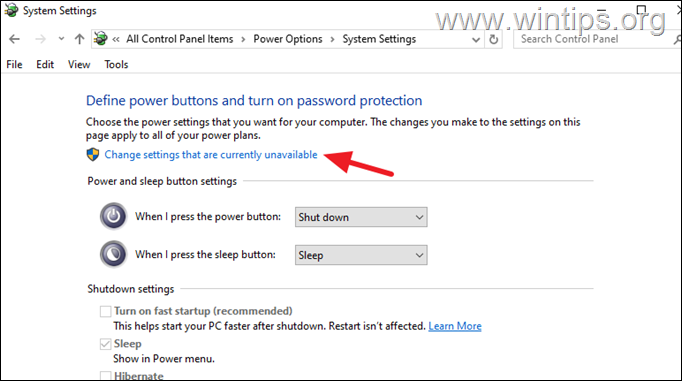
5. UnCheck l’opzione attiva l’avvio veloce e fai clic su Salva modifiche.
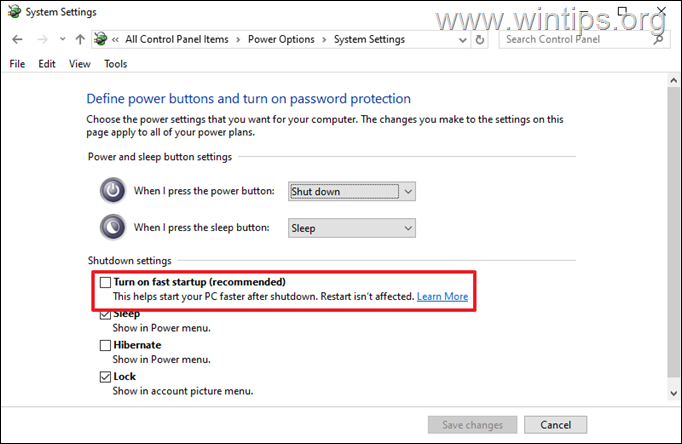
Ecco! Fammi sapere se questa guida ti ha aiutato lasciando il tuo commento sulla tua esperienza. Si prega di amare e condividere questa guida per aiutare gli altri.
Se questo articolo è stato utile per te, ti preghiamo di considerare di supportarci facendo una donazione. Anche $ 1 può fare un’enorme differenza per noi nel nostro sforzo di continuare ad aiutare gli altri mantenendo questo sito libero: Konstantinos è il fondatore e amministratore di wintips.org. Dal 1995 lavora e fornisce supporto IT come esperto di computer e rete a individui e grandi aziende. È specializzato nella risoluzione di problemi relativi a Windows o altri prodotti Microsoft (Windows Server, Office, Microsoft 365, ecc.). Ultimi post di Konstantinos Tsoukalas (vedi tutto)
