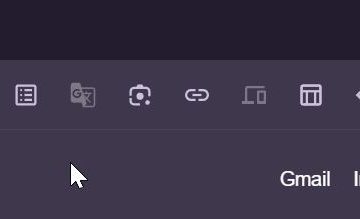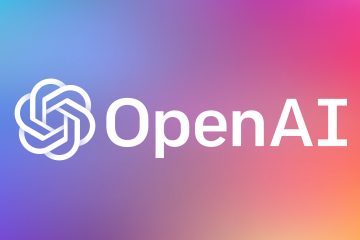Utilizzo della CPU elevato da compattelrunner.exe (telemetria di compatibilità Microsoft) rallentando il PC? Vuoi impedire a Microsoft di raccogliere dati di telemetria? Disabilitazione della telemetria di compatibilità Microsoft può risolvere entrambi. Ecco come.
Per impostazione predefinita, il processo di telemetria di compatibilità di Microsoft, compattelrunner.exe, funziona in background ed è responsabile della raccolta di dati di telemetria come la diagnostica del sistema e i dati di utilizzo e i dati di utilizzo e i dati di utilizzo e i dati di utilizzo e i dati di utilizzo e i dati sull’utilizzo Inviarlo a Microsoft. Il processo è progettato per funzionare periodicamente o su trigger specifici, come attività e aggiornamenti programmati.
In generale, il processo di telemetria di compatibilità Microsoft è piuttosto leggero e non causa problemi. Ma, in determinate circostanze, come aggiornamenti non riusciti, software incompatibile o crash di sistema, può comportarsi male e causare un alto utilizzo della CPU e un surriscaldamento, che a sua volta rallenta il sistema. Sui laptop, prosciuga anche la batteria rapidamente, riducendo la durata complessiva della batteria.
Per fortuna, puoi risolvere facilmente questi problemi disabilitando la funzione di telemetria di compatibilità Microsoft . Per fare ciò, hai due metodi: utilizzando Task Scheduler o l’editor di criteri di gruppo.
Quindi, senza ulteriori indugi, lascia che ti mostri come disabilitare la telemetria di compatibilità Microsoft (compattelrunner.exe) in Windows 11 e Windows 10.
Disabilita la telemetria di compatibilità Microsoft in Task Scheduler
Disabilitare il”Appaltatore di compatibilità Microsoft”, l’attività programmata interrompe Microsoft Compatibility Telemetry (CompatteLrunner.exe) dall’avvio automatico. per farlo.
Premi il”tasto Windows”per aprire il menu di avvio .Search per” Scheduler di attività “e fai clic su” Apri “. Vai alla libertà“ Task Scheduler Library “>“ Microsoft “. Experience “cartella. Fai clic destro il” Microsoft Compatibility Appaliser “Task.Select“ Disabilita “. Se hai Più di un’attività con lo stesso nome, disabilita anche. Close lo scheduler di attività. Riavvia il tuo sistema hai telemetria di compatibilità Microsoft disabilitata In Windows 11 e 10.
Passaggi dettagliati (con screenshot)
In primo luogo, apri l’applicazione Task Scheduler . Per fare ciò, aprire il menu Start premendo il”tasto Windows”sulla barra delle applicazioni, digitare”Scheduler di attività”e fare clic su”Apri”.
Una volta che si è aprita, vai a La seguente cartella dalla barra laterale sinistra.
Libreria degli scheduleri di attività > Microsoft > Windows > Esperienza di applicazione
Sul pannello a destra, fai clic con il pulsante destro del mouse sul tasto” Microsoft Compatibility Appaliser “e seleziona l’opzione” Disabilita “. Questo disabilita l’attività selezionata.
Se hai più attività con lo stesso nome, disabilita anche quelle attività.
Una volta fatto, chiudere la finestra Scheduler di attività facendo clic sulla” x “Pulsante sulla barra del titolo. Quindi, riavvia il sistema e hai finito. Da questo punto in avanti, il processo Microsoft Compatibility Telemetry (CompattelRunner.exe) non si avvia o eseguirà automaticamente.
Disabilita la telemetria di compatibilità Microsoft usando la politica di gruppo
Nota : I diritti dell’amministratore sono tenuti a modificare le impostazioni della politica di gruppo.
Se si desidera disabilitare completamente il processo compattelrunner.exe, è possibile seguire l’opzione nucleare. cioè disabilitare la telemetria completa tramite la politica di gruppo.
Premere”Tasto Windows + R”per aprire la finestra Strong> OK “. Vai alla” configurazione del computer “>“ modelli amministrativi “.”>” Raccolta di dati e anteprima build “Folder.Double-click Il” Consenti ai dati diagnostici “o” consentire la telemetria “politiche. Seleziona il “ disabilitato “opzione.Click “ ok “. Close The Group Policy Editor. Riavvia il tuo sistema. Con questo , Disabilitato Microsoft Compatibility Telemetry in Windows 11 e 10.
Passaggi dettagliati (con screenshot)
Per prima cosa, apri la finestra di dialogo Esegui premendo il “ Tasto Windows + r “scorciatoia. Successivamente, digita” gpedit.msc “nel campo Run e fai clic su” ok “per aprire l’editor delle politiche di gruppo.
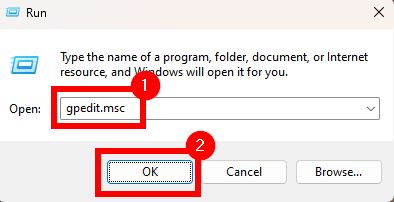
Nella finestra della politica di gruppo, vai alla seguente cartella sulla barra laterale sinistra.
Configurazione del computer > Modelli amministrativi > Componenti Windows > Raccolta e anteprima build
sul pannello destro, trova e fai doppio clic su” Consenti diagnostico Dati “Politica. Su Windows 10, fare doppio clic sulla politica” Consenti telemetria “.
Seleziona l’opzione” disabile “Fai clic sul pulsante” ok “per salvare la modifica.
finally, chiudi la politica di gruppo e riavvio il tuo sistema Per applicare il cambiamento di politica. Una volta riavviato, la telemetria di compatibilità Microsoft è disabilitata .