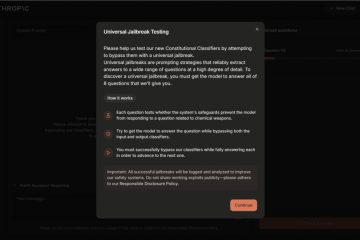Quando si aggiorna o si installa Windows 11, è possibile incontrare molti errori e problemi. Alcuni sono noti problemi previsti a causa di configurazioni personalizzate o problemi di compatibilità software o hardware. Al contrario, altri potrebbero essere causati da problemi noti o sconosciuti con una versione più recente del sistema operativo, come bug e altri problemi con funzionalità, driver, app e hardware.
Sebbene gli errori possano verificarsi durante l’aggiornamento Windows 11 Per una nuova versione, le possibilità di un errore di insuccesso aumentano quando si aggiorna da una versione precedente (come Windows 10, 8.1 o 7) perché si occuperesti di hardware più vecchio che potrebbe avere un supporto limitato o nessun. Inoltre, la scelta dell’aggiornamento sul posto su un’installazione pulita espone il dispositivo a ancora più problemi.
Se il computer ha problemi durante il processo di installazione di Windows 11, ci sono molti consigli sulla risoluzione dei problemi Risolvili.
In questa guida, descriverò diversi suggerimenti per la risoluzione dei problemi per risolvere i problemi di installazione più comuni su Windows 11.
Risolvi l’installazione non riuscita di Windows 11
Un errore di installazione di Windows 11 può essere frustrante. Può accadere in qualsiasi momento a chiunque, indipendentemente dal loro livello tecnico. Per affrontarlo, seguire questi passaggi completi per la risoluzione dei problemi, a seconda dell’errore.
1. Correggi gli errori del driver del dispositivo
Errori del driver del dispositivo durante l’installazione di Windows 11, sia da un’altra versione di versioni di Windows 11 o versioni precedenti come 10, 8.1 o 7, possono provenire da diversi problemi.
1.1 Errore 0xc1900101
Quando sei di fronte a un problema del driver, è probabile che ti imbatti in uno dei codici di errore “0xc1900101″, incluso il 0xc1900101-0x2000c e le altre varianti che terminano su -0x30018,-0x3000d,-0x4000d,-0x40017, 0x20017, o 0x30017.
In questo caso, è possibile utilizzare più passaggi di risoluzione dei problemi, incluso assicurarsi che il disco rigido abbia almeno 20 GB di archiviazione disponibile per elaborare l’aggiornamento.
1.1.1 Spazio di trasmissione gratuito
Un metodo efficace è liberare lo spazio nella configurazione di Windows 11 corrente.
Apri impostazioni .
@Media Schermo e (Min Width: 0px) e (Min-Height: 0px) {Div [id^=”BSA-Zone_1659356505923-0_123456″] {Min-width: 336px; Min-Height: 280px; }} @Media Only Screen e (Min Width: 640px) e (Min-Height: 0px) {Div [id^=”BSA-Zone_1659356505923-0_123456″] {Min-width: 728px; Min-Height: 280px; }}
Fare clic su Sistema .
Fare clic sulla pagina Storage sul lato destro.
Fare clic su Temporary files setting under the “Local Disk”section.
Select the temporary files to remove from Windows 11.
Click the Rimuovi i file .
Una volta completati i passaggi, i file temporanei e necessari verranno rimossi dal computer, liberando spazio per risolvere i problemi di installazione relativi all’archiviazione.
1.1.2 Installa gli aggiornamenti del sistema
Inoltre, il sistema potrebbe mancare gli aggiornamenti di software e hardware.
Per aggiornare manualmente Windows 11, utilizzare questi passaggi:
Apri impostazioni .
Fare clic su Windows Update .
(facoltativo) Controlla “Ottieni gli ultimi aggiornamenti non appena sono disponibili” interruttore a levetta per scaricare gli aggiornamenti prima di lanciare automaticamente a tutti.
Fai clic sul pulsante Controlla gli aggiornamenti .
Fare clic sull’opzione “Scarica e installa” per applicare un’anteprima di un aggiornamento di Windows 11 in uscita (se applicabile ? si procede con il processo di aggiornamento.
Se il computer è ancora su Windows 10, è possibile utilizzare questi passaggi per aggiornare il sistema manualmente.
1.1.3 Installa gli aggiornamenti del driver
Se un particolare Il driver non è disponibile tramite le impostazioni”Windows Update”, devi scaricarlo e installarlo manualmente. Se non si sa quale dispositivo abbia problemi, controlla”Device Manager”e conferma che tutti i componenti hanno un segno giallo.
Prima di procedere, è necessario scaricare il pacchetto driver dal produttore del computer o hardware e quindi Segui questi passaggi:
Apri start .
Cerca Device Manager e fai clic sul risultato superiore per aprire l’app.
Fare clic con il pulsante destro del mouse sul dispositivo che manca il driver e seleziona l’opzione aggiornamento driver .
Nota veloce: il dispositivo in questione può apparire con a Marco giallo e essere etichettato come sconosciuto. cartella contenente i file per il driver mancante.
Fare clic sul pulsante ok .
Controlla l’opzione Includi sottocartelle .
Fare clic sul pulsante successivo .
Continua con le direzioni sullo schermo (se applicabile).
Una volta completato i passaggi, il passaggio L’aggiornamento del driver del dispositivo verrà applicato al computer. Anche se potrebbe non essere necessario, ti consiglio di riavviare il dispositivo prima di provare nuovamente la configurazione di Windows.
È anche possibile seguire questa guida completa per conoscere maggiori dettagli su come installare i driver mancanti su Windows 11.
1.1.4 Disinstalla le app di sicurezza in conflitto
Software di sicurezza di terze parti, come un antivirus (diverso da Microsoft Defender Antivirus), può causare problemi durante l’installazione. Se hai un antivirus di terze parti o un altro tipo di software di sicurezza, disinstallarlo e provare ad aggiornare di nuovo.
Per disinstallare un’app in conflitto su Windows 11, usa questi passaggi:
Apri Impostazioni .
Fare clic su app .
Fare clic sulla scheda installata .
Seleziona l’app per rimuovere.
Fare clic sull’app menu (tre punti) e scegli il pulsante “disinstalla”./p>
Fare clic sul pulsante disinstalla per confermare.
Continua con le direzioni sullo schermo (se applicabile).
Dopo aver completato I passaggi, l’applicazione problematica verrà disinstallata, consentendo di procedere con l’installazione di Windows 11.
1.1.5 Fix Dim e SFC
Se il computer mostra uno dei 0xc1900101 Codici di errore, il sistema potrebbe anche avere file mancanti o corrotti. Dall’immagine locale contenente file di sistema e lo strumento SFC (System File Checker) viene utilizzato per riparare l’immagine utilizzando l’immagine locale che è stata riparata con lo strumento Disp.
Queste istruzioni funzionano su Windows 11 e su Windows 11 Windows 10.
Per risolvere i problemi di installazione di Windows 11 con gli strumenti di comando Dim e SFC, utilizzare questi passaggi:
Apri start .
Cerca il prompt del comando , fai clic con il pulsante destro del mouse sul risultato superiore e seleziona l’opzione come amministratore .
Digita il seguente comando e premi Enter :
Dim/Online/Cleanup-Image/RestoreHealth
Digita il seguente comando per riparare l’installazione e premere Enter :
SFC/Scannow ;/Strong> per programmare una scansione.
Riavvia il computer.
Una volta completato i passaggi, il comando SMIM riparerà i file all’interno dell’immagine locale del sistema e il comando SFC sarà Utilizzare l’immagine locale per riparare i file della configurazione di Windows 11 (o 10). I registri si troveranno nella cartella C: \ Windows \ Logs \ CBS all’interno della “cbs.log.”
Il comando CHKDSK risolverà gli errori logici e fisici su Storage.
The “0xc1900101 0x20017″ e “0xc1900101 0x30017″ Gli errori di solito descrivono un problema del driver. Anche il software antivirus del partito e qualsiasi programma di sicurezza essere rimossi. Il dispositivo mostra il codice di errore
In questo caso, l’opzione è Per disinstallare il driver o l’applicazione prima di procedere con l’aggiornamento. Potresti essere in grado di reinstallarli di nuovo dopo l’installazione.
1.2.1 Disinstallare l’app incompatibile
Per disinstallare un’applicazione incompatibile, utilizzare questi passaggi:
Apri impostazioni .
Fai clic su app .
Fare clic sulla scheda installata .
Seleziona l’app Per rimuovere.
Fare clic sul pulsante App (tre punti) e scegli il pulsante “Disinstall” .
Fare clic sul Uninstall di nuovo per confermare.
Continua con le direzioni sullo schermo (se applicabile).
Dopo aver completato i passaggi, l’app che causa la 0x800f0923 L’errore verrà rimosso dal tuo computer.
1.2.2 Driver incompatibile di disinstallazione
Per disinstallare un driver incompatibile da Dispositive Manager, utilizzare questi passaggi:
Apri start .
Cerca Dispositivi Manager e fai clic sul risultato superiore per aprire l’app.
Espandi la categoria con il driver del dispositivo per rimuovere.
Fare clic con il pulsante destro del mouse sul dispositivo e selezionare l’opzione disinstalla .
(facoltativo) Controlla “Elimina il software driver per questo dispositivo” Opzione (se applicabile).
Quick Nota: Se non si verifica questa opzione, il sistema disinstallerà il dispositivo, ma manterrà i file del driver se è necessario reinstallarlo. Tuttavia, rimuovere e scaricarlo di nuovo è meglio se il conducente ha problemi.
Fare clic sul pulsante Disinstall .
Una volta completati i passaggi, il driver incompatibile verrà disinstallato dal sistema.
È anche possibile rimuovere A Driver che causa problemi attraverso l’app Impostazioni e il pannello di controllo.
2. Risolvi i problemi di download di aggiornamento delle funzionalità
Se si sta tentando di aggiornare il sistema utilizzando le impostazioni”Windows Update”, il dispositivo può produrre alcuni messaggi di errore, tra cui “0xc1900223″,”0x80073712,” o “0x800f0922.” Potresti anche ricevere due messaggi, tra cui “ Errore: non potremmo completare gli aggiornamenti. Annullare i cambiamenti. Non disattivare il computer” e “Errore: errore di configurazione degli aggiornamenti di Windows. Ripartizione delle modifiche.”
2.1 Correzione 0xc1900223
“0xc1900223” Il codice di errore indica sempre un problema per il download e l’installazione di un aggiornamento specifico. Questo codice si applica agli aggiornamenti delle funzionalità e agli aggiornamenti di qualità che il sistema riceve dalle impostazioni degli aggiornamenti di Windows.
questo Il codice di errore non ha istruzioni specifiche. indica file di sistema mancanti o danneggiati, ma in questo caso, il problema è con i file richiesti da Windows Update.
È possibile risolvere questo problema utilizzando gli strumenti di riga di comando SMC e SFC seguendo Questi passaggi:
Apri start .
Cerca il prompt dei comandi , fai clic con il pulsante destro del mouse sul risultato superiore e seleziona il Esegui come amministratore opzione.
Digita il seguente comando e premere Invio :
Dim/Online/Cleanup-Image/RestoreHealth
Tipo Il seguente comando per riparare l’installazione e premere Enter :
SFC/scannow
(facoltativo) Digitare il comando seguente e premere Invio :
chkdsk/f c:
tipo “y” e premere Invio per programmare una scansione.
Riavvia il computer.
Dopo aver completato i passaggi, il comando SMIM riparerà i file di immagini locali e il comando SFC utilizzerà l’immagine locale per correggere la corruzione o i file mancanti della configurazione di Windows 11 (o 10).
2.3 Correzione 0x800f0922
Il “0x800f0922” Errore significa che il computer non può connettersi ai server Microsoft per scaricare il pacchetto di aggiornamento utilizzando le impostazioni”Windows Update”.
Di solito, questo problema si verifica quando si tenta di aggiornare il sistema quando il dispositivo è connesso a una rete privata virtuale (VPN).
È possibile risolvere questo problema schiantando dalla VPN e cercando di aggiornarlo Ancora una volta.
Su Windows 11 e 10, è possibile aprire le impostazioni VPN e fare clic sull’opzione”Disconnect”dalla connessione attiva.
2.4 Fissa i messaggi di errore
L’errore “: non siamo riusciti a completare gli aggiornamenti. Annullare i cambiamenti. Non disattivare il computer” e “Errore: errore di configurazione degli aggiornamenti di Windows. Revertiting Modifiche” I messaggi di errore ti avvisano solo di un problema durante il processo di aggiornamento. Non forniscono dettagli sul problema effettivo.
In questo caso, è necessario controllare le impostazioni della cronologia di aggiornamento di Windows per determinare il messaggio di errore. È quindi possibile utilizzare il codice di errore da cercare online per trovare una soluzione. In tempi recenti, Microsoft ha rilasciato aggiornamenti che non sono stati installati più frequentemente.
Per confermare l’errore causando il problema, utilizzare questi passaggi:
Apri impostazioni .
Fare clic su Windows Update .
Fare clic sulla pagina Aggiornamento .
Fare clic sull’impostazione di qualità .
Conferma l’errore Per l’aggiornamento che non è stato installato. (Di solito inizia con “0x” seguito da numeri e lettere, ad esempio “0x800f0922″).
Una volta conosci il problema, tu Potrebbe essere necessario ricercare l’errore online per trovare una soluzione.
3. Risolvi i problemi di compatibilità dell’app
Se si incontrano il “0xc1900208-0x4000c” Errore, è un errore comune piuttosto che un bug. Indica un problema di compatibilità con un’applicazione che sta bloccando L’installazione.
Se il tuo computer ha un antivirus diverso da Microsoft Defender Antivirus o un altro programma di sicurezza, si consiglia di disabilitare o disinstallare temporaneamente l’app per completare l’installazione di Windows 11.
App più vecchie progettate per le versioni precedenti del sistema operativo possono anche causare problemi di compatibilità. Un’applicazione incompatibile, segui questi passaggi:
Apri impostazioni .
Fare clic su app .
Fai clic sulla scheda App Installated .
Seleziona l’app o il software di sicurezza per rimuovere.
Fai clic sul menu App (tre punti Pulsante) e scegli il pulsante “Disinstall” .
Fare clic sul pulsante Disinstall per confermare.
Continua con ON-Secreen direzioni (se applicabile).
Dopo aver completato i passaggi, è possibile procedere con l’installazione di Windows 11 ancora una volta.
4. Risolvi i problemi di archiviazione
Come parte degli errori comuni che possono verificarsi durante un’installazione di Windows 11, è possibile ottenere codici di errore 0x80070070-0x50011, 0x50012 o 0x60000 Utilizzo di Windows Update, Strumento di creazione dei media o Assistente di installazione, il che indica che il dispositivo non ha abbastanza spazio per completare correttamente l’aggiornamento.
Windows 11 viene fornito con”Archiviazione riservata”Funzionalità che pre-alloca parte dello spazio disponibile sull’unità per gli aggiornamenti per evitare problemi. Per risolvere questo problema, puoi fare tre cose:
5. , 0x20009, 0xc1900200-0x20008, e 0xc1900202-0x20008 , che potrebbe indicare diversi problemi hardware. 0x80300024 Durante l’installazione di solito significa che Windows non può essere installato nella posizione selezionata. Ciò indica spesso problemi con la partizione del disco rigido o la configurazione del disco.
In questo caso, è possibile provare diversi passaggi di risoluzione dei problemi per risolvere il problema, incluso la disconnessione dei dischi rigidi e lasciando solo l’archiviazione su cui si intende Installa Windows 11.
Se si prevede di aggiornare da Windows 10 a 11, il computer può comunque utilizzare una combinazione di tipi di firmware BIOS (Legacy) e UEFI (moderno). In questo caso, è necessario accedere al firmware della scheda madre e modificare le impostazioni solo in UEFI, poiché Windows 11 supporta solo questo tipo di firmware.
È importante notare che se l’installazione precedente utilizzava l’eredità Tipo di firmware, la partizione userebbe Il tipo di partizione MBR , che non è compatibile con Windows 11. Se questo è il caso, dovrai eliminare la partizione e quindi lasciare che il Installazione Crea le partizioni appropriate utilizzando il tipo GPT per supportare il sistema operativo più recente. nel sistema. Tuttavia, ciò richiederà l’accesso al menu di avvio per l’avvio del supporto di avvio USB.
5.1.2 Accesso BIOS da Windows 11
per accedere al BIOS sul computer da Windows 11, utilizzare questi passaggi:
Apri impostazioni .
Fare clic su Sistema .
Fare clic sul Recovery Pagina.
Fare clic sul pulsante Riavvia ora per l’impostazione”Avvio avanzato”.
Fare clic sul pulsante Riavvia ora .
Fare clic su Risoluzione dei problemi .
Fare clic su Opzioni avanzate .
Fare clic su uefi Impostazioni del firmware opzione.
Fare clic sul pulsante Riavvia .
Dopo aver completato i passaggi, avrai accesso al firmware della scheda madre per procedere Con i passaggi di risoluzione dei problemi necessari.
5.1.3 Accesso al BIOS da Windows 10
Per immettere il BIOS da Windows 10, utilizzare questi passaggi:
Apri impostazioni .
Fai clic su Aggiornamento e sicurezza .
Fare clic su Recovery .
Fare clic sul Riavvia il pulsante ora nella sezione”Avviamento avanzato”.
Fare clic su Risoluzione dei problemi .
Fare clic su Opzioni avanzate .
Fare clic sull’opzione “Impostazioni del firmware UEFI”.
Fare clic sul pulsante Riavvia .
Una volta completati i passaggi, avrai accesso al firmware della scheda madre per procedere con i passaggi di risoluzione dei problemi necessari.
Se il computer è ancora sulla versione legacy del BIOS, non avrai un’opzione Dall’interno del desktop di Windows. In questo caso, dovrai riavviare il computer e, durante il processo, dovrai premere una delle chiavi della funzione come f2 , f11 , ecc. Elimina o ESC chiave per accedere al firmware.
Poiché la maggior parte dei sistemi è diversa, potrebbe essere necessario consultare il sito Web di supporto del produttore per dettagli più specifici e Conferma se la scheda madre supporta il passaggio dal BIOS a UEFI.
5.2 Fix 0xc1900200
Il codice di errore 0xc1900200 in genere significa che il computer non soddisfa il minimo Requisiti di sistema per scaricare o installare Windows 11. Questo errore ha due varianti, inclusi i codici di errore 0xc1900200-0x20008 e 0xc1900202-0x20008 .
Inoltre , potresti anche notare il messaggio “Errore Questo PC non soddisfa i requisiti di sistema di Windows 11”, che indica un problema di compatibilità.
Per risolvere questo problema, è necessario assicurarsi Il tuo dispositivo ha hardware capace. Windows 11 ha i seguenti requisiti minimi di sistema:
Processore: 1GHz o CPU più veloce o sistema su un chip (SOC) con due o più core e architettura a 64 bit. Memoria: 4 GB (16 GB consigliato). Storage: 64 GB (SSD 256 GB consigliato) Firmware di sistema: UEFI con supporto di avvio sicuro. TPM: Modulo della piattaforma di fiducia (TPM) versione 2.0. Grafica: compatibile con DirectX 12 o successivo con driver WDDM 2.0. Display: ad alta definizione (720p) Visualizzazione più grande di 9 pollici in diagonale, 8 bit per canale a colori.
Se stai utilizzando Windows 10, puoi controllare le specifiche hardware nelle impostazioni > > circa sotto il “Specifiche del dispositivo” sezione. Altrimenti, è possibile controllare il sito Web di supporto del produttore per confermare le specifiche.
5.2.1 Abilita TPM e Sicuro Boot
Se il computer supporta TPM 2.0 e WAT sicuro, è possibile Abilita queste funzionalità nel firmware UEFI con questi passaggi:
Apri Impostazioni .
Fare clic su Update & Security .
Fare clic su Recovery .
Fare clic sul pulsante Riavvia ora nella sezione”Avventante avanzata”.
Fai clic su Risoluzione dei problemi .
Fai clic su Opzioni avanzate .
Fare clic sulle impostazioni “UEFI Firmware Impostazioni” opzione.
Fare clic sul pulsante Riavvia .
Apri le impostazioni di sicurezza o avvio e abilita tpm e sicuro Boot (se necessario).
Se una scheda madre non ha un chip TPM (TPM) dedicato a una piattaforma di fiducia, può essere integrato nel processore. Sui processori AMD, questa funzione è spesso etichettata come”FTPM”o”Switch FTPM AMD”, mentre sui processori Intel, è nota come”Platform Trust Technology”(PTT).
5.3 Fix Setup Problems
I codici di errore 0x8007042b 0x4000d e 0x800700b7 0x2000a incontrati durante l’installazione o l’aggiornamento di Windows 11 indicano problemi con un altro processo in esecuzione in background.
È possibile risolvere i problemi e risolvere il problema utilizzando Task Manager, disinstallare l’app causando il problema o eseguire un avvio pulito per determinare il processo non Microsoft causando il problema.
5.3.1 Termina il processo
per chiudere a Processo con Task Manager, usa questi passaggi:
Apri start .
Cerca Task Manager e fai clic sul risultato superiore a Apri l’app.
Fare clic su processi .
Seleziona l’app.
Fare clic sull’attività end
Ripeti i passaggi (se applicabile). Apps
Per rimuovere un’app su Windows 11, utilizzare questi passaggi:
Apri impostazioni .
Fare clic su app .
Fare clic sulla scheda installata .
Seleziona l’app o il software di sicurezza per rimuovere.
Fare clic sull’app MENU (tre punti) pulsante e scegli il pulsante “Disinstall” .
Fare di nuovo clic sul pulsante Disinstall per confermare.
Continua con le direzioni sullo schermo (se applicabile).
Ripeti i passaggi (se applicabile).
Una volta completato i passaggi, l’app verrà disinstallata da Windows 11.
5.3.3 Windows 10 Ininstalla Apps
Per disinstallare un’app su Windows 10, utilizzare questi passaggi:
Apri impostazioni .
Fai clic su app .
Fare clic su Apps & Features .
Seleziona l’app da rimuovere sotto le”Apps & Caratteristiche”Sezione.
Fare clic sul pulsante disinstalla .
Fai clic sul pulsante disinstalla .
Continua con le direzioni sullo schermo (se applicabile).
Ripeti i passaggi (se applicabile).
Dopo aver completato i passaggi, l’applicazione verrà rimossa da Windows 10.
6. Controlla i registri di errore di aggiornamento con setupdiag
Se si sta tentando di aggiornare a una versione più recente del sistema operativo, è possibile utilizzare lo strumento SetupDiag per determinare il motivo del fallimento.
SetupDiag è uno strumento diagnostico sviluppato da Microsoft per aiutare a identificare la causa principale degli aggiornamenti non riusciti.
Quando si esegue lo strumento, esamina i file di registro generati durante il processo di aggiornamento per le informazioni pertinenti sulle fasi di installazione, errori riscontrati e configurazioni di sistema. Quindi, confronta i dati con un database integrato di problemi noti.
Il setupdiag può individuare potenziali cause di fallimento di aggiornamento, tra cui incompatibilità hardware, conflitti software, problemi di archiviazione e file di sistema corrotti. p>
Per utilizzare lo strumento setupDiag per determinare la radice del problema, utilizzare questi passaggi:
Apri setupdiag pagina di download .
Fai clic sul “Scarica l’ultima versione di setupdiag”<
Seleziona una cartella vuota per scaricare i file, come la cartella”Download”.
Fare clic sul pulsante Salva .
Apri start .
Cerca prompt comandi , fai clic con il pulsante destro del mouse sul risultato superiore e seleziona l’opzione Esegui come amministratore.
Digita il seguente comando per aprire la cartella contenente lo strumento e premere Invio :
CD %userProfile %\ downloads \ setupdiag
nel comando, aggiorna il percorso Secondo la struttura della cartella.
Digita il seguente comando per eseguire setupdiag e premere Invio:
setupdiag.exe/output:%USerProfile%\Downloads\setupdiag\setupdiagresults.log
in Il comando, aggiorna il percorso sulla posizione dello strumento.
Apri File Explorer .
Apri la cartella con i file dello strumento. > Fare clic con il tasto destro del mouse sul file setupdiagresults.log e seleziona l’opzione apertura .
Dopo aver completato i passaggi, dovrai rivedere i registri su Determinare la causa dell’installazione di installazione.
La prima parte del file contiene informazioni di sistema sul tuo computer, inclusi nome del dispositivo, produttore, versione del firmware e altro ancora. Quindi, elenca i diversi errori e dettagli.
Se l’essorbimento era un errore noto nel database locale, noterai il codice di errore con alcuni dettagli che è possibile utilizzare con un motore di ricerca per risolvere i problemi e risolvere il Problema.
Eri in grado di risolvere il problema dell’installazione? Hai altre domande? Fammi sapere nei commenti.
@media solo schermo e (larghezza min: 0px) e (min-height: 0px) {div [id^=”-Zone_1659356403005-2_123456″] {Min-width: 336px; Min-Height: 280px; }} @Media Only Screen e (Min Width: 640px) e (Min-Height: 0px) {Div [id^=”BSA-Zone_1659356403005-2_123456″] {Min-width: 728px; Min-Height: 280px; }}