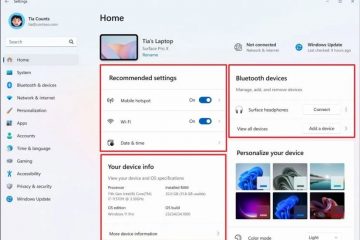Su Windows 11, Microsoft ora consente agli utenti di personalizzare i widget visualizzati sulla schermata di blocco. In questa guida, ti guiderò attraverso i passaggi per configurare questa nuova impostazione.
A partire da Windows 11 Build 22635.4870, Microsoft ha rinnovato l’esperienza della schermata di blocco, introducendo una nuova opzione per selezionare quali widget appaiono prima Accesso.
In precedenza, il sistema ha visualizzato automaticamente widget per tempo, traffico, sport e lista di controllo sulla schermata di blocco, ma non c’era modo di personalizzarli. Questa limitazione ha reso la funzione meno utile per coloro che non volevano vedere punteggi sportivi, aggiornamenti finanziari o report di traffico.
“Lock Scherma” con una nuova opzione “Your Widget”. Questo aggiornamento ti dà il pieno controllo su cui appaiono i widget sulla schermata di blocco e ora puoi aggiungere, riorganizzare o rimuovere i widget secondo necessità. Inoltre, la funzionalità ora supporta tutti i widget Windows 11 disponibili, migliorando ulteriormente la personalizzazione.
Attualmente, questa funzionalità sta lanciando agli utenti del canale beta con build 22635.4870. Se non vedi la nuova impostazione, potrebbe essere necessario abilitarla manualmente utilizzando ViveTool.
In questa guida, descriverò i passaggi per modificare i widget dalla schermata di blocco su Windows 11.
Per abilitare l’esperienza dei widget nella schermata di blocco, seguire questi passaggi:
Apri impostazioni su Windows 11.
@Media Schermata e sullo schermo e (Min-Width: 0px) e (Min-Height: 0px) {Div [id^=”BSA-Zone_1659356505923-0_123456″] {Min-width: 336px; Min-Height: 280px; }} @Media Only Screen e (Min Width: 640px) e (Min-Height: 0px) {Div [id^=”BSA-Zone_1659356505923-0_123456″] {Min-width: 728px; Min-Height: 280px; }}
Fai clic su Personalizzazione .
Fare clic sulla schermata Lock Scherma .
Accendi “I tuoi widget” interruttore a levetta.
Una volta completato i passaggi, la schermata di blocco visualizzerà i widget predefiniti, che possono includere meteorologi, sport, elenco di guardia e traffico.
Per personalizzare i widget nella schermata di blocco, seguire questi passaggi:
Apri impostazioni .
Fare clic su Personalizzazione .
Fare clic sulla schermata di blocco .
Fare clic sulla “Widgets”. p>
Fare clic sul pulsante Aggiungi widget .
Scegli il widget dall’elenco.
Fare clic sul widget Aggiungi pulsante.
(opzionale) Fare clic sul pulsante chiudi (x) per rimuovere un widget.
(opzionale) Seleziona e trascina un widget nella posizione vuoi apparire sulla schermata di blocco.
(facoltativo) Fare clic sul pulsante Modifica (penna) per personalizzare il widget (se applicabile).
dopo di te Completa i passaggi, solo i widget specificati saranno disponibili dalla schermata di blocco.” opzione.
È possibile visualizzare praticamente qualsiasi widget che supporti la dimensione richiesta per apparire sulla schermata di blocco.
Per disabilitare l’esperienza dei widget nella schermata di blocco, seguire Questi passaggi:
Apri impostazioni .
Fare clic su personalizzazione .
Fare clic sul Schermata di blocco .
Spegnere il “i tuoi widget” interruttore a levetta.
Una volta completato i passaggi, la schermata di blocco no no Mostra più a lungo l’esperienza dei widget.
Per abilitare le impostazioni”I tuoi widget”per la schermata di blocco Windows 11, segui questi passaggi:
Scarica ViveTool-vx.x.zip File sul tuo computer.
Fare doppio clic sulla cartella ZIP per aprirlo con File Explorer.
Fare clic sul pulsante Extra All .
Fare clic sul pulsante estratto .
Copia il percorso nella cartella.
Apri start .
Cerca il prompt del comando , fai clic con il pulsante destro del mouse sul risultato superiore e seleziona l’opzione Esegui come amministratore.
Digita il comando seguente per passare alla cartella ViveTool e premere Enter :
CD C: \ Folder \ Path \ ViveTool-V0.x.x
Nel comando, ricorda di cambiare il percorso nella cartella con il tuo percorso.
Type the following command to enable the new Lock Screen widgets experience and press Enter:
vivetool/enable/id:50179255,53672489
Restart the computer.
Dopo aver completato i passaggi, la nuova esperienza verrà abilitata e sarai in grado di controllarla usando le istruzioni sopra.
Se si desidera annullare le modifiche, puoi seguire le stesse istruzioni descritte sopra, Ma al passaggio 10, eseguire il comando ViveTool/Disable/ID: 50179255.53672489.