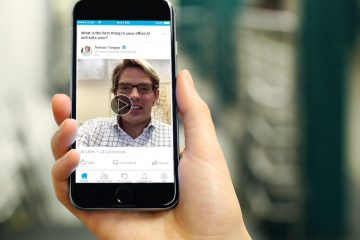Per impostazione predefinita, il browser di Google Chrome si aggiorna automaticamente in background. Quando si riavvia il browser, l’aggiornamento si installerà automaticamente. Gli aggiornamenti sono senza soluzione di continuità e generalmente stabili. Forniscono correzioni di sicurezza e bug e possono aggiungere nuove funzionalità. L’unico problema è che non hai alcun controllo sugli aggiornamenti di Chrome. Ad esempio, se non si desidera un aggiornamento specifico, non puoi saltarlo o evitarlo.
Mentre Chrome stesso non ha un’opzione integrata per arrestare gli aggiornamenti automatici, è possibile utilizzare le opzioni Windows per Disabilita gli aggiornamenti automatici di Chrome . In questo modo, puoi evitare eventuali aggiornamenti che ritieni siano problematici o causano problemi nel tuo sistema e scegliere quando aggiornare il browser.
In questo tutorial rapido e diretto, lascia che ti mostri come disabilitare Chrome Auto Auto-Update in semplici passaggi in Windows 11 e 10. Cominciamo.
buono da sapere : come disabilitare o abilitare le estensioni di Chrome in una sola volta
Disabilita l’aggiornamento automatico di Chrome utilizzando Windows Services
Poiché Chrome non ha un’opzione integrata, disabiliteremo i suoi servizi di aggiornamento in Windows Service Manager. Senza questi servizi in esecuzione, Chrome non può aggiornarci in background. La cosa migliore è che questo metodo è molto sicuro e può essere facilmente invertito in modo da poter installare nuovamente aggiornamenti quando necessario. Ecco come farlo.
Apri la finestra di dialogo elime premendo”Tasto Windows + R”.Type “ Services.msc ” e fai clic su “ ok “. Fare clic con il tasto destro del mouse sul” Servizio interno aggiornamento di Google “Item.Select“ Properties “. Seleziona“ disabile “”Tipo di avvio”Dropdown.Click” ok “. Fai clic con il tasto destro del mouse sul” Google Updater Service “Item.Select “ Properties “. Seleziona” disabilitato “Dal”Tipo di avvio”Dropdown.Click” OK “. Close la finestra”Servizi”. Con quello, hai Aggiornamenti automatici disabiliti in Chrome .
Passaggi dettagliati (con screenshot)
Apri Services Manager in Windows. Key Windows + R “Per aprire la finestra di dialogo Esegui, digitare“ Services.msc “e fare clic su“ ok “.
nella finestra Servizi, trova e fai clic con il pulsante destro del mouse su” Servizio interno aggiornamento di Google “e seleziona” Properties “.

Seleziona“ disabilitato “dal menu a discesa“ Tipo di avvio “e fai clic sul pulsante“ OK “. Questo disabilita il servizio.
Successivamente, fare clic con il tasto destro” Google Updater Service “e selezionare” Properties “.
Seleziona“ disabilitato “dal menu a discesa”Tipo di avvio”e fai clic sul” ok “. Questo disabilita il servizio.
Infine, Chiudi la finestra”Servizi” e hai finito. non aggiornerà automaticamente. Height=”608″src=”https://i0.wp.com/windowsloop.com/wp-content/uploads/2020/10/chrome-update-error-040225.jpg?resize=1024%2C608&ssl=1″>
Se si desidera aggiornare il browser o abilitare gli aggiornamenti automatici in Chrome, imposta il”tipo di avvio”su”Manuale”per entrambi i servizi (Servizio interno di Google Updater e Google Updater Service).
Hai domande o hai bisogno di aiuto, commenta di seguito. Sarò felice di aiutare.
Nota : i servizi “ gupdatem “e “ gupdate “non sono più Disponibile o applicabile alle versioni più recenti di Chrome.
Bene conoscere : come cancellare la cache DNS nel browser Chrome.
Update : questo tutorial viene aggiornato con nuovi passaggi verificati per riflettere le modifiche al modo in cui Google gestisce la funzionalità di aggiornamento automatico.