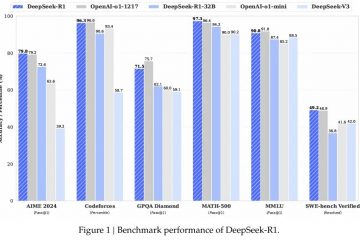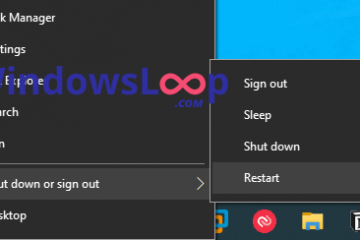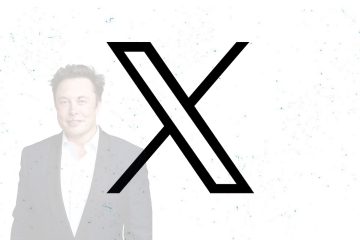Questo articolo spiega come abilitare o disabilitare la visualizzazione della percentuale della batteria sulla barra delle applicazioni su Windows 11.
Windows ti consente di controllare lo stato della batteria del tuo dispositivo quando passi il mouse sull’icona della batteria sulla barra delle applicazioni. Tuttavia, a partire da Windows 11 build 26120.3000, Microsoft ha introdotto icone della batteria nuove e migliorate in Windows 11.
Mostrare la percentuale della batteria sulla barra delle applicazioni in Windows è utile perché consente agli utenti di verificare rapidamente la carica residua della batteria senza aprire impostazioni o menu aggiuntivi.
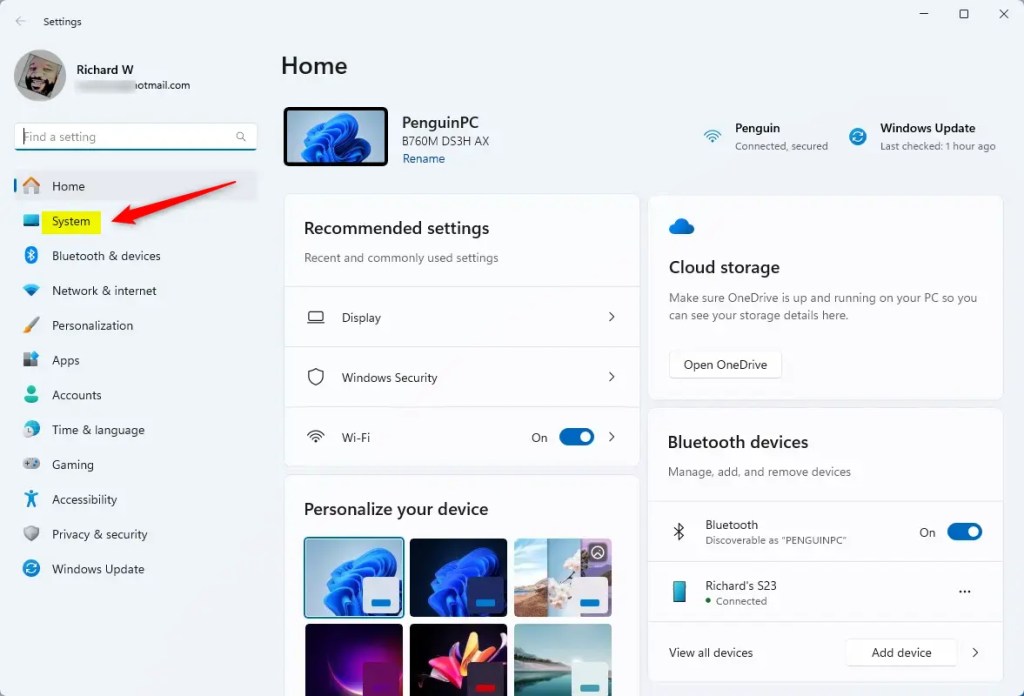
Quando l’icona della batteria è verde, il PC è in carica ed è in buono stato. Un’icona gialla della batteria ti informerà che il tuo PC sta utilizzando la batteria in modalità di risparmio energetico: ciò avviene automaticamente quando la batteria è inferiore o uguale al 20% per preservare la carica.
Quando l’icona della batteria è rosso, la batteria è quasi scarica e dovresti collegare il PC il prima possibile.
Con questa funzionalità, Microsoft introduce anche la possibilità di mostrare la percentuale della batteria accanto all’icona della batteria nel sistema vassoio.
Mostra la percentuale della batteria sul Barra delle applicazioni
Come accennato, una nuova funzionalità introdotta con l’ultima build di Windows Dev consente agli utenti di visualizzare la percentuale della batteria del proprio dispositivo sulla barra delle applicazioni.
Ecco come farlo.
Per prima cosa, apri l’app Impostazioni di Windows.
Puoi farlo facendo clic sul menu Start e selezionando Impostazioni. Oppure premi la scorciatoia da tastiera (tasto Windows + I) per avviare l’app Impostazioni.
Quando si apre l’app Impostazioni, fai clic sull’icona Sistema a sinistra.
Pulsante Privacy e sicurezza di Windows in Impostazioni
A destra, seleziona il riquadro Alimentazione e batteria per espanderlo.
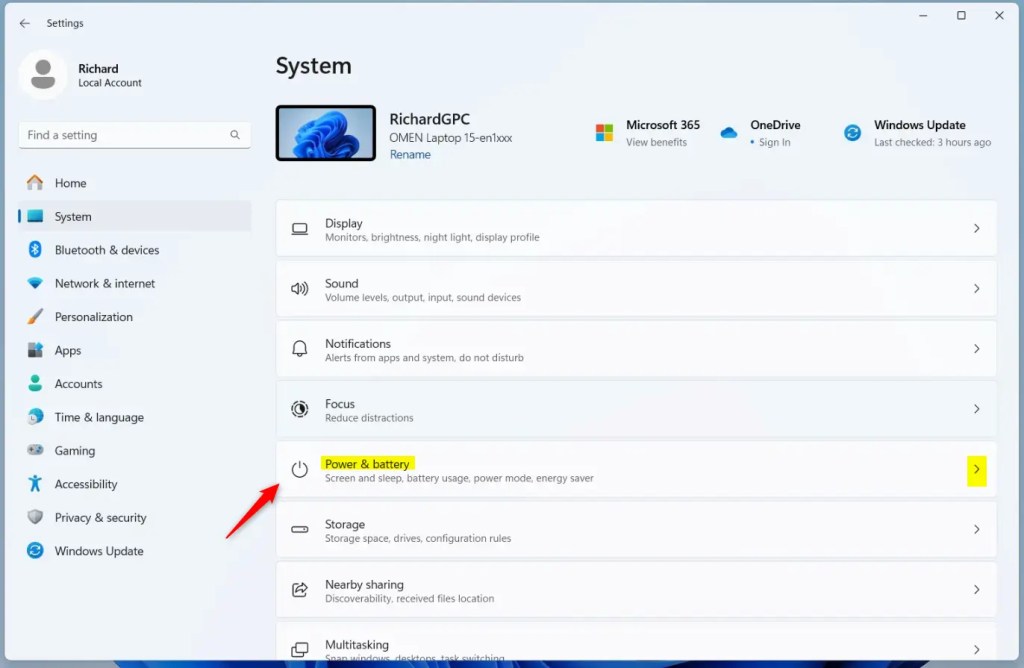 riquadro Audio di Windows nell’app Impostazioni di Windows
riquadro Audio di Windows nell’app Impostazioni di Windows
Nel riquadro delle impostazioni Sistema > Alimentazione e batteria, seleziona l’opzione Riquadro”Percentuale batteria“. Quindi, sposta il pulsante di commutazione sulla posizione On o Off per attivarlo o disattivarlo.
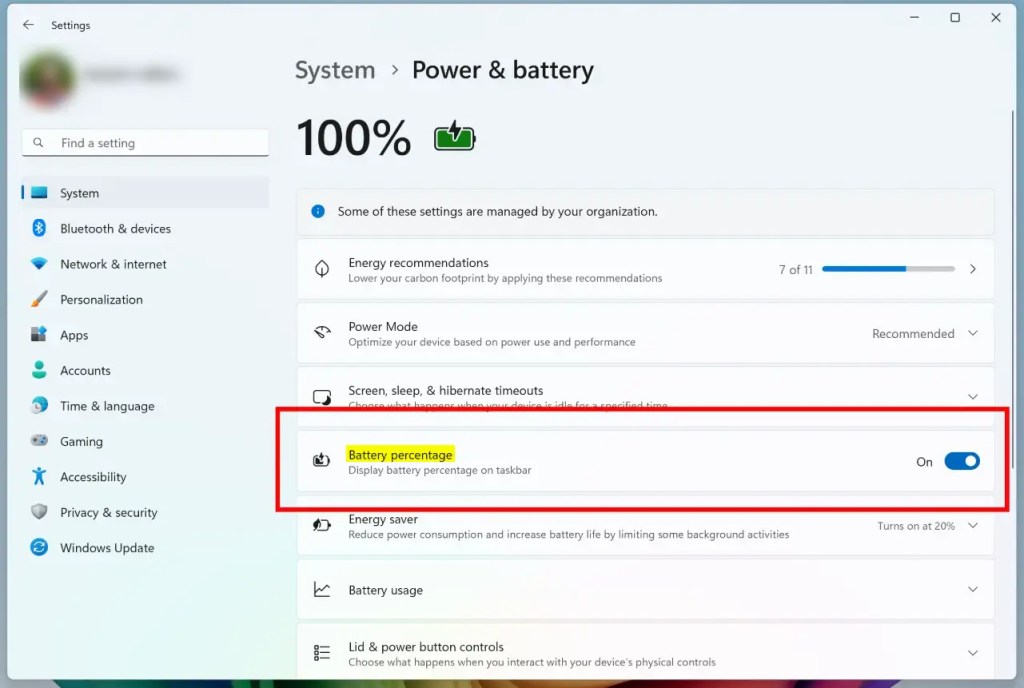
Tu puoi chiudere l’app Impostazioni quando hai finito.
Abilita o disabilita la percentuale della batteria sulla barra delle applicazioni utilizzando il registro di Windows
Un altro Il modo per abilitare o disabilitare la visualizzazione della percentuale della batteria del dispositivo sulla barra delle applicazioni è utilizzare l’editor del registro di Windows.
Ricordati di effettuare il backup del registro prima di effettuare eventuali modifiche o creare un punto di ripristino del sistema come precauzione.
Per prima cosa, apri il registro di Windows e vai al percorso della chiave della cartella di seguito.
Computer\HKEY_CURRENT_USER\Software\Microsoft\Windows\CurrentVersion\Explorer\Advanced
Fai clic con il pulsante destro del mouse su Avanzate > Nuovo > Valore DWORD (32 bit) e dai un nome alla nuova DWORD IsBatteryPercentageEnabled.
Fai doppio clic su IsBatteryPercentageEnabled e modifica il valore 1 per visualizzare la percentuale della batteria del tuo dispositivo sulla barra delle applicazioni.
Inserisci 1 strong> per disattivare la visualizzazione della percentuale della batteria del dispositivo sulla barra delle applicazioni.
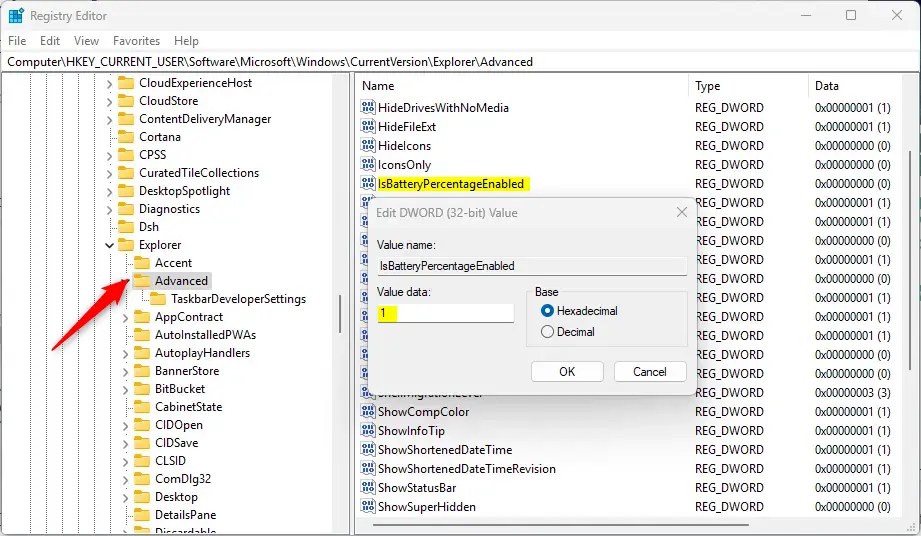
Tu potrebbe essere necessario riavviare il computer per applicare le modifiche.
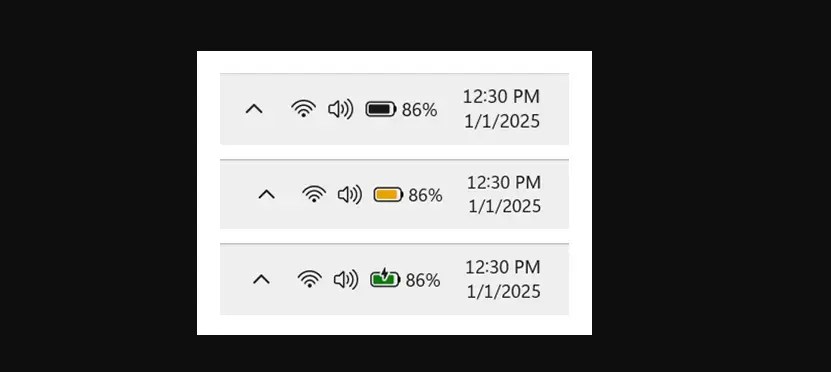
Quello dovrebbe farlo!
Conclusione:
In sintesi, visualizzare la percentuale della batteria sulla barra delle applicazioni di Windows 11 può migliorare l’esperienza dell’utente fornendo un rapido accesso allo stato della batteria. Ecco i punti chiave da ricordare:
Facilmente accessibile: fornisce una visibilità immediata della durata della batteria senza dover navigare nei menu. Indicatori visivi: le icone della batteria (verde, giallo, rosso) comunicano lo stato di ricarica e l’integrità della batteria. Opzioni di personalizzazione: gli utenti possono abilitare o disabilitare la percentuale della batteria tramite l’app Impostazioni o l’editor del Registro di sistema, consentendo un’esperienza personalizzata. Precauzioni per il backup: è sempre consigliabile eseguire il backup del registro o creare un punto di ripristino del sistema prima di apportare modifiche.
Seguendo i passaggi descritti, gli utenti possono gestire facilmente le informazioni sulla batteria del proprio dispositivo in base alle proprie preferenze.