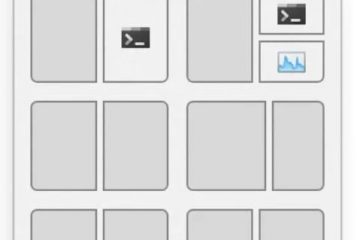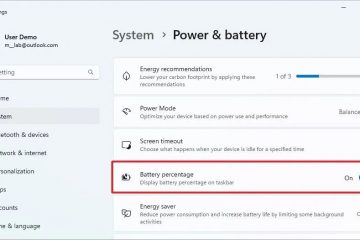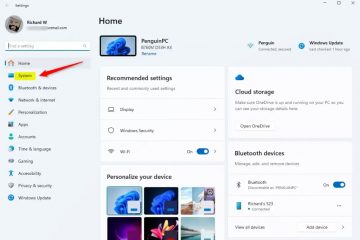La sezione”consigliata”sulla casa di File Explorer è stata progettata per fornire un rapido accesso ai file di cui Windows 11 pensa di aver bisogno in base alle tue attività recenti. Per abilitare la funzione, apri “opzioni di cartella” File Explorer e accendi “Mostra la sezione consigliata” e “includono approfondimenti basati sull’account, recenti, favoriti e file consigliati.” È anche possibile disattivare il menzionato precedentemente menzionato Impostazioni per disabilitare la funzione e ripristinare la sezione Accesso rapido.
su Windows 11, è possibile abilitare o disabilitare la sezione”consigliata”da File Explorer e in questa guida, descriverò i passaggi per completare questa configurazione.
“consigliato” è una scheda che appare nella home page di File Explorer, i file di navigazione che potresti voler riprendere a lavorare. In precedenza era disponibile solo per Azure Active Directory (AAD) e Microsoft ENTRA ID Account, ma il gigante del software sta anche lavorando per portare la stessa esperienza a coloro che utilizzano un account Microsoft. Inoltre, la funzionalità non solo Surface Cloud File ma anche file locali.
È sempre possibile abilitare la funzione di ricevere consigli sui file che si desidera riprendere. Tuttavia, se File Explorer manca la sezione”Accesso rapido”o la funzione non fa per te, puoi disabilitarla dalla pagina”Opzioni delle cartelle”.
Questa funzione è già disponibile per gli utenti con l’ID Microsoft ENTRA, ma a partire da Windows 11 Build 22635.4800 (Channel beta), la scheda può essere abilitata per gli utenti che utilizzano un account Microsoft.
In questa guida , Spiegherò come abilitare o disabilitare la sezione consigliata su File Explorer per Windows 11.
Abilita la sezione Home Consigliata su File Explorer
per abilitare la sezione”consigliata”La home page di File Explorer, usa questi passaggi:
Apri File Explorer su Windows 11.
@Media Schermata e (larghezza min: 0px) e ( min-height: 0px) {div [id^=”bsa-zone_1659356505923-0_123456″] {Min-width: 336px; Min-Height: 280px; }} @Media Only Screen e (Min Width: 640px) e (Min-Height: 0px) {Div [id^=”BSA-Zone_1659356505923-0_123456″] {Min-width: 728px; Min-Height: 280px; }}
Fai clic sul pulsante vedi più (tre punti) dalla barra degli strumenti.
Fare clic su Opzioni .
Fare clic sulla scheda generale .
Controlla la sezione “Mostra la sezione consigliata” nell’ambito delle impostazioni”Privacy”.
Controlla “Includi opzioni basate su account, recenti, favoriti e file consigliati”.
Fare clic sul pulsante Applica .
Fare clic sul pulsante ok .
Dopo aver completato i passaggi, la sezione”Accesso rapido”verrà sostituita con l’esperienza”consigliata”per mostrare agli utenti I file locali e cloud più pertinenti per coloro che hanno effettuato l’accesso con un Azure Active Directory (AAD), Microsoft Enter ID o Account Microsoft.
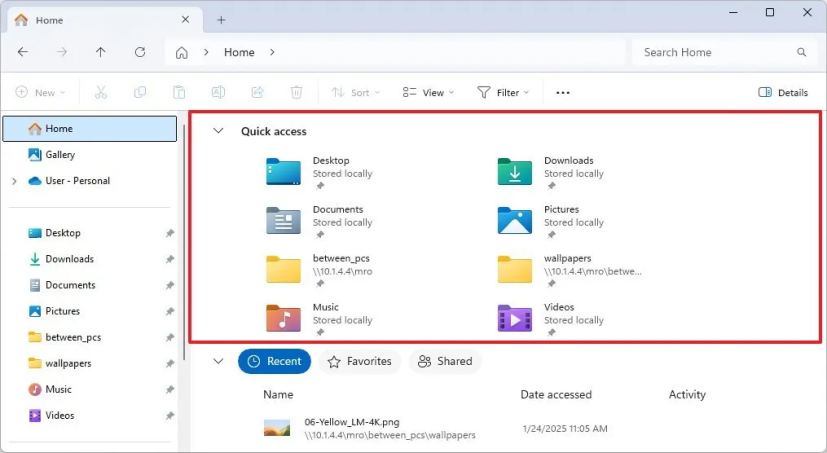 File Explorer Home con accesso rapido/immagine: Mauro Huculak
File Explorer Home con accesso rapido/immagine: Mauro Huculak