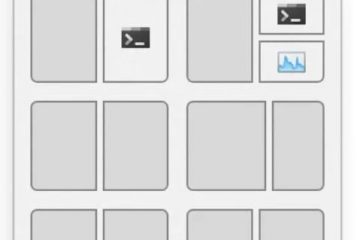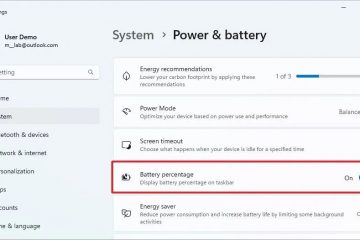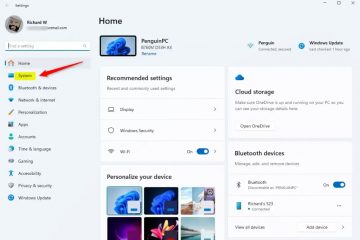An Email Firma può fornire informazioni di contatto essenziali e persino fungere da sottile forma di autoprodotta. Elimina inoltre la necessità di inserire manualmente le informazioni di contatto in ogni e-mail. Per lavoro o per uso personale, aggiunge un tocco di professionalità ai tuoi messaggi. In questo tutorial, ti guiderò attraverso creando una firma e-mail nella nuova app Outlook e applicandola alle tue e-mail, risposte e attaccanti. Iniziamo.
Crea una firma e-mail nel nuovo Outlook
Apri il menu di start .Search per” Outlook (nuovo) “e fai clic su” Apri “. Fai clic sull’icona”Impostazioni “sull’angolo in alto a destra. > Firma “Tab. Seleziona l’account e-mail dal primo menu a discesa. Fai clic sull’opzione” Nuova firma “. Digita il nome della firma nel campo”Modifica nome firma”. Inserisci la tua firma e-mail nel campo di modifica. Fai clic sul pulsante” Salva “. Seleziona la tua firma da” per i nuovi messaggi “&” per il menu a discesa delle risposte/in avanti “. Fai clic sul pulsante” Salva “. Hai creato una firma e-mail nella nuova app Outlook .
Passaggi dettagliati (con screenshot)
prima, Apri la nuova app Outlook . Per fare ciò, premere il”tasto Windows”sulla tastiera, immettere”Outlook (nuovo)”e fare clic sul pulsante”Apri”.
Fare clic sull’icona”Impostazioni “(sembra un marcia) nell’angolo in alto a destra della finestra Outlook.
Vai a” Accounts “>“ Signature “nella finestra Impostazioni Outlook. Ora, Seleziona l’account e-mail per il quale si desidera creare la firma dal primo menu a discesa.
Nota : non vedrai questo menu a discesa Se non hai più account e-mail in Outlook.
, dopo la selezione dell’account e-mail, possiamo creare la firma per esso. Per fare ciò, fai clic sull’opzione” Nuova firma “. Inserisci un nome per la tua nuova firma nel campo”Modifica la firma “, Digita la tua firma nel campo di modifica sotto di esso e fai clic sul pulsante”Salva “.
Nota : puoi usare Il ricco controllo del testo in fondo ai campi di modifica della firma.
Successivamente, seleziona la firma appena creata dal” per i nuovi messaggi “e” per le risposte//Strong>”menu a discesa. In questo modo, tutte le tue nuove e-mail, risposte e attaccanti avranno automaticamente la tua firma alla fine del messaggio. Fai di nuovo clic sul pulsante” Salva “.
Questo è il modo in cui la tua firma appare mentre crei una nuova e-mail, risposta o inoltro.
Ed è così che la tua firma e-mail appare al destinatario. Tieni presente che se hai aggiunto una ricca personalizzazione del testo, potrebbe sembrare diverso in diversi client di posta elettronica.
Avvolgimento-Creazione di una firma nella nuova app Outlook
Come puoi vedere, mentre Microsoft ha aggiornato l’app Outlook con molte modifiche, creando una firma e assegnandola a un account e-mail specifico è abbastanza semplice. La cosa buona è che puoi creare più firme per ogni account di posta elettronica in Outlook e passare da un po’tramite la finestra Impostazioni Outlook. Basta passare a”Account”>”Firma”, scegli l’account e-mail desiderato dal menu a discesa e seleziona la tua firma preferita.
Una cosa che dovresti ricordare mentre crei una firma è che se la decori con Testo e immagini ricche, alcuni client di posta elettronica potrebbero non essere in grado di visualizzarlo accuratamente.
Questo è tutto. Se hai domande o hai bisogno di aiuto, commenta di seguito. Sarò felice di aiutarti.