La schermata Home e la schermata di blocco del tuo dispositivo Android o Samsung Galaxy sono le prime cose che vedi ogni volta che sblocchi il telefono o controlli l’ora. Personalizzare queste schermate modificando lo sfondo ti consente di mostrare il tuo stile e rendere il tuo telefono davvero tuo. Sia che tu voglia utilizzare una foto che hai scattato, un’immagine scaricata online o uno degli sfondi curati da Google o Samsung, il processo è semplice. In questo tutorial ti mostrerò tre metodi per cambiare lo sfondo della schermata Home o della schermata di blocco sugli smartphone Android e sui telefoni Samsung Galaxy. Iniziamo:
NOTA: per questo tutorial, ho utilizzato un Google Pixel 6a con Android 15 e un Samsung Galaxy A54 con OneUI 6.1 (basato su Androide 14). I passaggi coinvolti dovrebbero essere simili, anche se possiedi uno smartphone Xiaomi, ASUS, Motorola, OPPO o qualche altro produttore. Se non conosci la tua versione di Android, leggi Come verificare la versione di Android che hai, anche su Samsung Galaxy.
Cosa devi sapere sugli sfondi per il tuo smartphone Android
Per impostazione predefinita, il tuo smartphone Android è dotato una raccolta di immagini e sfondi, alcuni dei quali possono essere piuttosto carini. Hanno anche il vantaggio di adattarsi perfettamente allo schermo. Tuttavia, ne ottieni solo un numero limitato, quindi non importa quanto ti piacciono, prima o poi ti annoierai.
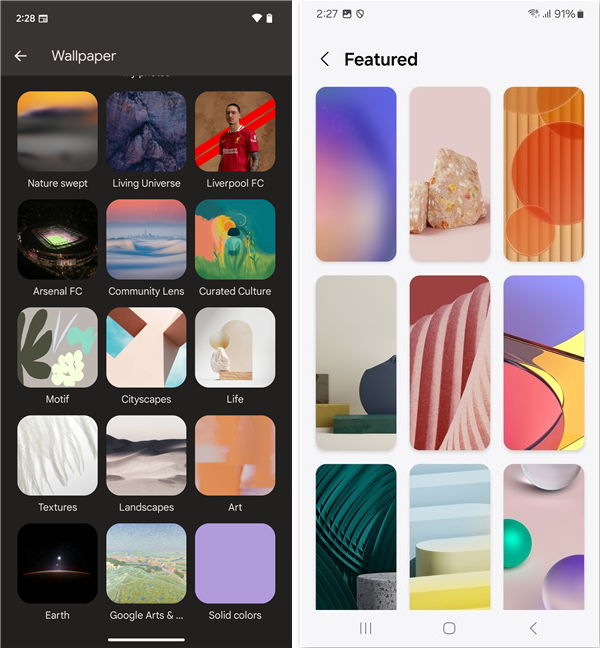
Ci sono molti sfondi preinstallati sul tuo dispositivo, ma sono adatti al tuo? gusto?
Per fortuna, ci sono diversi modi per ottenere nuovi sfondi sul tuo smartphone Android: puoi scegliere tra le foto che hai scattato, scaricare fantastici sfondi o trasferirli dal tuo dispositivo Windows tramite Bluetooth o un Cavo USB.
Esistono due tipi di sfondi che puoi utilizzare sul tuo smartphone Android:
Sfondi normali: foto e immagini fisse. La maggior parte degli smartphone Android è dotata di schermi ad alta risoluzione, quindi tienilo in considerazione quando decidi un’immagine di sfondo. Sfondi animati: animati e talvolta interattivi, poiché possono reagire alle tue azioni. Alcuni sfondi animati sono dotati di impostazioni proprie, che ti consentono di personalizzare alcune delle loro funzionalità. Puoi scaricare sfondi live dal Play Store e, a seconda del tuo telefono, potresti avere un’app o uno store dedicato per temi e sfondi.
Questo tutorial si concentra sugli sfondi fissi, ma puoi seguire le stesse istruzioni per impostare uno sfondo animato precedentemente scaricato.
1. Cambia lo sfondo del tuo Android dalla schermata Home
Il modo più rapido e diretto per cambiare lo sfondo del tuo Android è dalla schermata Home o dalla schermata di blocco del tuo smartphone. Il metodo varia leggermente a seconda del dispositivo e della versione di Android. Iniziamo con Android 14.
1.1. Come cambiare lo sfondo dalla schermata Home su Android
Su Android, inizia toccando e tenendo premuto uno spazio vuoto sulla schermata Home finché non viene visualizzato un menu. Quindi, puoi cambiare rapidamente lo sfondo con quello che hai utilizzato di recente selezionandolo dalla riga superiore di opzioni.
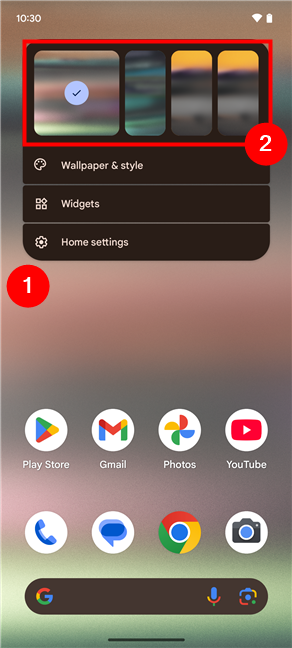
Tocca e tieni premuta la schermata Home e scegli uno sfondo recente
Se desideri applicare un nuovo sfondo alla schermata Home o di blocco del tuo Android, seleziona Sfondo e stile.
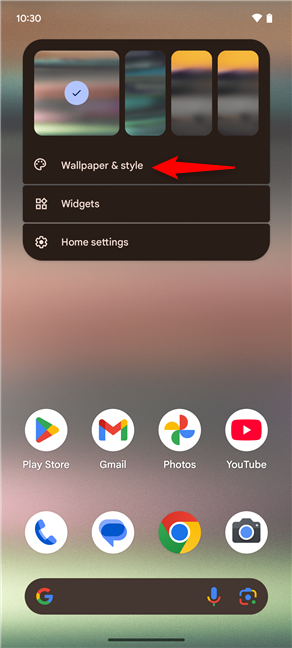
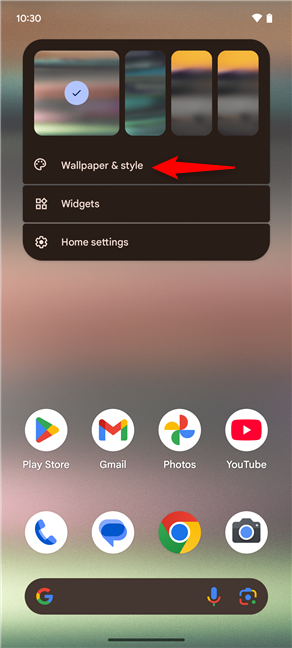
Tocca Sfondo e stile
Scegli se desideri personalizzare lo sfondo sulla schermata di blocco o sulla schermata Home del tuo telefono toccando l’opzione corrispondente nella parte superiore dello schermo.
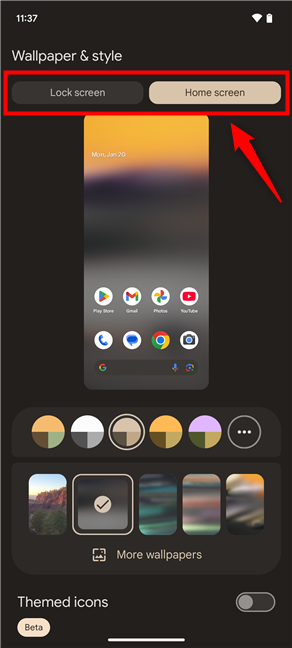
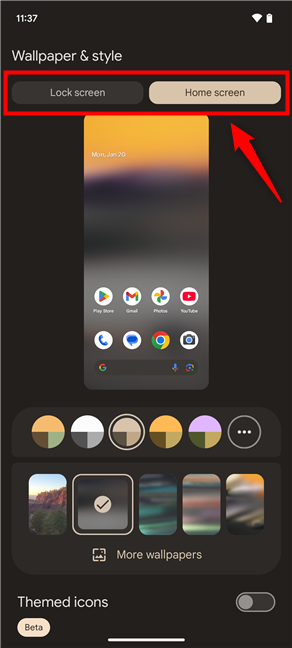
Passa dalla schermata di blocco alla schermata Home
Quindi, se ti piace uno degli sfondi elencati nella parte inferiore dello schermo, applicalo toccando per selezionarlo.
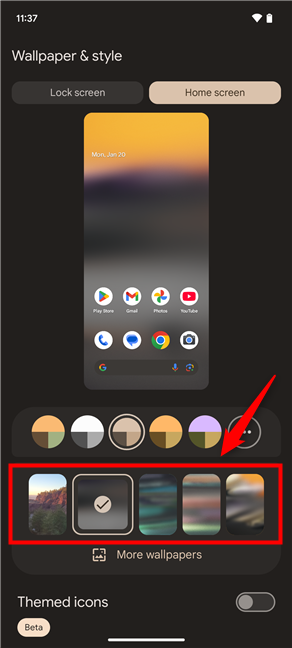
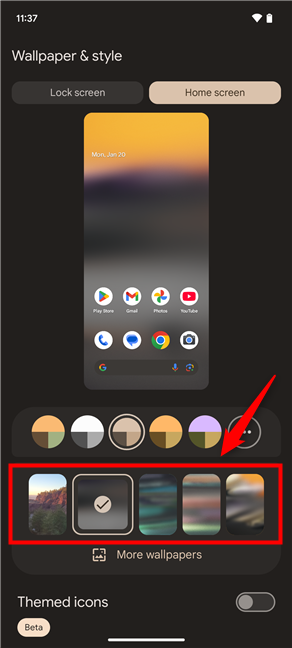
Seleziona uno sfondo diverso da quelli nella bottom
Altrimenti, tocca l’opzione chiamata Altri sfondi, visualizzata sotto l’elenco predefinito.
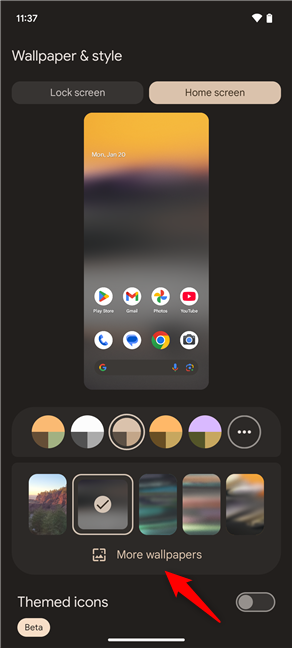
Tocca Altri sfondi
Questo carica una nuova schermata in cui trova nuove opzioni e una vasta selezione di sfondi Android. Sono presenti due sezioni sullo schermo:
Crea sfondo, dove ottieni le opzioni per creare il tuo sfondo Android. Per quanto ne so, questa sezione è disponibile sugli smartphone Google Pixel con Android 14 e offre uno strumento chiamato Emoji Workshop che ti consente di generare uno sfondo utilizzando emoticon visualizzate in schemi. Se possiedi un Google Pixel 8 o 8 Pro, ottieni anche uno strumento aggiuntivo per sfondi AI che puoi utilizzare per generare immagini da zero. Scegli uno sfondo è una sezione che trovi su qualsiasi dispositivo Android moderno. Ti consente di selezionare uno sfondo da una selezione effettuata da Google o di scegliere uno sfondo dal tuo smartphone. 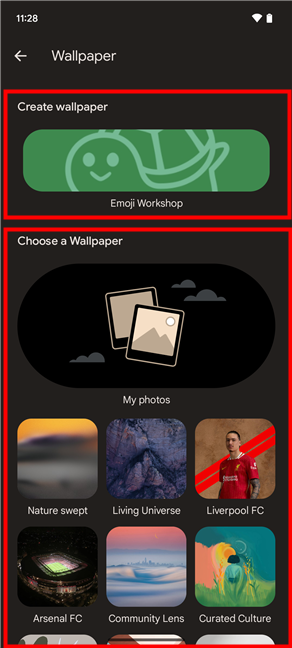
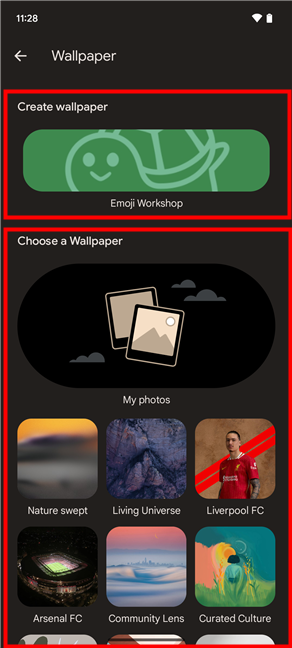
Le sezioni Crea sfondo e Scegli uno sfondo
Se Se non sai esattamente cosa vuoi, puoi sfogliare le opzioni offerte sul tuo telefono. Tuttavia, se c’è un determinato sfondo che desideri e che hai già scaricato, dovresti trovarlo nella sezione Le mie foto, quindi toccalo.
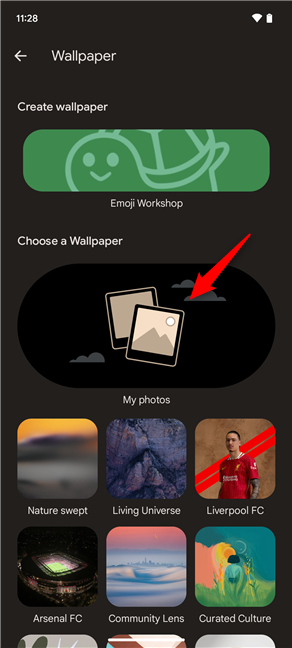
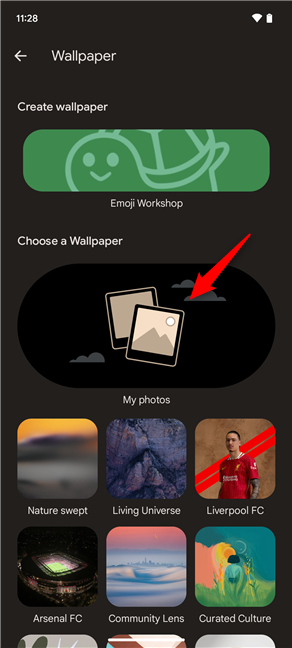
Tocca Le mie foto sotto Scegli uno sfondo
Ora apri la cartella o l’album in cui hai salvato lo sfondo che desideri e tocca l’immagine da utilizzare.
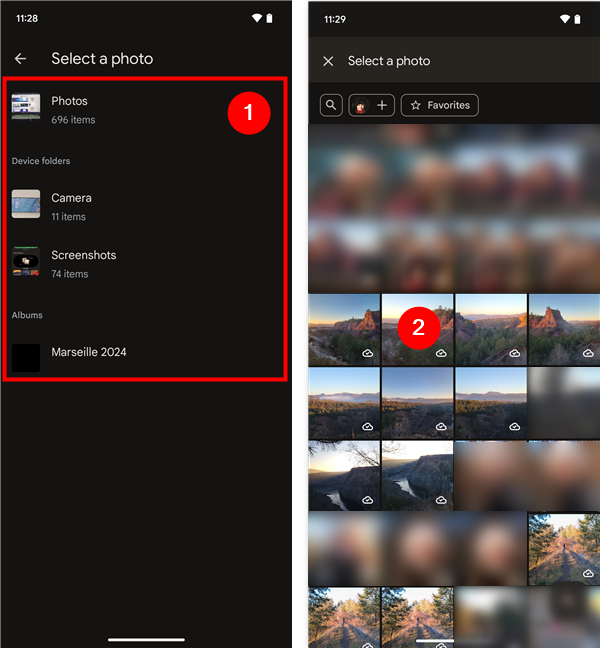
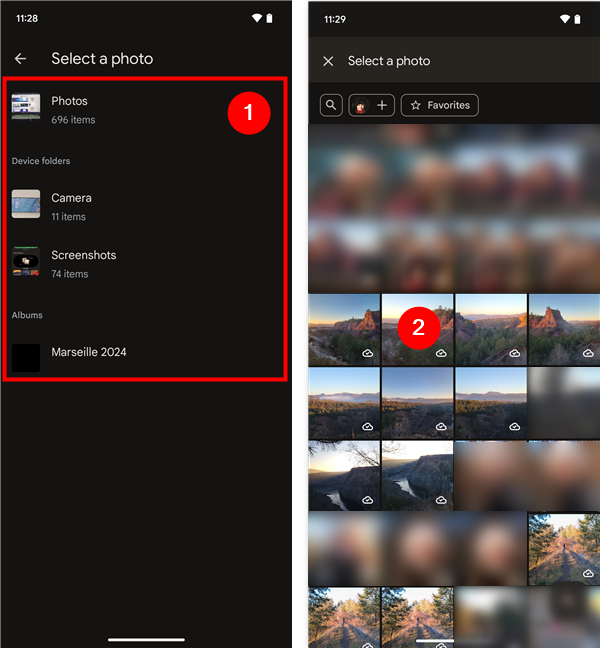
Seleziona una foto e aprila
Ora puoi vedere come apparirà lo sfondo sia nella schermata Home che nella schermata di blocco. Se lo desideri, prima di applicare lo sfondo, puoi anche aggiungervi degli effetti 3D e di movimento automatici, toccando l’icona delle stelle nella parte inferiore dello schermo. Quindi, quando sei soddisfatto del risultato, tocca Imposta sfondo in alto.
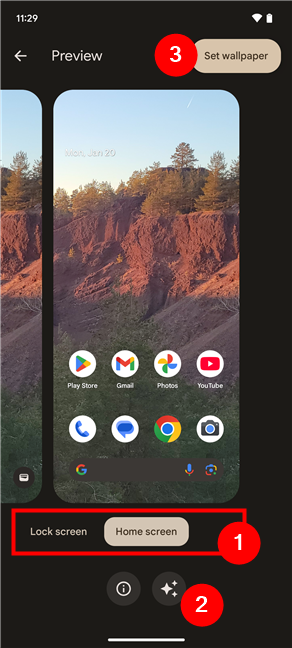
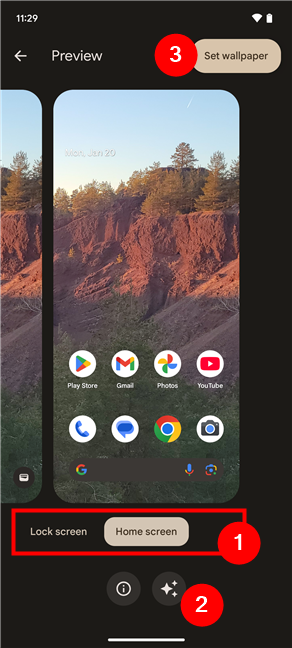
Anteprima, aggiungi un effetto cinematografico e applica il nuovo sfondo sul tuo Android
Infine, scegli dove applicare lo sfondo: schermata di blocco e schermata Home o solo una di esse. Quindi, tocca Imposta per salvare le modifiche.
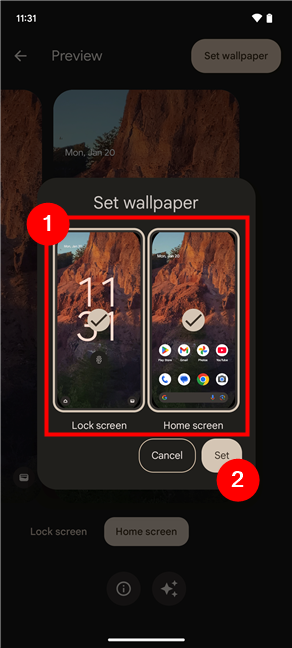
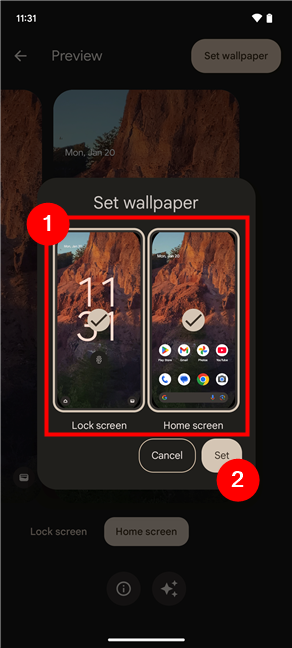
Imposta lo sfondo sulle schermate Home e Blocco Android
Ora puoi uscire dall’app premendo il pulsante Indietro o scorrendo orizzontalmente da entrambi i lati dello schermo.
SUGGERIMENTO: sapevi che Google offre un’app Sfondi gratuita per tutti? Androide utenti?
1.2. Come cambiare lo sfondo dalla schermata Home sugli smartphone Samsung Galaxy
Se hai uno smartphone Samsung Galaxy con One UI 6 o versione successiva, puoi cambiare facilmente lo sfondo direttamente dalla schermata Home. Inizia toccando e tenendo premuto uno spazio vuoto nella schermata Home finché non assomiglia a quello nello screenshot successivo. Quindi, tocca il pulsante Sfondo e stile nell’angolo in basso a sinistra.
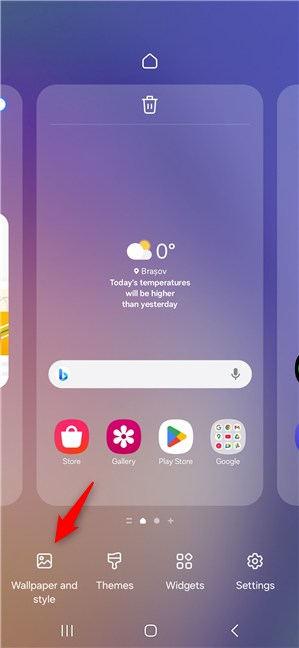
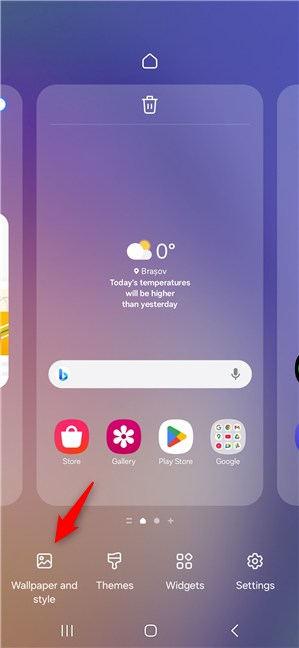
Accedi a Wallpaper e stile su un Samsung Galaxy
Quindi, nella schermata Sfondo e stile, tocca il pulsante Cambia sfondi.
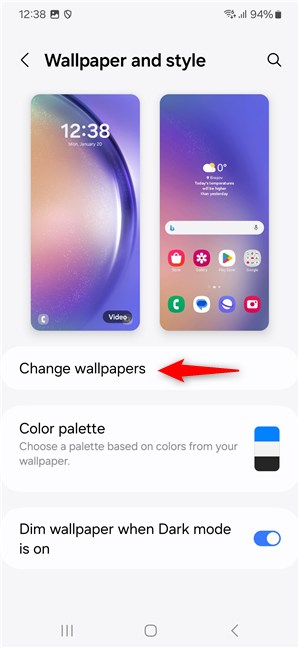
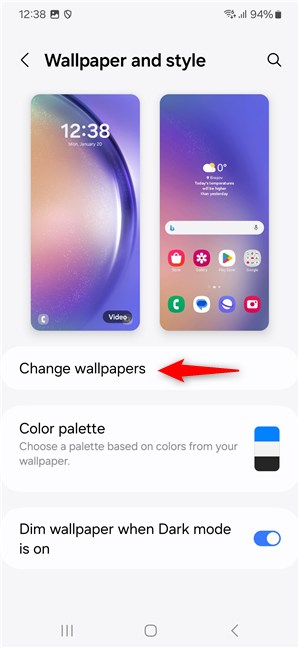
Tocca Cambia sfondi
Nelle impostazioni dello sfondo vengono visualizzate le opzioni per scegliere sfondi da varie fonti. Samsung in genere fornisce una galleria di sfondi precaricati, ottimizzati per la risoluzione dello schermo del tuo dispositivo. Puoi esplorarli nelle sezioni In primo piano, Grafica e Colori. Tuttavia, se hai in mente qualcosa di specifico, come un’immagine che hai scaricato da Internet o una foto che hai scattato tu stesso, vai alla Galleria.
Questa sezione include immagini salvate sul tuo Samsung Galaxy e puoi scegliere di accedere direttamente a una delle cartelle/album al suo interno oppure vedere tutto ciò che c’è sul tuo smartphone. Nell’app Galleria, individua l’immagine che desideri utilizzare come sfondo, selezionala e tocca Fine nell’angolo in alto a destra dello schermo.
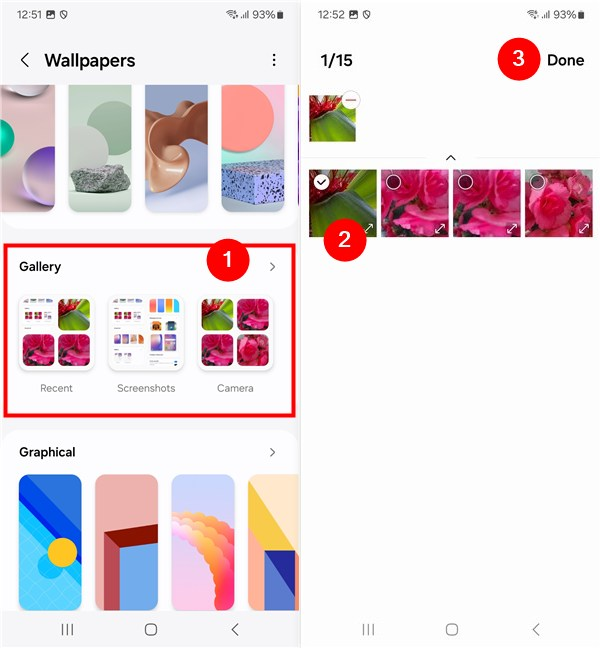
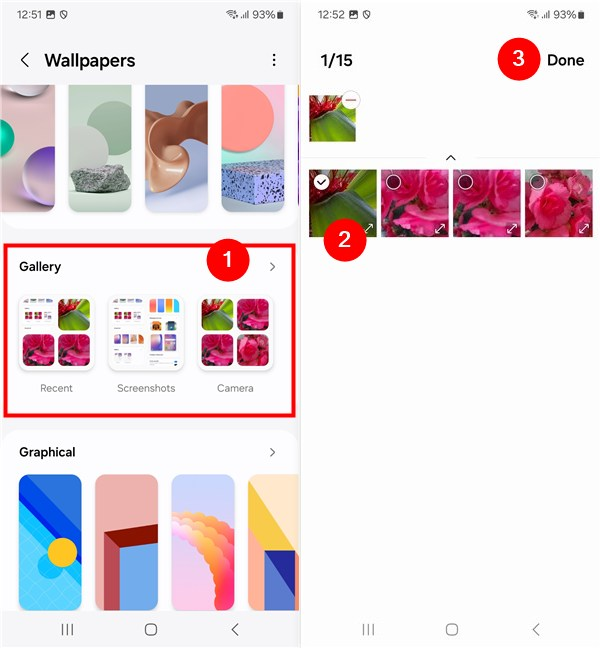
Scegli un’immagine dalla Galleria
CONSIGLIO: Se possiedi un Samsung Galaxy con OneUI 6.1, potresti anche avere la possibilità di creare i tuoi sfondi utilizzando l’intelligenza artificiale. Se trovi una sezione di sfondi chiamata Creativa sul tuo telefono, consulta queste istruzioni per ottenere diversi sfondi sul tuo telefono Android: Come creare uno sfondo per il telefono con Galaxy AI su un Samsung Galaxy.
Il tuo Samsung Galaxy quindi ti chiede dove desideri applicare lo sfondo: nella schermata di blocco o nella schermata Home. Scegli una o entrambe le opzioni in base alle tue preferenze e premi Avanti una volta terminato.
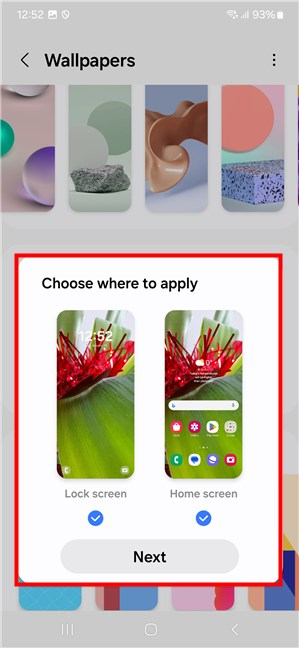
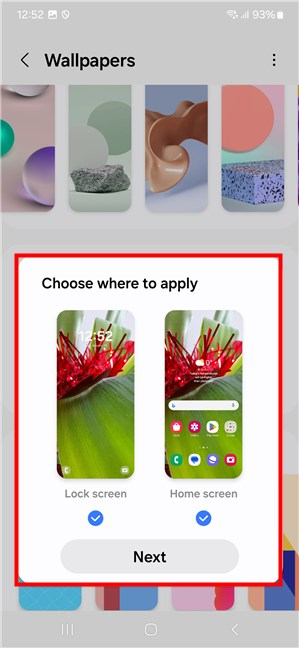
Scegli dove applicare lo sfondo sul tuo Samsung Android
Vedrai quindi un’anteprima di come apparirà lo sfondo sul tuo Samsung Galaxy. Se ti piace, tocca Fine nell’angolo in alto a destra dello schermo. Altrimenti, tocca Sfondi in alto a sinistra per ricominciare.
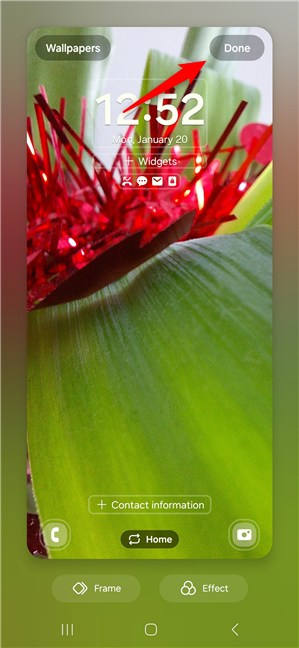
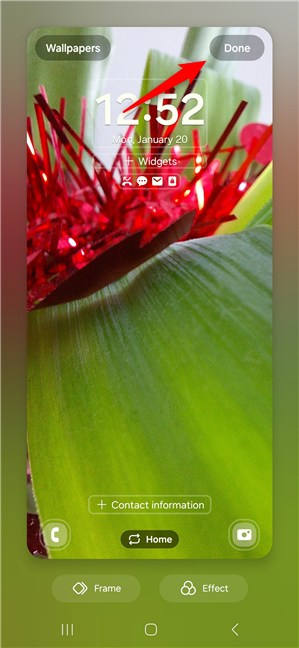
Tocca Fine
CONSIGLIO: Come avrai notato nello screenshot precedente, l’interfaccia OneUI ti offre anche alcune opzioni aggiuntive per modellare l’aspetto della schermata Home e della schermata di blocco. Prima di toccare Fine per applicare i nuovi sfondi, puoi spostare alcuni degli elementi fissi sullo schermo, aggiungere o rimuovere widget, applicare determinati effetti sugli sfondi (come sfocatura o scala di grigi), ecc.
2. Cambia lo sfondo dall’app Foto o Galleria
Se non sai esattamente cosa vuoi, puoi guardarti intorno e impostare un’immagine come sfondo direttamente dalla galleria del tuo smartphone. Il nome dell’app Galleria e la procedura differiscono da un modello di smartphone all’altro, quindi diamo prima un’occhiata a cosa puoi fare su un Google Pixel con Android 14.
2.1. Come cambiare lo sfondo dall’app Foto su Android
Sui telefoni Pixel, le immagini sono gestite dall’app Foto di Google. Aprilo accedendo al drawer delle app (scorri verso l’alto sullo schermo) e toccando la sua icona. Successivamente, sfoglia le immagini, quindi tocca l’immagine desiderata per ingrandirla.
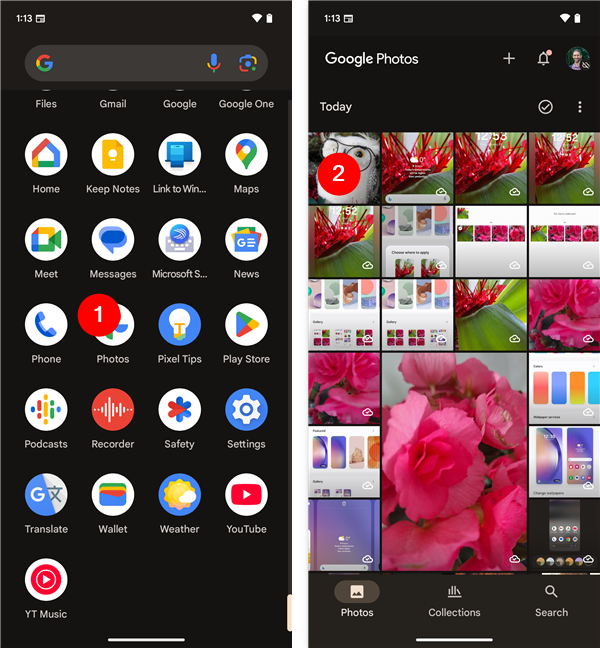
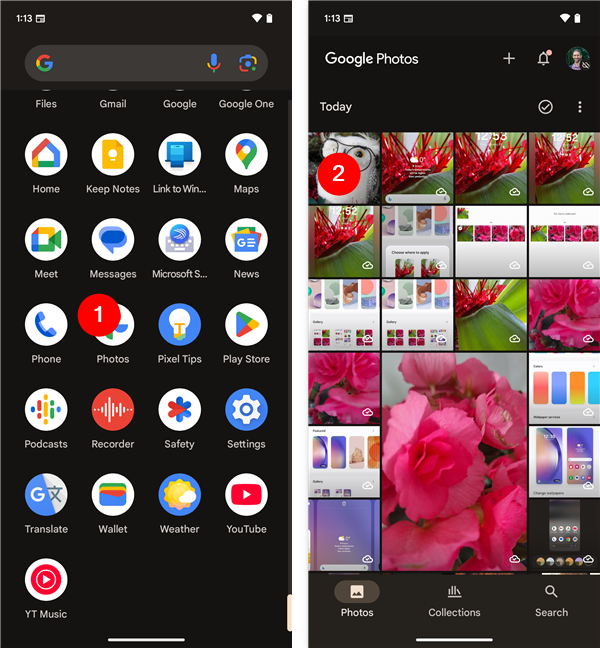
Avvia Foto e apri un’immagine
Andando avanti, tocca sul pulsante con tre punti nell’angolo in alto a destra dello schermo. Scorri verso destra e sinistra attraverso le opzioni del menu sottostante e tocca Usa come. A seconda delle app sul tuo dispositivo, potresti vedere più opzioni in questo menu orizzontale.
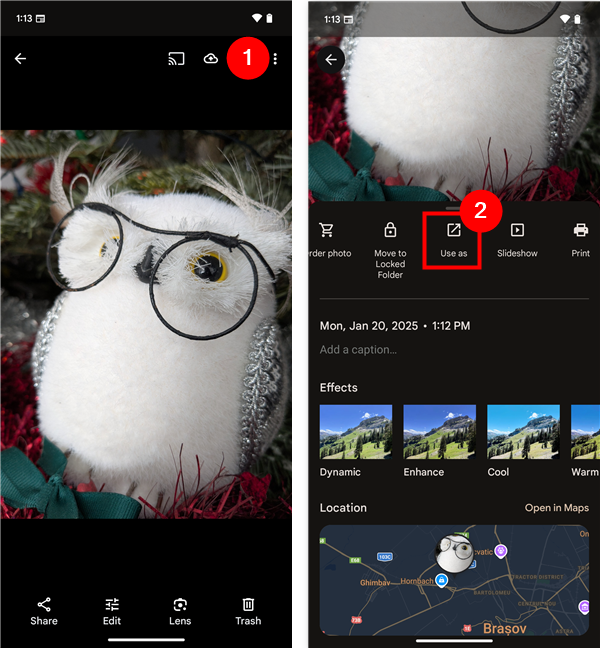
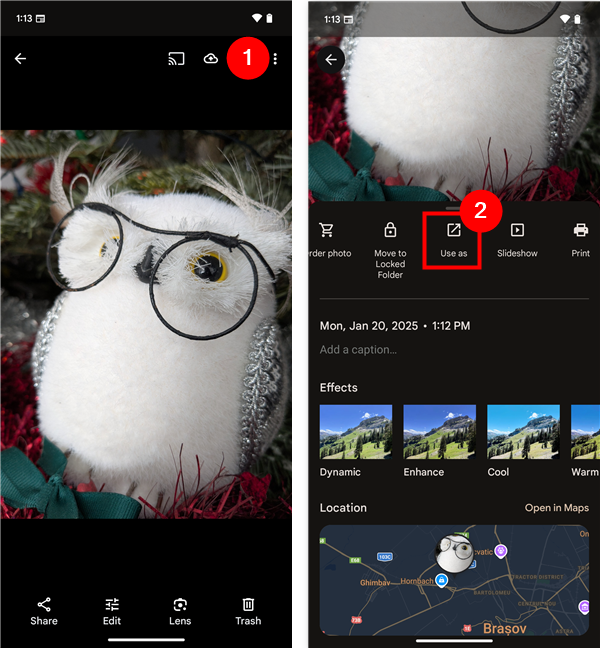
Tocca il pulsante con tre punti e scegli Usa come
Per cambiare la schermata Home o lo sfondo della schermata di blocco, tocca Sfondo Foto.
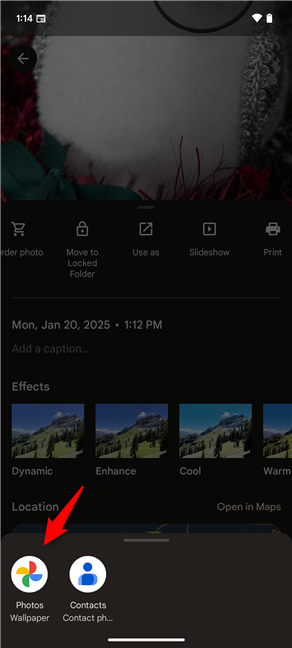
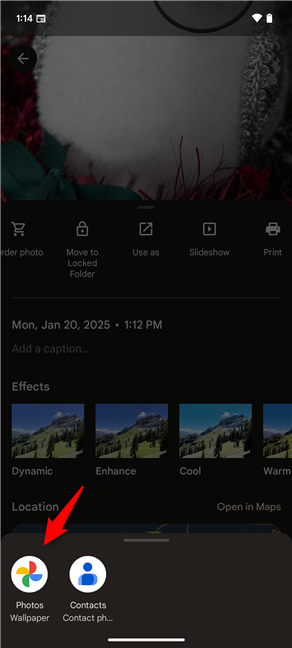
Tocca l’opzione Sfondo foto
Anteprima come apparirà lo sfondo nella schermata Home e nella schermata di blocco (1 nell’immagine successiva), scegli se desideri applicargli un effetto cinematografico (contrassegnato con 2 nell’immagine successiva), quindi tocca Imposta pulsante dello sfondo nell’angolo in alto a destra (3). Infine, decidi dove applicare il nuovo sfondo-Schermata di blocco, Schermata Home o entrambi-e tocca Imposta per finalizzare il processo.
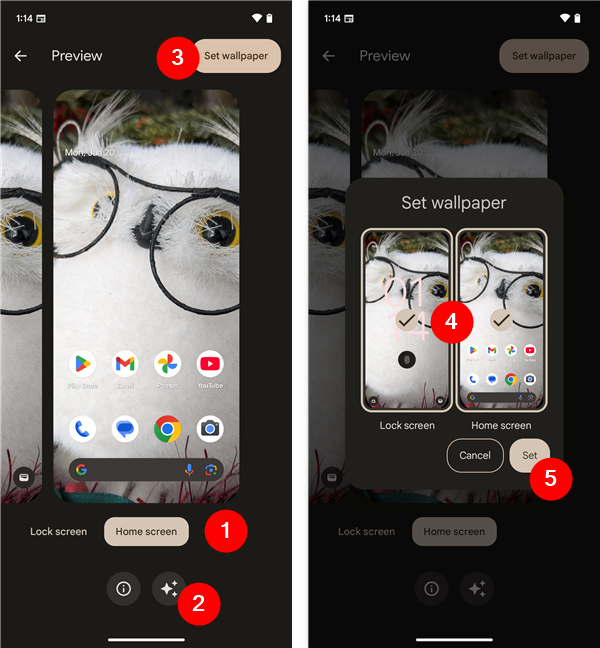
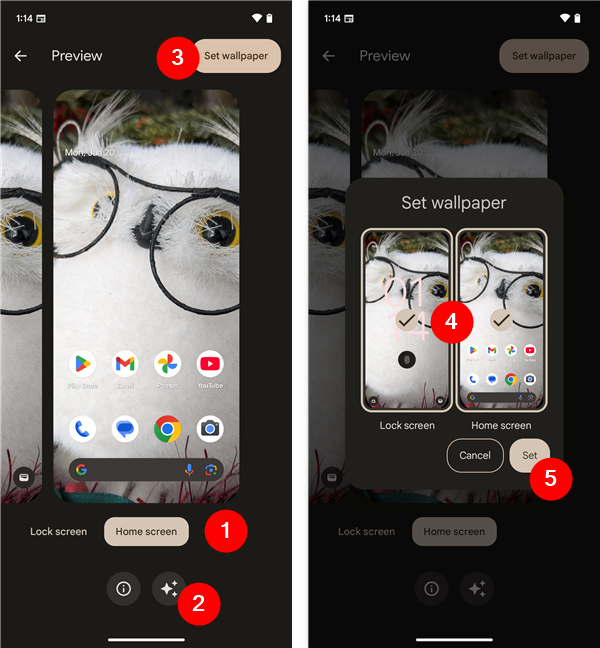
Anteprima, aggiungi effetti cinematografici se lo desideri e imposta lo sfondo sul tuo Android
Dopo pochi istanti, l’immagine viene impostata come sfondo nel punto desiderato.
2.2. Come cambiare lo sfondo dall’app Galleria su Samsung Galaxy
Sui dispositivi Samsung (come su tanti altri smartphone), il catalogo fotografico si chiama semplicemente Galleria. Per accedervi, tocca il relativo collegamento nella schermata Home oppure individualo e toccalo nella schermata Tutte le app.
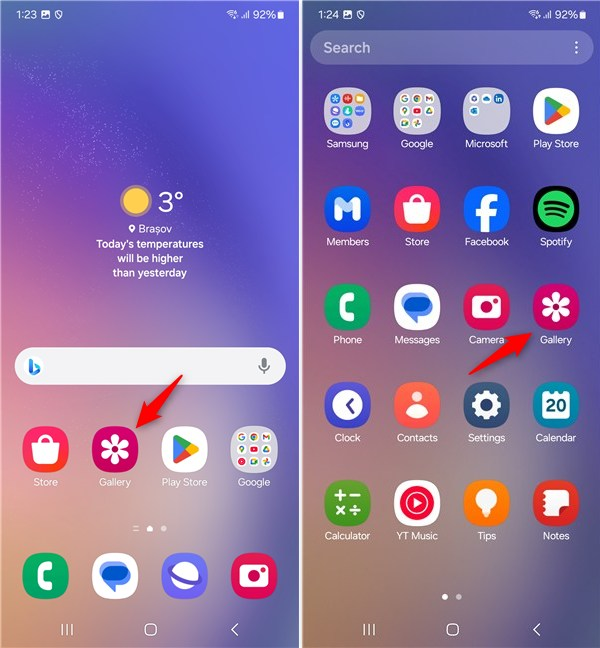
Apri Gallery su un Samsung Galaxy
Sfoglia la foto galleria finché non trovi lo sfondo desiderato e toccalo. Successivamente, tocca l’icona con i tre punti nell’angolo in alto a destra dello schermo e seleziona Imposta come sfondo.
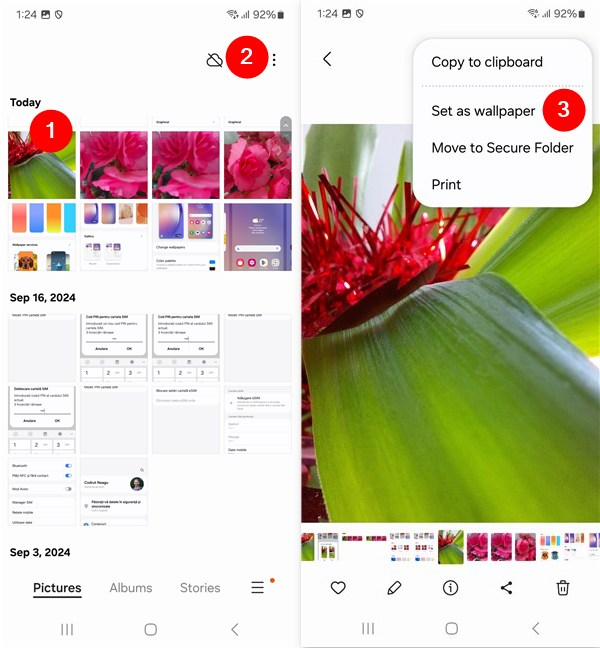
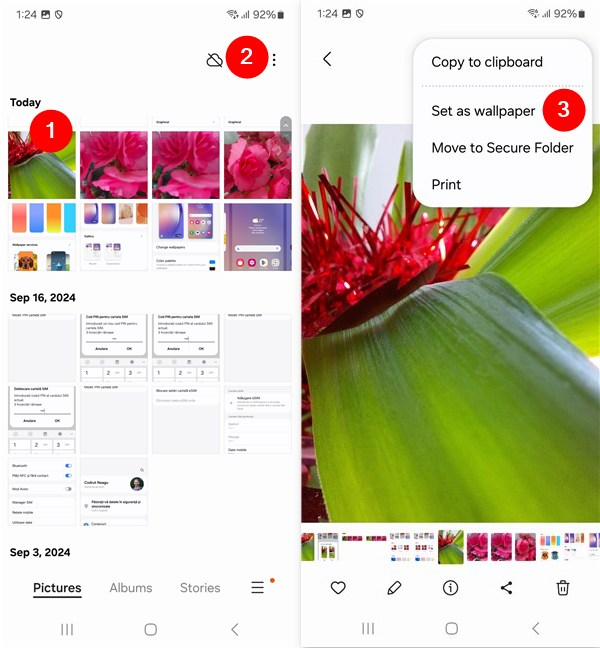
Apri una foto e scegli Imposta come sfondo
Nella menu, scegliere l’opzione desiderata. È inoltre possibile impostare l’immagine come immagine di sfondo delle chiamate o come sfondo Always On Display. Tocca il pulsante Fine nell’angolo in alto a destra dello schermo per confermare l’azione. Dopo alcuni istanti, lo sfondo è impostato.
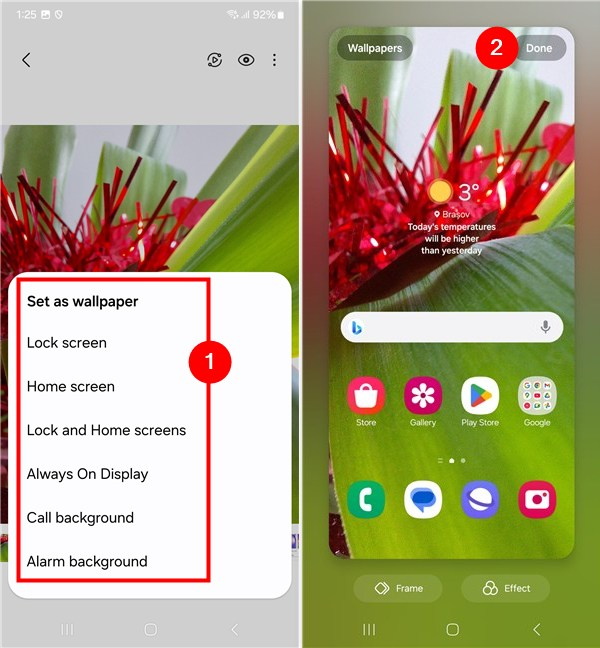
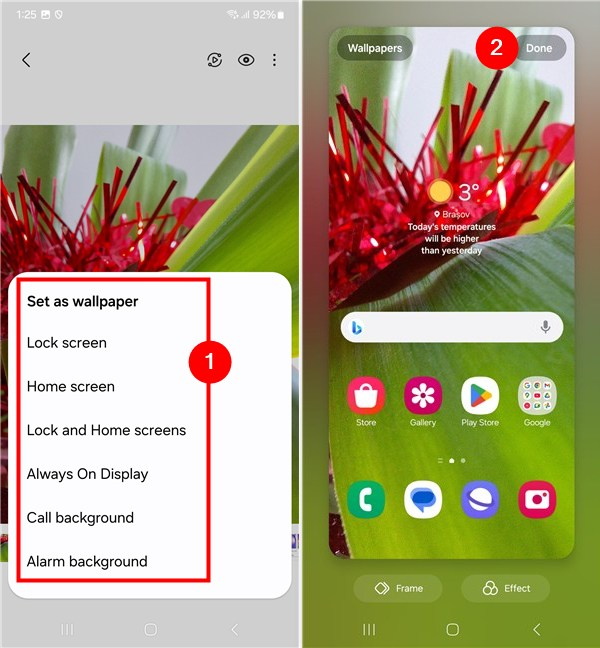
Scegli un’opzione Imposta come sfondo dal menu, quindi tocca Fine
Detto questo, vediamo anche…
3. Come cambiare lo sfondo dall’app Impostazioni
Puoi anche cambiare lo sfondo aprendo le Impostazioni di Android. Un modo per farlo è aprire la schermata Tutte le app e quindi toccare Impostazioni. Indipendentemente dal fatto che tu abbia un Samsung Galaxy o uno smartphone Android di un altro produttore, nell’app Impostazioni, tocca Sfondo e stile.
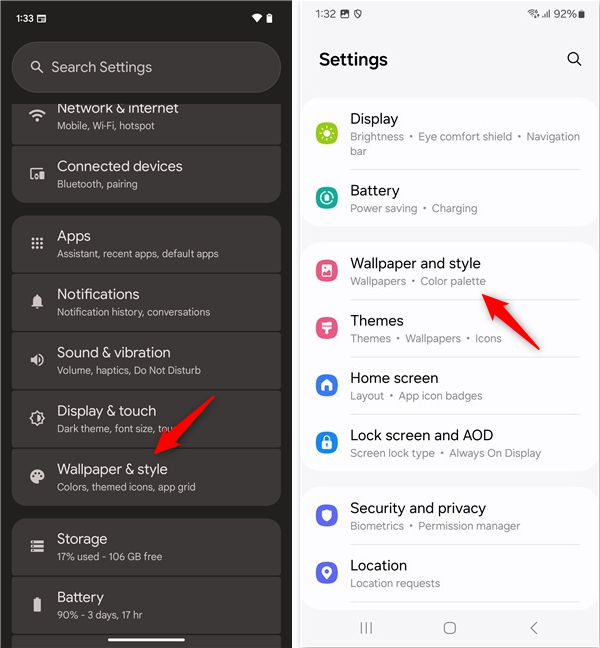
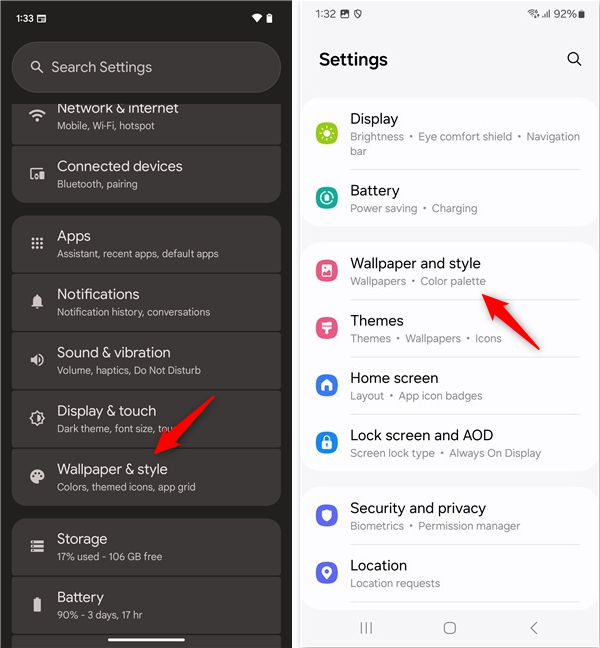
Apri Impostazioni e vai su Sfondo e stile
Si apre è esattamente la stessa schermata del primo metodo di questa guida, quindi da qui in poi potrai semplicemente seguire la procedura sopra descritta.
Ti capita spesso di avere sfondi diversi sul tuo Android?
Cambiare lo sfondo della schermata Home e/o della schermata di blocco del tuo smartphone è un modo semplice ma efficace per rendere il tuo dispositivo personale e unico. Mi annoio facilmente, quindi cambio spesso gli sfondi, sia sui miei smartphone che sui miei computer Windows. E tu? Quanto facilmente ti annoi con i tuoi sfondi? C’è qualche sfondo che ami assolutamente in questo momento? Fatemelo sapere nei commenti qui sotto.
