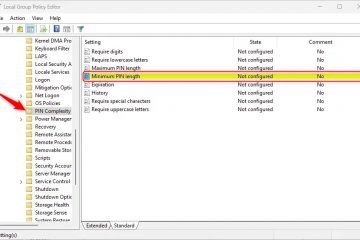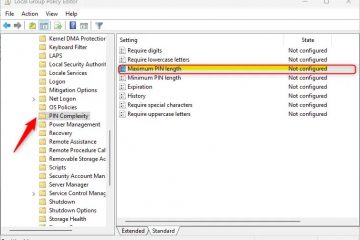Su Windows 11, ora puoi abilitare la funzionalità”Protezione amministratore”per aggiungere un ulteriore livello di sicurezza durante l’esecuzione di app che richiedono elevazione e in questa guida spiegherò i passaggi per configurare questa funzionalità tramite Sicurezza di Windows e Criteri di gruppo.
Che cos’è la protezione dell’amministratore?
La protezione dell’amministratore è una funzionalità di sicurezza di Windows 11 progettata per migliorare la sicurezza degli account con privilegi amministrativi. In genere, gli utenti del gruppo”Amministratori”possono farlo modificare critico impostazioni, installare software e apportare modifiche a livello di sistema senza restrizioni. Sebbene queste funzionalità siano utili, presentano anche un rischio significativo per la sicurezza, poiché soggetti malintenzionati possono sfruttarle per compromettere il sistema.
La protezione dell’amministratore aiuta a mitigare questi rischi riducendo la possibilità che gli utenti apportino modifiche a livello di sistema tramite errore e impedire al malware di apportare silenziosamente modifiche non autorizzate.
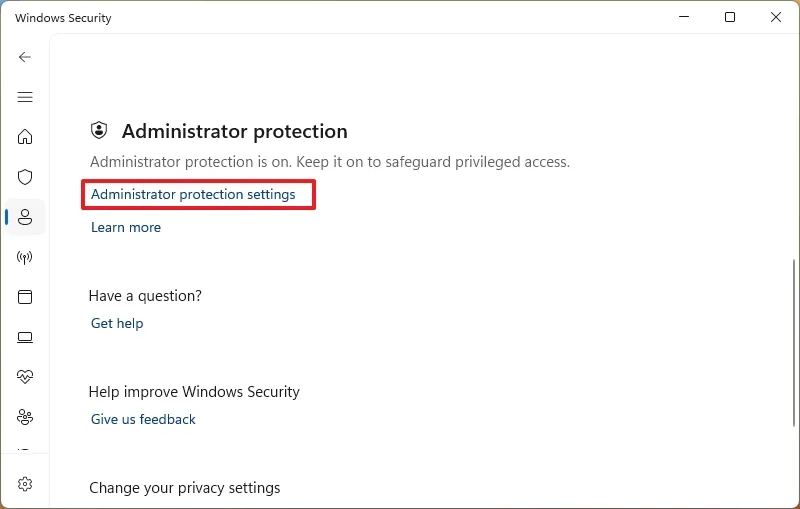
Come funziona la protezione dell’amministratore?
Questa funzionalità applica il il”Principio del privilegio minimo”(PoLP), trattando gli account amministratore come per impostazione predefinita, i privilegi elevati vengono concessi solo se approvati esplicitamente, a seguito di un processo di elevazione”just-in-time”(JIT).
Ad esempio, se si tenta di eseguire un’attività amministrativa. (come la modifica delle impostazioni di sistema o l’installazione di un’applicazione), è necessario prima approvare l’elevazione. Questa operazione può essere eseguita utilizzando l’autenticazione Windows Hello (il metodo predefinito) o acconsentendo alla richiesta in un ambiente sicuro (senza autenticazione aggiuntiva).
Una volta approvata l’attività, Windows 11 crea temporaneamente un token amministratore isolato utilizzando un account utente separato generato dal sistema. Questo token viene utilizzato solo per la durata dell’attività e viene distrutto immediatamente dopo. Secondo Microsoft, ciò garantisce che i privilegi di amministratore non siano persistenti. Ogni successiva richiesta di privilegi elevati ripete l’intero processo, mantenendo un ambiente sicuro.
Inoltre, la richiesta utilizza diverse combinazioni di colori per darti una coda visiva dei potenziali rischi che consentono l’azione.
La Protezione dell’amministratore è la stessa cosa del Controllo dell’account utente?
No, anche se possono sembrare simili, la Protezione dell’amministratore non è la stessa cosa del Controllo dell’account utente (UAC). Microsoft definisce l’UAC come”più una funzionalità di difesa approfondita”, mentre la Protezione dell’amministratore è stata progettata per garantire che qualsiasi accesso o manomissione del codice o dei dati di una sessione con privilegi elevati non venga eseguito senza un’adeguata conferma da parte del utente.
In breve, il Controllo dell’account utente si concentra sulle notifiche di modifica a livello di sistema, mentre la Protezione dell’amministratore rafforza il modello di sicurezza specifico per gli account amministratore riducendo al minimo l’uso improprio dei privilegi.
Cosa sono gli amministratori Requisiti di protezione?
Questa funzionalità è ancora in fase di sviluppo. Pertanto, per accedere alla funzionalità devi registrare il tuo computer nel canale Canary del programma Windows Insider per scaricare e installare Windows 11 build 27774 o versione successiva.
In questa guida, illustrerò i due modi per abilitare la nuova funzionalità di sicurezza per gli amministratori su Windows 11.
Abilita la protezione dell’amministratore su Windows 11 dall’app Sicurezza
Per attivare sulla protezione dell’amministratore su Windows 11 (Home e Pro), segui questi passaggi:
Apri Start.
Schermata solo @media e (larghezza minima: 0px) e (altezza minima: 0px) { div[id^=”bsa-zone_1659356505923-0_123456″] { larghezza minima: 336px; altezza minima: 280px; } } Schermo solo @media e (larghezza minima: 640px) e (altezza minima: 0px) { div[id^=”bsa-zone_1659356505923-0_123456″] { larghezza minima: 728px; altezza minima: 280px; } }
Cerca Sicurezza di Windows e fai clic sul risultato principale per aprire l’app.
Fai clic su Protezione account.
Fai clic sull’opzione “Impostazioni protezione amministratore” nella parte inferiore della pagina.
Attiva la “Protezione amministratore” interruttore.
Riavvia dal computer.
Una volta completati i passaggi, il sistema abiliterà l’accesso just-in-time per le azioni che richiedono privilegi di amministratore, sostituendo la funzione Controllo account utente sul tuo account.
Abilita Protezione dell’amministratore su Windows 11 da Criteri di gruppo
Per abilitare la protezione dell’amministratore dall’Editor Criteri di gruppo su Windows 11 Pro, procedi nel seguente modo:
Apri Start.
Cerca gpedit e fai clic sul risultato principale per aprire l’Editor criteri di gruppo.
Sfoglia il seguente percorso:
Configurazione computer > Impostazioni di Windows > Sicurezza Impostazioni > Criteri locali > Opzioni di sicurezza
Fai clic con il pulsante destro del mouse sul criterio “Controllo account utente: configura il tipo di modalità di approvazione amministratore” e scegli l’opzione Proprietà.
Scegli il Opzione “Modalità di approvazione amministratore con protezione amministratore”.
Fai clic sul pulsante Applica.
Fai clic su OK.
Fai clic con il pulsante destro del mouse sul criterio“Controllo account utente: comportamento della richiesta di elevazione per gli amministratori che utilizzano la protezione dell’amministratore” e scegli la Proprietà opzione.
Scegli il prompt esperienza, inclusa l’opzione “Richiedi credenziali sul desktop sicuro” per eseguire l’autenticazione con Windows Hello o l’opzione “Richiedi il consenso sul desktop sicuro” per elevare la richiesta senza credenziali.
Fai clic sul pulsante Applica.
Fai clic sul pulsante OK.
Riavvia il computer.
Dopo aver completato il passaggi, le impostazioni verranno applicate a Windows 11 Pro o Enterprise e la prossima volta che esegui un’applicazione che richiede l’elevazione, riceverai una richiesta di consenso all’azione o di autenticazione utilizzando uno dei metodi Windows Hello disponibili.
Schermo solo @media e (larghezza minima: 0px) e (altezza minima: 0px) { div[id^=”bsa-zone_1659356403005-2_123456″] { larghezza minima: 336px; altezza minima: 280px; } } Schermo solo @media e (larghezza minima: 640px) e (altezza minima: 0px) { div[id^=”bsa-zone_1659356403005-2_123456″] { larghezza minima: 728px; altezza minima: 280px; } }