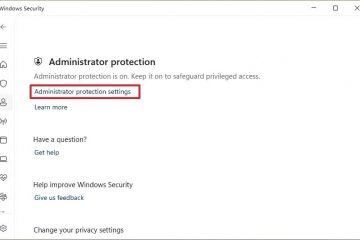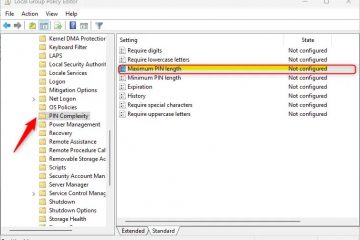Vuoi ascoltare le tue e-mail in Microsoft Outlook invece di leggerle? È più facile di quanto pensi! Questo tutorial mostra come utilizzare la funzionalità di sintesi vocale incorporata di Outlook con la lettura immersiva e l’Assistente vocale su Windows 10 e Windows 11.
Outlook è uno dei client di posta elettronica più popolari e ha tantissimi fantastiche funzionalità per aiutarti a gestire meglio tutte le tue email in un unico posto. Una delle funzionalità di accessibilità appena aggiunte è la possibilità di ascoltare le e-mail utilizzando l’Assistente vocale tramite Immersive Reader. Con questa funzione puoi selezionare qualsiasi email e Outlook la leggerà ad alta voce per te. Questa funzionalità di”lettura ad alta voce”è utile per chi ha problemi di vista, difficoltà di lettura o chiunque desideri ascoltare le proprie e-mail mentre è in movimento.
In questo tutorial, lascia che ti mostri i passaggi per ascoltare e-mail in Outlook utilizzando lo strumento di lettura immersiva e l’Assistente vocale integrati in Windows 11 e Windows 10.
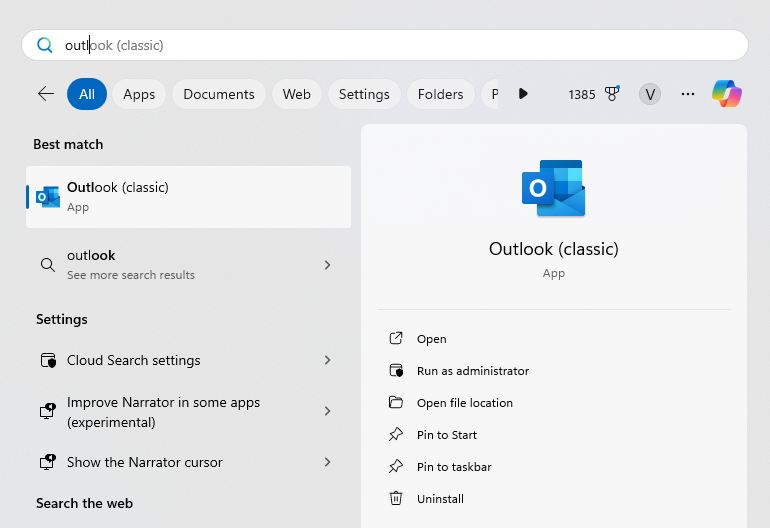
Prima Inizia
I passaggi mostrati di seguito si riferiscono al nuovo Outlook. Se utilizzi ancora la versione precedente, esegui l’aggiornamento al nuovo Outlook prima di procedere. Assicurati di averlo altoparlanti o cuffie funzionanti collegati al computer per ascoltare le e-mail.
Ascoltare le e-mail in Outlook: una guida passo passo
Premi il”tasto Windows”per apri il menu Start.Cerca e apri”Outlook“.Apri l’e-mail che desideri ascoltare. Fai clic su”Altre azioni“(…) sopra l’icona email.Seleziona l’opzione”Mostra nel lettore immersivo“.Seleziona la parola da cui desideri iniziare l’ascolto.Fai clic sul pulsante”Riproduci“in basso.Outlook leggerà ad alta voce l’e-mail utilizzando l’Assistente vocale di Windows.
Passaggi dettagliati (con screenshot)
Come primo passaggio, apri l’applicazione Outlook in Windows. Puoi farlo cercando”Outlook“nel menu Start e facendo clic sull’opzione”Apri“.
Una volta aperta l’applicazione Outlook, vai all’account email che preferisci sulla barra laterale sinistra e seleziona l’email che desideri ascoltare nel pannello centrale.
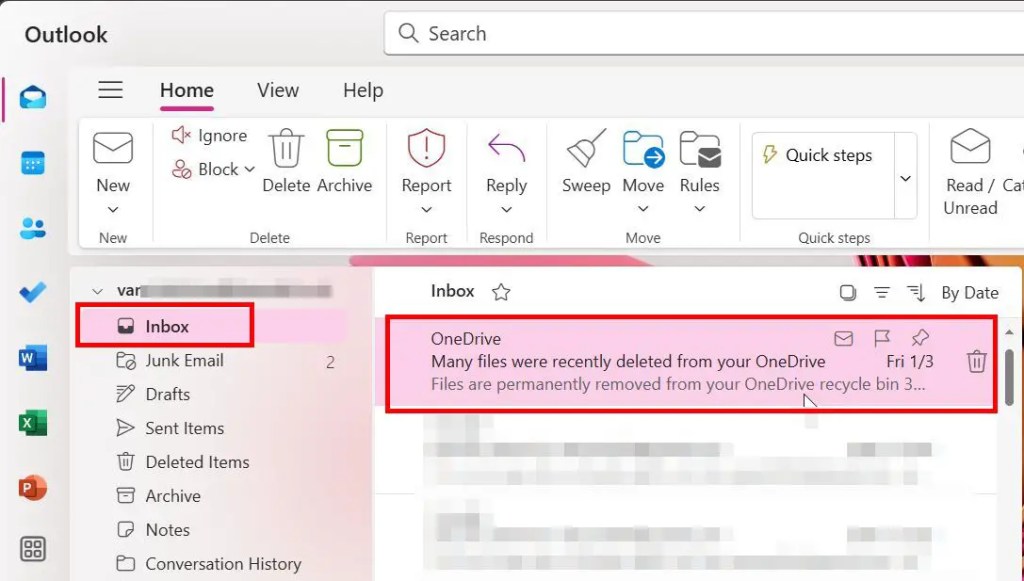
Nel pannello di destra, fai clic sull’icona”Altre azioni“(tre punti orizzontali) sopra il corpo dell’email. Successivamente, seleziona l’icona”Mostra nel lettore immersivo“opzione.
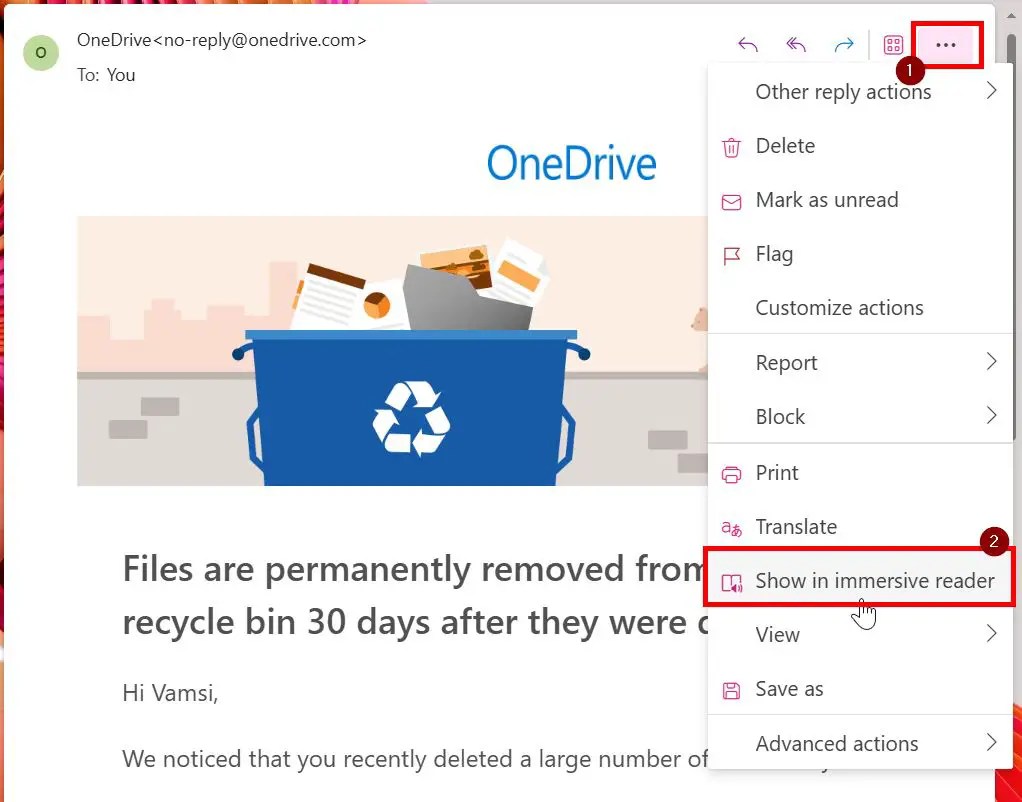
L’azione precedente apre l’e-mail nella modalità Lettura immersiva che mostra l’intera email con un carattere a spaziatura fissa e una dimensione del carattere più grande. Scorri verso il basso fino alla parte da cui vuoi iniziare l’ascolto e seleziona la parola. Successivamente, premi il pulsante”Riproduci“per iniziare ad ascoltare l’e-mail in Outlook.
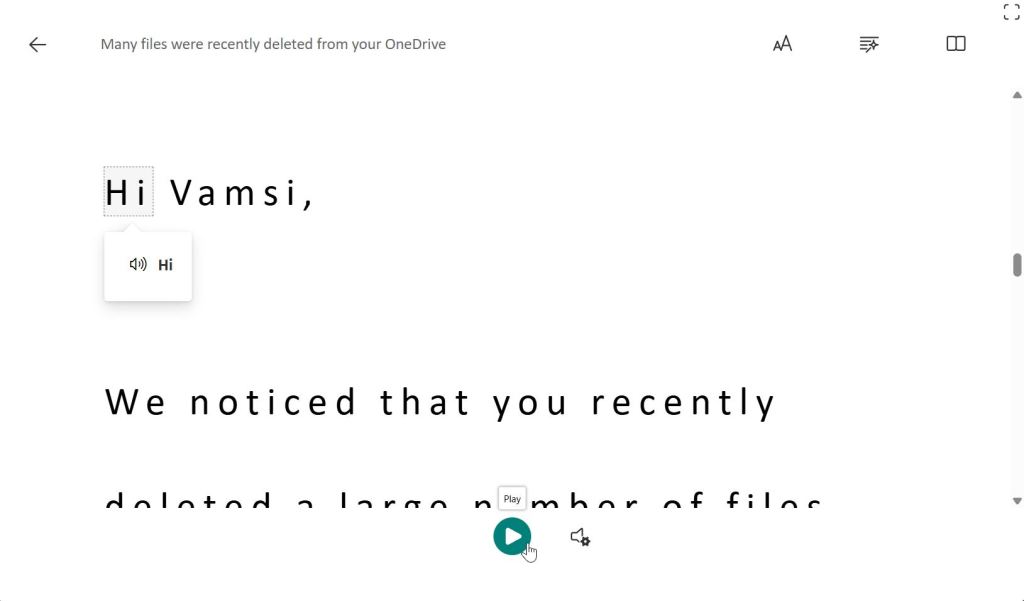
Come non appena premi il pulsante, Outlook inizia a leggere la tua email ad alta voce Mentre la legge, evidenzia automaticamente la parola che si trova attualmente lettura.
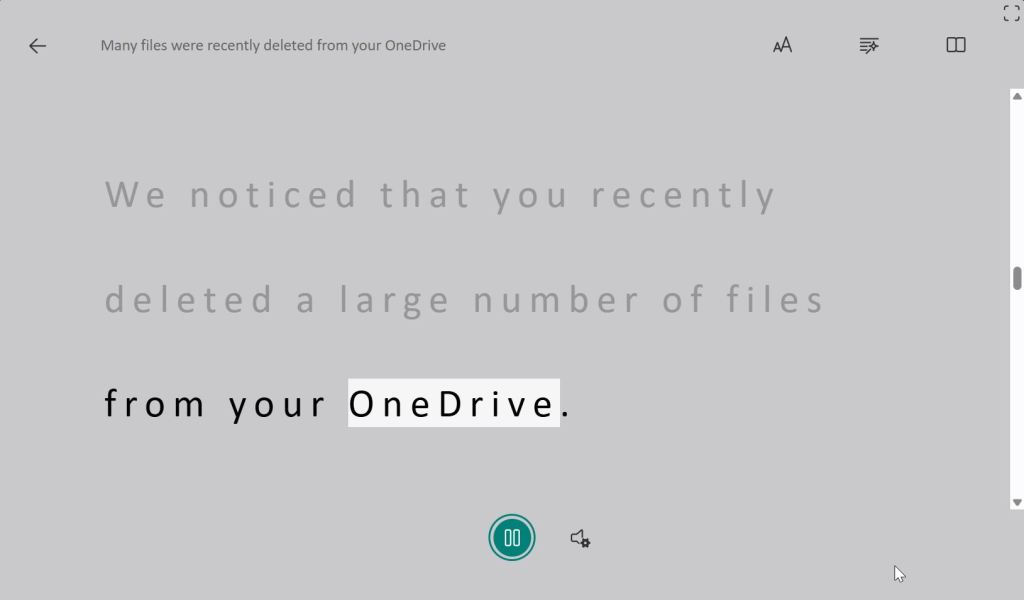
Per modificare la velocità e la voce del narratore, fare clic su Icona”Impostazioni vocali“accanto al pulsante”Riproduci“.
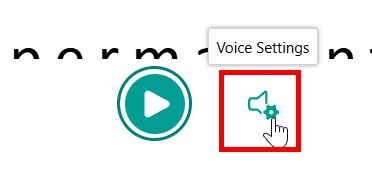
Puoi modificare la velocità del narratore utilizzando il dispositivo di scorrimento”Velocità vocale“e scegliere tra Uomo e Donna voci nella sezione”Selezione vocale“.
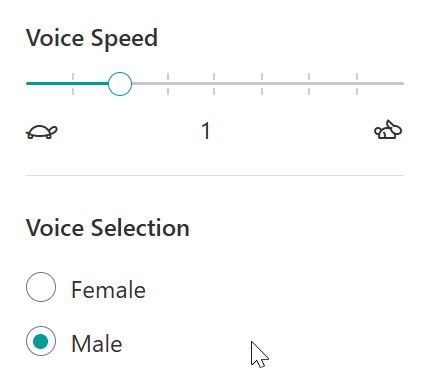
Questo è tutto. È così semplice ascoltare le tue email in Outlook. Per uscire dalla modalità immersiva, fai clic sul pulsante”Indietro“nell’angolo in alto a sinistra.
Buono a sapersi: come ascoltare le pagine web in Windows
Conclusioni: utilizzo della lettura immersiva e dell’Assistente vocale per ascoltare i messaggi di posta elettronica in Outlook
In conclusione, se hai difficoltà a leggere i messaggi di posta elettronica o desideri ascoltarli mentre sei in movimento, puoi utilizzare l’Assistente vocale di Windows e Immersive di Outlook Reader per ascoltare qualsiasi email con solo un paio di clic. Durante l’ascolto, puoi anche modificare la velocità e la voce.
Un paio di suggerimenti per utilizzare questa funzione: funziona meglio se selezioni il testo specifico. desideri che Outlook legga. Altrimenti, potresti dover sentire cose non necessarie come collegamenti, testo senza senso, ecc. Inoltre, anche se la voce potrebbe sembrare un po’robotica ora, si spera che Outlook aggiunga voci dal suono più naturale in futuro.
Se hai domande o hai bisogno di aiuto, commenta di seguito. Sarò felice di aiutarti.