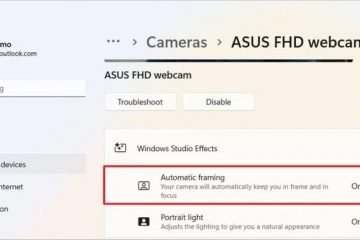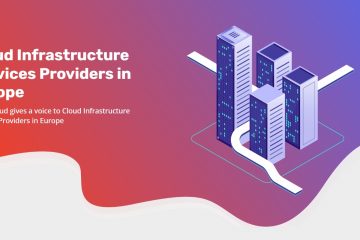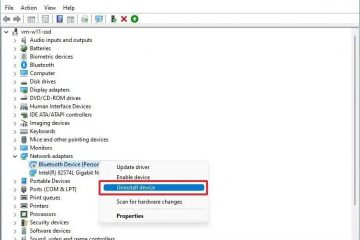Il tuo driver grafico causa problemi dopo un aggiornamento automatico? Puoi disabilitare facilmente gli aggiornamenti automatici dei driver grafici utilizzando l’Editor criteri di gruppo. Ecco come:
Come altri driver, Windows 10 e 11 aggiornano automaticamente il driver grafico per mantenerlo aggiornato con miglioramenti della stabilità e correzioni di sicurezza. Tuttavia, questi aggiornamenti possono anche causare problemi come il download da parte di Windows del driver grafico sbagliato, incompatibile, obsoleto o difettoso. Ciò può causare diversi problemi, tra cui sistema instabile, arresti anomali improvvisi, artefatti di visualizzazione, problemi di prestazioni e altro ancora.
Questo tutorial mostra come disattivare gli aggiornamenti automatici dei driver grafici in Windows 10 e 11 utilizzando l’Editor criteri di gruppo. Cominciamo.
Prima di iniziare
Diritti di amministratore sono necessari per disattivare l’aggiornamento automatico del driver grafico.Criteri di gruppo L’editor è disponibile solo nelle versioni Pro e Enterprise. Se utilizzi l’edizione Home, questa guida non funzionerà. Crea un punto di ripristino del sistema prima di apportare modifiche ai criteri. Assicurati di aver installato manualmente il driver grafico più recente prima di seguire i passaggi. Puoi scaricare il driver più recente dal sito Web del produttore della scheda. Questo tutorial è testato per funzionare su Windows 10 e Windows 11.
Buono a sapersi: come ripristinare il driver grafico Nvidia.
Procedura per disattivare l’aggiornamento automatico del driver grafico in Windows 11 e 10
Utilizzeremo la tua grafica gli ID hardware della scheda e il file Editor Criteri di gruppo per impedire a Windows di installare automaticamente gli aggiornamenti dei driver per quell’hardware specifico. Poiché gli ID hardware sono univoci per ciascun dispositivo, questo metodo prende di mira esattamente la tua scheda grafica. Sebbene possa sembrare tecnico, il processo è abbastanza semplice. Ecco come:
Premi”Tasto Windows + X“e seleziona”Gestione dispositivi“.Espandi la voce”Schede video“. Fai clic con il pulsante destro del mouse sul driver grafico e seleziona”Proprietà“.Vai alla scheda”Dettagli“.Seleziona”ID hardware“da menu a discesa”Proprietà”.Premi”tasto Windows + R“per aprire la finestra di dialogo Esegui.Digita”gpedit.msc“e fai clic su”OK“.Vai alla cartella”Configurazione computer > Modelli amministrativi > Sistema > Installazione dispositivo > Restrizioni installazione dispositivo“. Fai doppio clic su”Impedisci l’installazione di dispositivi che corrispondono a questi ID dispositivo“politica.Seleziona”Abilitato“.Fai clic su”Mostra“in”Opzioni”.Copia ciascun ID hardware nella finestra Gestione dispositivi e incollalo nella finestra Criteri di gruppo.Fai clic su”OK“.Fai clic su”OK“nella finestra delle proprietà dei criteri.Chiudi Gestione dispositivi e Finestre Criteri di gruppo.Riavvia il computer e il driver grafico automatico l’aggiornamento è disabilitato.
Passaggi dettagliati (con schermate)
Per prima cosa, ti servono gli ID hardware della tua scheda grafica. Puoi ottenerli utilizzando Gestione dispositivi. Per aprirlo, premi”Tasto Windows + X“e seleziona”Gestione dispositivi“. In alternativa, cerca”Gestione dispositivi”nel menu Start.
Espandi la sezione”Schede video“in Gestione dispositivi, fai clic con il pulsante destro del mouse sulla scheda grafica e seleziona l’opzione”Proprietà“. Nel mio caso, la scheda grafica è Nvidia GeForce GTX 750 Ti.
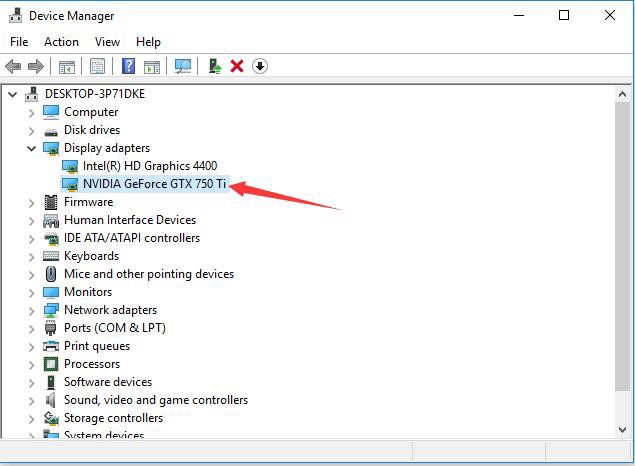
Vai alla scheda”Dettagli“nella finestra delle proprietà e seleziona”ID hardware“dal menu a discesa”Proprietà”.
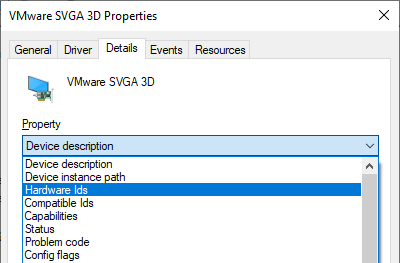
Vedrai un elenco di ID hardware (circa quattro ID) nella sezione”Valore”. Mantieni questa finestra aperta e procedi al passaggio successivo. Torneremo su questi ID tra poco.
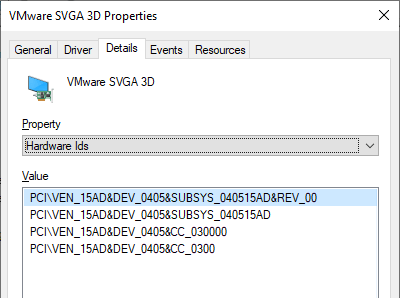
Ora apri la finestra di dialogo Esegui premendo la scorciatoia”tasto Windows + R“, quindi digita”gpedit.msc“e fai clic sul pulsante”OK“. Verrà aperto l’Editor criteri di gruppo.
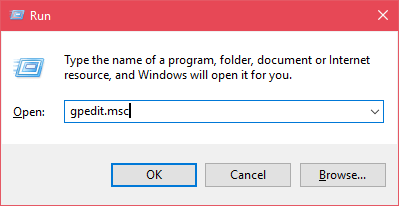
Vedrai più cartelle sul pannello sinistro dell’Editor criteri di gruppo. Vai alla seguente cartella.
Configurazione computer-> Modelli amministrativi-> Sistema-> Installazione dispositivo-> Restrizioni installazione dispositivo
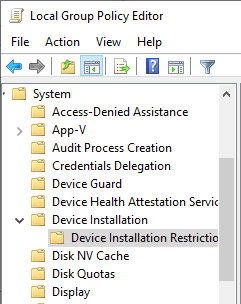
Nel pannello di destra, trova e fai doppio clic sul criterio”Impedisci l’installazione di dispositivi che corrispondono a questi ID dispositivo“.
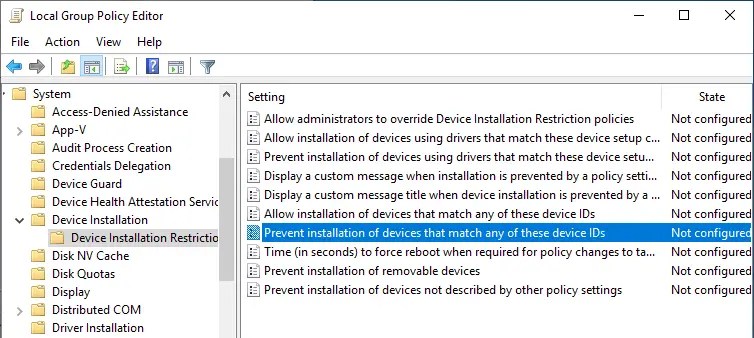
Seleziona l’opzione”Abilitata“nella finestra delle proprietà della policy. Successivamente, fai clic sul pulsante”Mostra“nella sezione”Opzioni”.
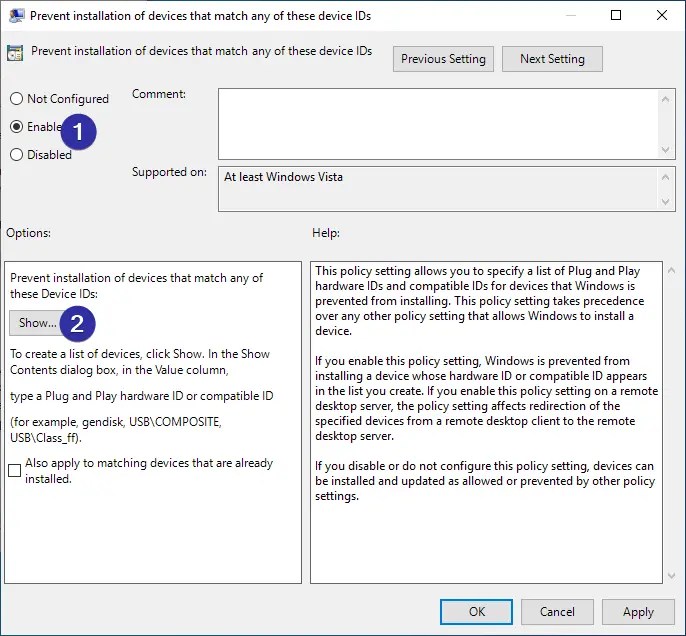
L’azione precedente apre la finestra”Mostra contenuti”qui, incolla tutti i file ID hardware visualizzati nella finestra Gestione dispositivi, fai clic con il pulsante destro del mouse sull’ID hardware nella finestra delle proprietà del dispositivo, seleziona”Copia“, quindi incollalo nella finestra”Mostra contenuto”. Una volta incollati tutti e quattro gli ID hardware, ecco come dovrebbe apparire. Fai clic su”OK“per continuare.
Nota: fai doppio clic su ciascuna colonna nella finestra”Mostra contenuto”per rendere il campo modificabile.
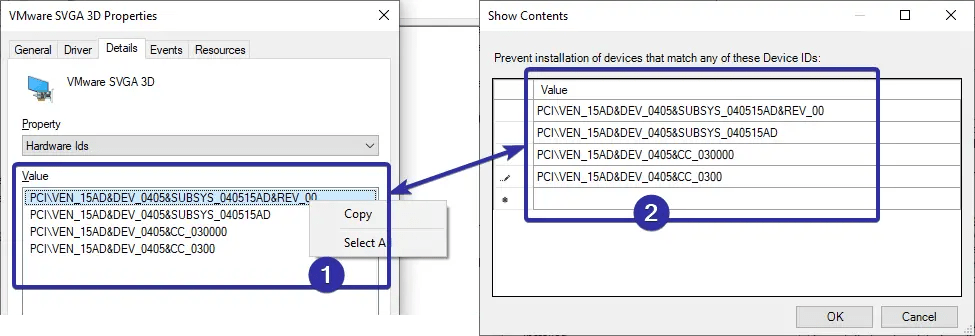
Fai clic sui pulsanti”Applica“e”OK“nella finestra delle proprietà della policy per salvare le modifiche.
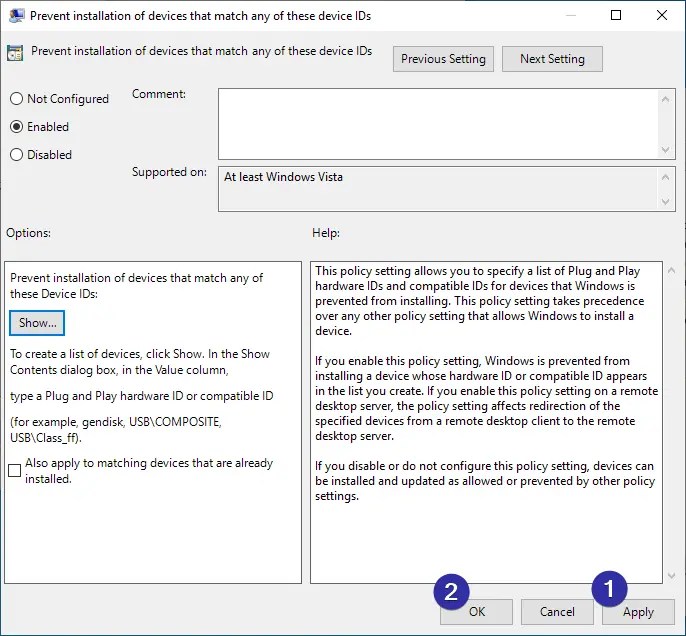
Sebbene abbiamo modificato la policy, questa non è ancora applicata al tuo computer. Per applicare la policy modificata, riavvia il computer.
Dopo il riavvio, Windows non scaricherà o installerà più automaticamente il driver grafico. Se desideri aggiornare il driver esistente, disabilita prima la policy e poi procedi. Per disabilitare la policy, seleziona l’opzione”Disabilitato”nella finestra delle proprietà della policy.
Conclusioni: interruzione degli aggiornamenti automatici dei driver grafici
Utilizzo dell’Editor criteri di gruppo e degli ID hardware della scheda grafica , puoi facilmente impedire a Windows di aggiornare automaticamente i suoi driver. Questo stesso metodo può essere utilizzato per bloccare gli aggiornamenti automatici anche per altri hardware specifici. In alternativa, puoi configurare Windows in modo che non aggiorni mai automaticamente i driver hardware.
Se in seguito desideri aggiornare manualmente la grafica driver, dovrai disattivare temporaneamente questo criterio; altrimenti l’aggiornamento potrebbe non riuscire.
Buono a sapersi: come nascondere gli aggiornamenti negli aggiornamenti di Windows 11 e 10.