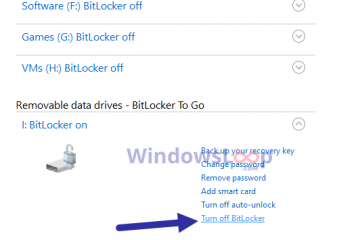Il menu contestuale Nuovo in Windows 11 offre un accesso rapido per creare elementi come cartelle, collegamenti, cartelle compresse (zippate) e librerie. Sebbene sia conveniente, può diventare ingombro di opzioni di cui potresti non aver bisogno. La personalizzazione di questo menu può aiutarti a semplificare il flusso di lavoro e migliorare l’efficienza.
Questa guida ti guiderà attraverso il processo di aggiunta o rimozione di elementi predefiniti dal menu contestuale Nuovo utilizzando un metodo universale e diretto con.REG preconfigurato file. Per coloro che preferiscono un maggiore controllo, forniamo anche istruzioni passo passo per la personalizzazione manuale tramite l’editor del Registro di sistema. Questi metodi sono particolarmente utili per gli amministratori e gli utenti esperti che desiderano ottimizzare i propri sistemi.
Prima di procedere, assicurati di disporre di privilegi amministrativi, poiché le modifiche al registro richiedono autorizzazioni elevate. Ti consigliamo di eseguire il backup del registro o di creare un punto di ripristino del sistema per salvaguardare le tue impostazioni.
Come aggiungere o rimuovere elementi nel menu contestuale”Nuovo”utilizzando i file .REG
Questo metodo universale prevede l’utilizzo di file.REG preconfigurati per aggiungere o rimuovere rapidamente elementi predefiniti dal menu contestuale Nuovo. È il modo più semplice e veloce per apportare modifiche, soprattutto per gli utenti che desideri una soluzione affidabile ed efficiente senza modificare manualmente il registro.
Passaggi per personalizzare il nuovo menu contestuale utilizzando i file.REG
Scarica il file ZIP file contenente il file.REG file
Scarica il nostro file ZIP denominato “Add-Remove_Default_Items_on_New_Context_Menu_in_Windows11.zip”, che contiene file di registro preconfigurati per l’aggiunta o la rimozione di ciascun elemento.
Estrai il file ZIP
Fai clic con il pulsante destro del mouse sul file ZIP scaricato e seleziona “Estrai Tutti”. Scegli una cartella di destinazione e fai clic su “Estrai” per accedere ai file.REG.
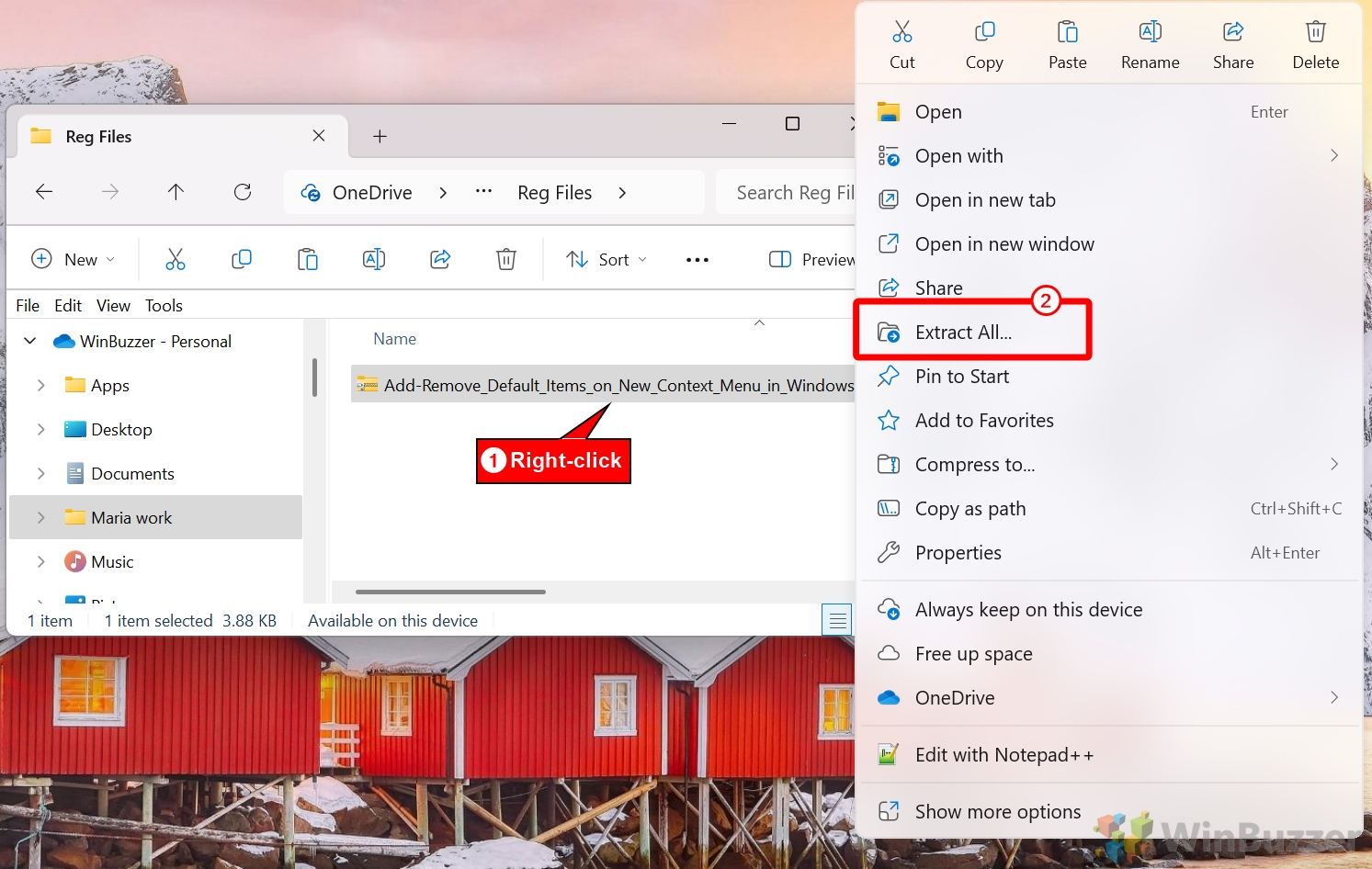
Esegui il file.REG appropriato
Identifica il file che ti serve in base all’azione desiderata:
Per aggiungere elementi, utilizza:
Add_Folder_on_New_Context_Menu.reg,
Add_Shortcut_on_New_Context_Menu.reg,
Add_Compressed_Zipped_Folder_on_New_Context_Menu.reg o
Add_Library_on_New_Context_Menu.reg. Per rimuovere elementi, utilizza:
Remove_Folder_on_New_Context_Menu.reg,
Remove_Shortcut_on_New_Context_Menu.reg,
Remove_Compressed_Zipped_Folder_on_New_Context_Menu.reg , oppure
Remove_Library_on_New_Context_Menu.reg.
Fai doppio clic sul file.REG scelto. Verrà visualizzato un messaggio di avviso che ti informa delle modifiche al registro. Fai clic su “Esegui”.
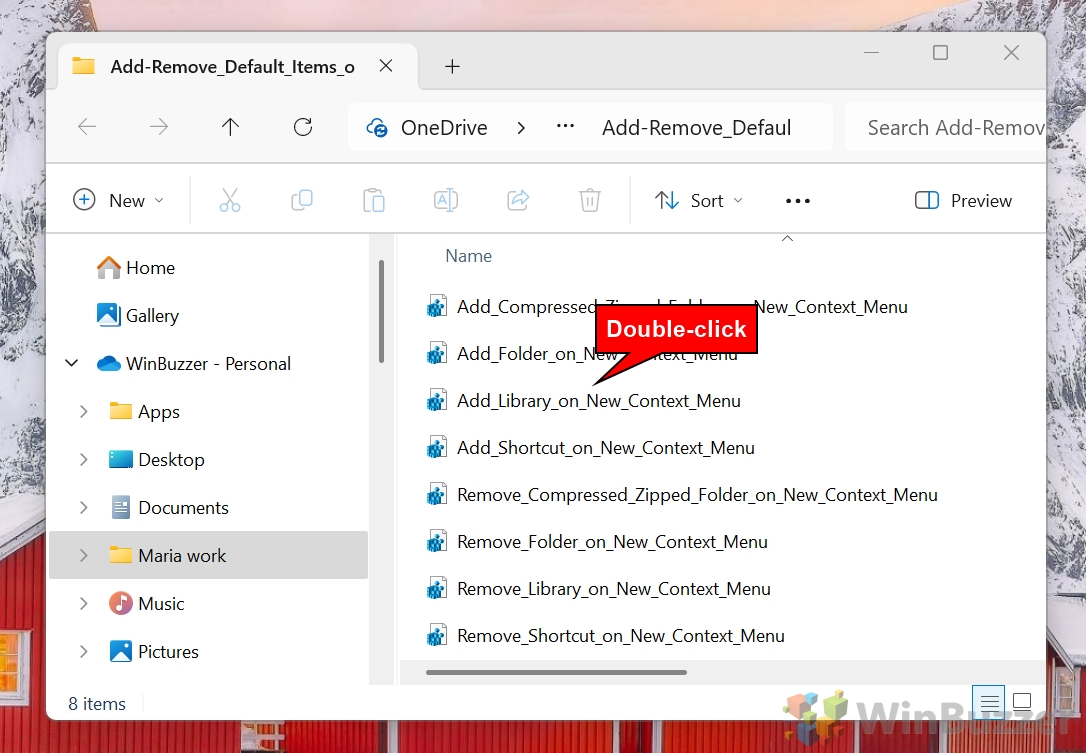 Fai clic su”Sì”
Fai clic su”Sì”
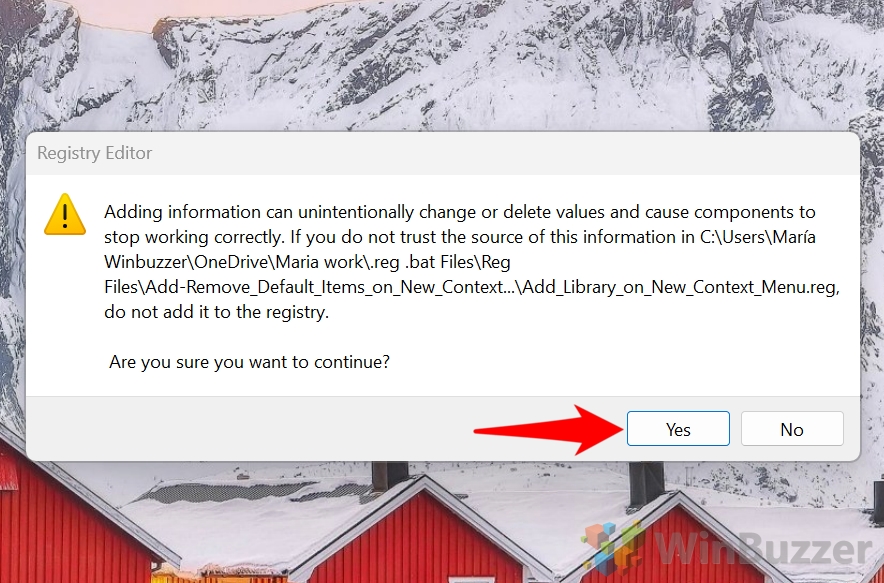
Fai clic su”OK”
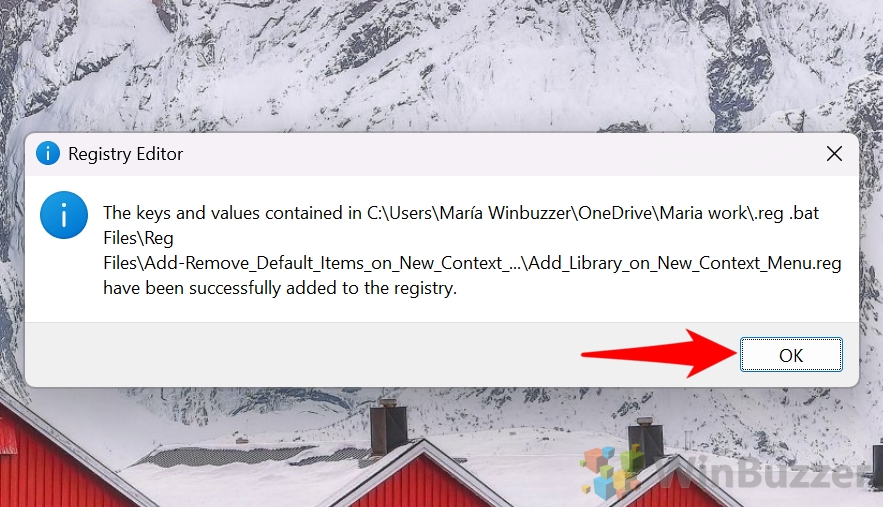
Riavvia Esplora risorse
Apri Task Manager premendo Ctrl + Maiusc + Esc, individua Esplora risorse, fai clic con il pulsante destro del mouse e seleziona “Riavvia” per applicare le modifiche.
Verifica la personalizzazione
Fai clic con il pulsante destro del mouse sul desktop o all’interno di una cartella, vai a “Nuovo” e conferma se l’elemento selezionato è stato aggiunto o rimosso come previsto.
Come aggiungere o rimuovere”Cartella”dal menu contestuale”Nuovo”in Windows 11
Per gli utenti che preferiscono un approccio pratico, questo metodo fornisce passaggi dettagliati per modificare manualmente il registro e aggiungere o rimuovere l’opzione “Cartella” dal Nuovo menu contestuale. Questo metodo offre un controllo preciso ma richiede cautela.
Passaggi per aggiungere o rimuovere”cartella”tramite l’editor del registro
Apri l’editor del registro
Premi “Windows + R”, digita “regedit” e premi Invio, se richiesto da Controllo account utente, fai clic su Sì per procedere
Vai al registro delle cartelle key
Vai a:
HKEY_CLASSES_ROOT\Folder\ShellNew
Esegui il backup della chiave di registro
Fai clic con il pulsante destro del mouse su ShellNew , seleziona “Esporta” e salva il backup in un luogo sicuro.
Rimuovi l’opzione”Cartella”
Fare clic con il pulsante destro del mouse il tasto ShellNew e seleziona “Elimina”. Conferma l’eliminazione quando richiesto.
Aggiungi l’opzione”Cartella”(se rimossa)
Se l’opzione “Cartella” è mancante, ricreala facendo clic con il pulsante destro del mouse su Cartella, selezionando “Nuova > Chiave” e nominandola ShellNew. Aggiungi i seguenti valori di stringa:
Riavvia Esplora risorse e verifica modifiche
Utilizza Task Manager per riavviare Esplora risorse, quindi controlla il menu contestuale Nuovo per confermare le modifiche.
Come aggiungere o rimuovere”collegamento”dal Menu contestuale”Nuovo”in Windows 11
Questo metodo consente di aggiungere o rimuovere manualmente l’opzione “Collegamento” dal menu contestuale Nuovo tramite l’editor del Registro di sistema. La funzione “Collegamento” è utile per creare collegamenti ad applicazioni, file o cartelle. Tuttavia, può essere rimossa se non necessaria o ripristinata se mancante.
Passaggi per aggiungere o rimuovere un”collegamento”tramite l’editor del registro
Apri l’editor del registro
Premi “Windows + R”, digita “regedit” e premi Invio. Quando richiesto da Controllo account utente, seleziona Sì per consentire l’accesso.
Vai alla chiave di registro di scelta rapida
Nell’editor del registro, vai a:
HKEY_CLASSES_ROOT\Folder\ShellNew
Esegui il backup della chiave di registro
Fai clic con il pulsante destro del mouse su ShellNew, seleziona “Esporta” e salva il backup in un luogo sicuro per un futuro ripristino, se necessario.
Rimuovi l’opzione”Scorciatoia”
Fai clic con il pulsante destro del mouse sul tasto ShellNew, seleziona “Elimina” e conferma l’azione quando richiesto.
Aggiungi l’opzione”Scorciatoia”(se rimossa)
Se desidera ripristinare la”scorciatoia”opzione, ricrea la chiave ShellNew in HKEY_CLASSES_ROOT.lnk.
Fai clic con il pulsante destro del mouse su .lnk, scegli “Nuovo > Chiave” e chiamarlo ShellNew. Aggiungi i seguenti valori stringa all’interno della chiave:
Handler:
{ceefea1b-3e29-4ef1-b34c-fec79c4f70af} IconPath:
%SystemRoot%\system32\shell32.dll,-16769 NomeArticolo:
@shell32.dll,-30397 NullFile: Lascia vuoto.
Riavvia Esplora risorse
Apri Gestione attività utilizzando”Ctrl + Maiusc + Esc”, individua”Esplora risorse” , fai clic con il pulsante destro del mouse e seleziona “Riavvia”.
Verifica le modifiche
Controlla il menu contestuale Nuovo premendo il pulsante destro del mouse facendo clic sul desktop o all’interno di una cartella per verificare se la”Scorciatoia”l’opzione viene visualizzata o rimossa come previsto.
Come aggiungere o rimuovere la”cartella compressa”dal menu contestuale”Nuovo”in Windows 11
Questo metodo ti consente di aggiungere o rimuovere manualmente l’opzione”Cartella compressa (zippata)”, una funzionalità utile per creare file zip direttamente dal menu contestuale Nuovo. Se non hai più bisogno di questa opzione o desideri ripristinarla, segui i passaggi sotto.
Passaggi per aggiungere o rimuovere la”cartella compressa (zippata)”tramite l’editor del registro
Aprire l’editor del registro
Utilizza “Windows + R”, digita “regedit” e premi Invio. Approva la richiesta di controllo dell’account utente.
Vai alla chiave di registro della cartella zip
Vai a:
HKEY_CLASSES_ROOT\.zip\CompressedFolder\ShellNew
Esegui il backup della chiave di registro
Fai clic con il pulsante destro del mouse su ShellNew, seleziona “Esporta” e salva il file come backup.
Rimuovi l’opzione”Cartella compressa (zippata)”
Elimina la chiave ShellNew facendo clic con il pulsante destro del mouse su di essa e selezionando “Elimina”. Conferma l’azione.
Aggiungi l’opzione”Cartella compressa (zippata)”(se rimossa)
A ripristinare l’opzione, ricreare il Chiave ShellNew in
HKEY_CLASSES_ROOT\.zip\CompressedFolder Aggiungi i seguenti valori all’interno della chiave:
Dati: Valore esadecimale:
50,4b,05,06,00,00,00,00,00,00,00,00,00,00,00,00,00,00,00,00,00,00 Nome Articolo:
%SystemRoot%\system32\zipfldr.dll,-10194
Riavvia Windows Esplora risorse
Riavvia Esplora risorse tramite Task Manager per applicare le modifiche.
Verifica le modifiche
Controlla il menu contestuale Nuovo per assicurarti che l’opzione “Cartella compressa (zippata)” sia stata aggiunta o rimossa.
Come aggiungere o rimuovere”Libreria”da il menu contestuale”Nuovo”in Windows 11
L’opzione “Libreria” nel menu contestuale Nuovo ti consente di creare librerie per organizzare i file in più posizioni. Se usi raramente questa funzione, rimuoverla può riordinare il menu. Se mancante, può essere ripristinato seguendo questi passaggi.
Passaggi per aggiungere o rimuovere la”Libreria”tramite l’editor del Registro di sistema
Apri il Registro di sistema Editor
Premi “Windows + R”, digita “regedit” e premi Invio. Fai clic su Sì per approvare la richiesta. p>
Navigare al registro della libreria chiave.
Vai a:
HKEY_CLASSES_ROOT\.library-ms\ShellNew
Esegui il backup della chiave di registro
Esporta la ShellNew per eseguirne il backup. Fai clic con il pulsante destro del mouse sulla chiave, seleziona “Esporta” e salvala in una posizione sicura.
Rimuovi la “Biblioteca” opzione
Fai clic con il pulsante destro del mouse sul tasto ShellNew, seleziona “Elimina” e conferma.
Aggiungi l’opzione”Libreria”(se rimossa)
Ricrea la chiave ShellNew in HKEY_CLASSES_ROOT.library-ms.
Aggiungi i seguenti valori:
Gestore:
{c7ca6167-2f46-4c4c-98b2-c92591368971} IconPath:
%SystemRoot%\system32\imageres.dll,-1001 NullFile: lascia vuoto.
Riavvia Esplora risorse
Riavvia Esplora risorse per implementare le modifiche.
Verifica le modifiche
Fai clic con il pulsante destro del mouse e apri il menu contestuale Nuovo per confermare che l’opzione”Libreria”è stata aggiunta o rimossa.
Come rimuovere il menu contestuale completo”Nuovo”in Windows 11 Utilizzo dell’Editor criteri di gruppo
Per gli utenti che utilizzano le edizioni Windows 11 Pro o Enterprise, l’Editor criteri di gruppo fornisce un potente strumento per gestire e personalizzare i comportamenti del sistema, incluso il nuovo menu contestuale. Questo metodo consente agli amministratori di abilitare o disabilitare elementi specifici nel nuovo menu contestuale senza modificare direttamente il registro.
Passaggi per gestire i nuovi elementi del menu contestuale utilizzando l’Editor criteri di gruppo
Apri l’Editor Criteri di gruppo
Premi “Windows + R” per aprire la finestra di dialogo Esegui. Digita “gpedit.msc” e premi Invio. Si apre l’Editor criteri di gruppo locale.
Vai ai criteri di Esplora file
Nell’Editor criteri di gruppo, utilizza il riquadro sinistro per accedere a:
Configurazione utente > Modelli amministrativi > Componenti di Windows > Esplora file
Individua il criterio per la disattivazione delle nuove voci di menu
Scorri l’elenco Impostazioni di Esplora file e trova la policy denominata “Rimuovi nuove voci di menu dal menu contestuale”.
Modifica la norma
Fai doppio clic su “Rimuovi Nuove voci di menu dal menu contestuale” criterio per aprire la relativa finestra di configurazione.
Attiva o disattiva il criterio
Per disabilitare completamente il menu contestuale Nuovo, seleziona “Abilitato” e fai clic su “Applica” seguito da “OK”. Per mantenere il menu contestuale Nuovo, seleziona “Disabilitato” o “Non configurato”, quindi fai clic su “Applica” seguito da “OK”.
Applica le modifiche
Chiudi l’Editor criteri di gruppo. Per applicare immediatamente le modifiche, riavviare Esplora risorse utilizzando Task Manager. Premi Ctrl + Maiusc + Esc, individua Esplora risorse, fai clic con il pulsante destro del mouse e scegli “Riavvia”.
Verifica le modifiche
Fai clic con il pulsante destro del mouse sul desktop o all’interno di una cartella per verificare il menu contestuale Nuovo. Conferma se le modifiche sono state applicate in base al criterio configurato.
Come aggiungere o rimuovere elementi nel menu contestuale”Nuovo”. Utilizzo di strumenti di terze parti
La personalizzazione del nuovo menu contestuale in Windows 11 può essere ottenuta in modo efficiente utilizzando vari strumenti di terze parti. Queste applicazioni offrono interfacce intuitive per aggiungere, rimuovere o modificare le voci del menu contestuale senza modifiche manuali del registro. Ecco alcuni strumenti degni di nota:
Menu contestuale semplice: questa utility freeware consente agli utenti di aggiungere o rimuovere voci del menu contestuale senza sforzo. Supporta un’ampia gamma di personalizzazioni, consentendo l’aggiunta di applicazioni o comandi utilizzati di frequente direttamente al menu di scelta rapida.
ShellExView: sviluppato da NirSoft, ShellExView fornisce informazioni dettagliate sulle estensioni della shell installate sul sistema. Consente agli utenti di disabilitare o abilitare le voci del menu contestuale, aiutando a mettere in ordine e ottimizzare le opzioni del tasto destro.
Potenziamento clic destro: questo strumento offre funzionalità complete per personalizzare il menu contestuale del tasto destro. Gli utenti possono creare nuove voci di menu, sottomenu e persino aggiungere comandi al menu contestuale del desktop, migliorando l’accessibilità alle applicazioni e alle funzioni preferite.
FAQ – Domande frequenti sulla personalizzazione del menu contestuale in Windows 11
Come posso ripristinare il menu contestuale classico in Windows 11?
Per accedere temporaneamente al menu contestuale classico, fai clic con il pulsante destro del mouse in un punto qualsiasi e tieni premuto il tasto”Maiusc”mentre selezioni”Mostra più opzioni””. Per una soluzione permanente, puoi utilizzare una modifica del registro creando una nuova chiave in HKEY_CURRENT_USER\Software\Classes\CLSID\{86ca1aa0-34aa-4e8b-a509-50c905bae2a2} e aggiungendo una sottochiave denominata InprocServer32. Lascia vuoto il valore predefinito. In alternativa, utilizza strumenti come ExplorerPatcher, che semplificano il ripristino del menu classico.
Quali sono alcuni errori comuni da evitare quando si utilizzano file.REG?
Evita di eseguire file.REG da fonti non attendibili, poiché possono causare instabilità del sistema. Verificare sempre il contenuto del file aprendolo in un editor di testo per comprenderne lo scopo. Esegui il backup del registro creando un punto di ripristino o esportando la chiave che intendi modificare. Inoltre, evita di applicare più modifiche al registro contemporaneamente per assicurarti di poter tenere traccia e annullare modifiche specifiche.
Come posso personalizzare il menu contestuale in Windows 11 oltre il menu Nuovo?
Utilizza strumenti come ShellExView o Easy Context Menu per gestire e organizzare altre sezioni del menu contestuale, incluse le opzioni per file, cartelle e desktop. Questi strumenti ti consentono di aggiungere o rimuovere elementi, disabilitare voci non necessarie o riorganizzare le opzioni per una migliore usabilità. Per le regolazioni manuali, vai a HKEY_CLASSES_ROOT nel registro e modifica le chiavi relative a tipi di file o cartelle specifici.
Qual è la differenza tra il menu contestuale di Windows 10 e Windows 11?
Il Il menu contestuale di Windows 11 è semplificato e mostra in primo piano le azioni più utilizzate come”Taglia”,”Copia”,”Rinomina”ed”Elimina”, mentre raggruppa le opzioni meno utilizzate in”Mostra più opzioni”. Windows 10, al contrario, presentava un menu contestuale unico e completo senza raggruppamento, che molti utenti hanno trovato più rapido per le attività avanzate. Le modifiche in Windows 11 mirano a ridurre la confusione visiva ma potrebbero richiedere clic aggiuntivi per alcune operazioni.
Come faccio ad aggiungere un’opzione”Invia a”nel menu contestuale di Windows 11?
Per personalizzare il menu”Invia a”, apri Esplora file e vai a”C:\Utenti\\AppData\Roaming\Microsoft\Windows\SendTo”. Aggiungi collegamenti alle destinazioni utilizzate di frequente facendo clic con il pulsante destro del mouse sulla cartella, selezionando”Nuovo > Collegamento”e specificando il percorso di destinazione. Questi collegamenti verranno visualizzati nel menu contestuale”Invia a”per trasferimenti rapidi di file.
Esistono strumenti per automatizzare la personalizzazione del menu contestuale in Windows 11?
Sì, diversi strumenti semplificano la personalizzazione del menu contestuale senza richiedere modifiche manuali al registro. ShellExView ti consente di abilitare o disabilitare le estensioni della shell che controllano le voci del menu contestuale. Il menu contestuale semplice offre un’interfaccia intuitiva per aggiungere o rimuovere opzioni per file, cartelle e desktop. Questi strumenti sono ideali per semplificare il menu e ridurre la confusione.
Come posso aggiungere comandi personalizzati al menu contestuale in Windows 11?
Aggiungere comandi personalizzati modificando il registro. Passare a”HKEY_CLASSES_ROOT\*\shell”per i tipi di file generali o la chiave del tipo di file specifico (ad esempio,”HKEY_CLASSES_ROOT\.txt\shell”). Crea una nuova chiave per il comando e aggiungi una sottochiave denominata”comando”. Imposta il valore predefinito della sottochiave”comando”sul percorso eseguibile del programma o dello script che desideri eseguire. Ciò ti consente di eseguire azioni personalizzate direttamente dal menu contestuale.
Posso creare sottomenu nel menu contestuale per una migliore organizzazione?
Sì, puoi creare sottomenu annidando le chiavi di registro. Ad esempio, in”HKEY_CLASSES_ROOT\*\shell”, crea una chiave per la voce del menu principale e aggiungi una sottochiave denominata”SubCommands”. Definisci ciascuna voce di sottomenu creando chiavi aggiuntive in”HKEY_CLASSES_ROOT\*\shell\\SubCommands”e collegandole a comandi specifici. In alternativa, utilizza strumenti come Easy Context Menu per semplificare questo processo.
Qual è lo scopo di”Mostra più opzioni”in Windows 11?
Il pulsante”Mostra più opzioni”in Windows 11 espande il menu contestuale semplificato nel menu completo in stile classico. Questa funzione fornisce l’accesso alle opzioni che non vengono visualizzati nel menu semplificato, preservando le funzionalità legacy e riducendo al tempo stesso l’ingombro visivo nella visualizzazione predefinita. È particolarmente utile per gli utenti avanzati che si affidano a voci del menu contestuale meno utilizzate.
Come disabilitare opzioni specifiche. nel menu contestuale senza rimuoverle?
Opzioni specifiche possono essere disabilitate senza rimuoverle disattivando le estensioni della shell associate. Utilizza strumenti come ShellExView per identificare e disabilitare le estensioni responsabili delle opzioni indesiderate voci dal menu contestuale mantenendoli disponibili per future riattivazioni, se necessario.
Correlato: Come disattivare”Mostra più opzioni”in Windows 11 per visualizzare il menu contestuale completo
Relazionato: Come aggiungere Assumi proprietà al menu contestuale del tasto destro in Windows
Le autorizzazioni in Windows 10 sono vitali per la sicurezza, ma possono anche essere frustranti. Gli utenti spesso riscontrano errori di autorizzazione dei file che impediscono loro di modificare i file, a volte perché sono stati creati da un utente diverso, ma spesso perché si trovano in posizioni che a Microsoft non piace che tu modifichi. Nell’altra nostra guida, ti mostriamo come aggiungere Assumi proprietà al menu contestuale in Windows per cambiare rapidamente le autorizzazioni.