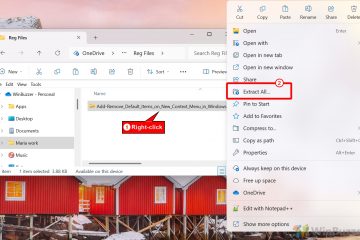La crittografia BitLocker causa problemi inutili? Segui questi semplici passaggi per disattivare, rimuovere o disabilitare rapidamente BitLocker su qualsiasi unità in Windows 11 e 10.
A seconda del sistema, BitLocker potrebbe essere abilitato per impostazione predefinita. In caso contrario, puoi attivare BitLocker con solo un paio di clic. Una volta abilitato, crittografa l’unità con la crittografia AES a 128 bit o AES a 256 bit per proteggere i tuoi dati dall’uso non autorizzato. Tuttavia, BitLocker a volte può causare problemi. Ad esempio, alcune applicazioni potrebbero essere incompatibili con BitLocker, impedire il doppio avvio e persino causare problemi durante l’aggiornamento di Windows. I problemi di aggiornamento sono particolarmente persistenti se crittografi manualmente l’unità C.
Se non desideri più utilizzare BitLocker, puoi disattivarlo manualmente utilizzando il Pannello di controllo, Prompt dei comandi o PowerShell. In questo tutorial, ti mostrerò questi tre metodi per disabilitare BitLocker in Windows 11 e 10. Cominciamo.
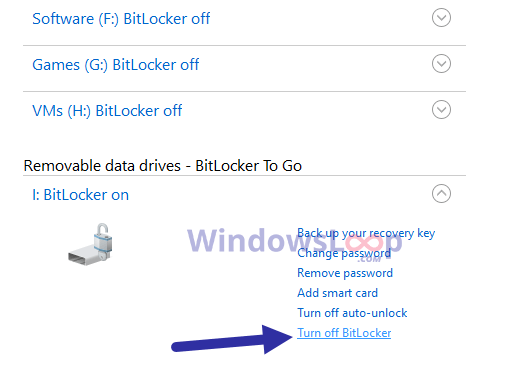
Buono a sapersi: come sbloccare automaticamente un’unità crittografata BitLocker in Windows 11 e 10
Prima di iniziare
Disabilita BitLocker tramite il pannello di controllo
Puoi disattivare BitLocker direttamente dal pannello di controllo stesso. Ecco come.
Apri il menu Start premendo il”tasto Windows”.Digita”Pannello di controllo“e premi”Invio“.Seleziona”Icone grandi“dal menu a discesa”Visualizza per”.Trova e fai clic sull’opzione”Crittografia unità BitLocker“.Trova l’unità con BitLocker attivato e fai clic su it.Fai clic sull’opzione”Disattiva BitLocker“. Digita la password quando richiesto e premi Invio.
In questo modo, BitLocker viene disattivato e l’unità viene decrittografata automaticamente.
Disattiva BitLocker dal prompt dei comandi
In alternativa, puoi disattivare BitLocker dal prompt dei comandi. Tutto ciò di cui hai bisogno è la lettera dell’unità per la quale desideri disattivare BitLocker. Assicurati quindi di annotare la lettera dell’unità e di seguire i passaggi seguenti.
Apri il menu Start.Digita”Prompt dei comandi“e seleziona”Esegui come amministratore“. Al suo interno, esegui il seguente comando sostituendo”X”con la lettera dell’unità effettiva. Manage-bde-off X:Digita la password BitLocker e premi Invio.
Una volta autenticato, Windows decodificherà l’unità e disattiverà BitLocker. Se disponi di più unità, segui gli stessi passaggi per tutte le unità.
Disabilita BitLocker utilizzando PowerShell
Se desideri utilizzare PowerShell, anch’esso dispone di un comando dedicato per eseguire rapidamente disabilitare BitLocker. Ecco come:
Premi il”tasto Windows“sulla tastiera per aprire il menu Start.Digita”PowerShell“nel menu Start e seleziona”Esegui come amministratore“.Esegui il seguente comando sostituendo”X”con la lettera dell’unità effettiva. Disable-BitLocker-MountPoint”X:”Digita la password di BitLocker quando richiesto e premi”Invio“.
In questo modo, BitLocker viene disattivato su quell’unità specifica. Se disponi di più unità, segui gli stessi passaggi per tutte le unità.
Conclusioni: disabilitare BitLocker in Windows 11 e 10
Come puoi vedere, se vuoi disabilitare BitLocker, hai tre modi: Pannello di controllo, Prompt dei comandi e PowerShell. Per la maggior parte degli usi, I consiglio di seguire il metodo del Pannello di controllo poiché è semplice. Tuttavia, se non ha funzionato o stai cercando un metodo alternativo, utilizzi i metodi del prompt dei comandi o di PowerShell. Qualunque sia il metodo che segui, il risultato finale è lo stesso. Se vuoi verificare, puoi anche controllare manualmente se BitLocker è abilitato o disabilitato.
Se desideri utilizzare BitLocker in futuro, puoi facilmente abilitare BitLocker tramite il Pannello di controllo.
Se hai domande o hai bisogno di aiuto, commenta qui sotto. Sarò felice di aiutarti.