Windows Copilot è un assistente AI intelligente integrato nel tuo computer che ti aiuta con le attività, risponde alle domande e semplifica le cose in generale. È progettato per aumentare la tua produttività e semplificare il tuo lavoro. Ma prima di poter iniziare a usarlo, devi sapere come aprirlo. La buona notizia è che sia Windows 11 che Windows 10 offrono diversi modi per avviare Copilot. Che ti piaccia utilizzare le scorciatoie, il menu Start o anche i comandi, in questa guida ti mostrerò dieci semplici modi per accedere a Copilot in Windows. Cominciamo:
Prima di tutto: come abilitare Copilot in Windows
Se desideri Copilot sul tuo computer, devi eseguire la versione Windows 11 22H2 o Windows 10 versione 22H2 o successiva. Questi aggiornamenti sono stati rilasciati rispettivamente il 26 settembre 2023 e il 30 novembre 2023. Pertanto, dovresti prima assicurarti che il tuo sistema operativo sia aggiornato.
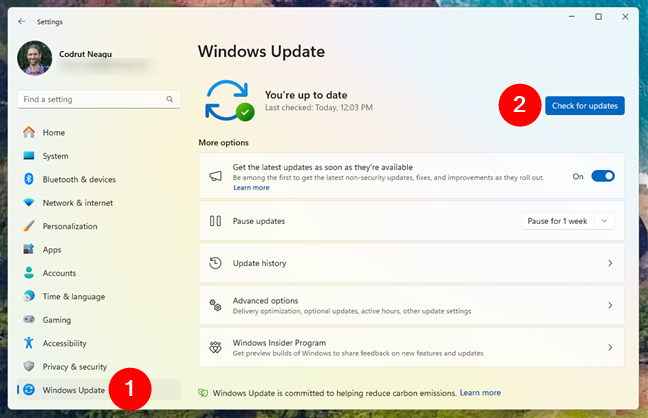
Se utilizzi Windows 11, apri l’app Impostazioni (Win + I), seleziona Windows Update nella barra laterale sinistra e fai clic o tocca Controlla aggiornamenti.
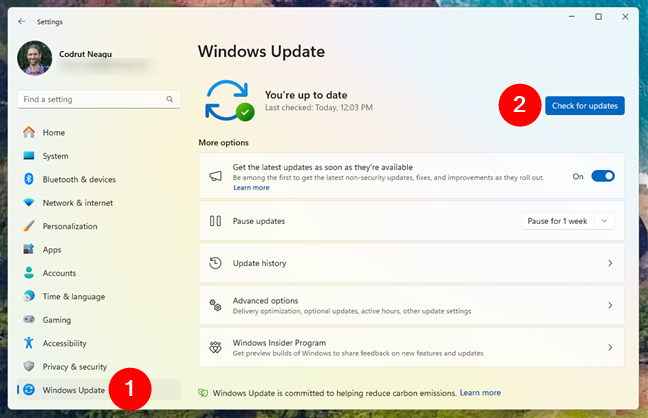
Controlla la disponibilità di aggiornamenti in Windows 11
Se utilizzi Windows 10, avvia Impostazioni, accedi ad Aggiornamento e sicurezza e assicurati che Windows Update sia selezionato nella barra laterale di sinistra. Quindi, fai clic o tocca il pulsante Controlla aggiornamenti sulla destra.


Verifica la disponibilità di aggiornamenti in Windows 10
Quindi, indipendentemente da il tuo sistema operativo, assicurati di scaricare e installare tutti gli aggiornamenti disponibili. Se Windows è aggiornato e non hai ancora l’app, puoi anche scaricare Copilota da Microsoft Store.
1. Come aprire Copilot utilizzando un tasto di scelta rapida
Se hai un nuovo laptop o PC con una tastiera che include il tasto Copilot, avviare Windows Copilot è semplice come premere un solo pulsante. Puoi trovare questa chiave dedicata solo sul nuovo Laptop e tastiere Windows 11.


Come aprire Copilot utilizzando la chiave Copilot
Credito: Microsoft
Per aprire Copilot utilizzando il tasto Copilot, premilo una volta. L’app Copilot dovrebbe apparire sullo schermo.


Il Copilot in Windows 11
Potrai quindi iniziare a chattare e chiedi al Copilota di aiutarti se necessario.
2. Come aprire Copilot utilizzando il collegamento sulla barra delle applicazioni
Uno dei modi più semplici per avviare Copilot in Windows 11 è fare clic o toccare il collegamento sulla barra delle applicazioni:
2.1. Come aprire Copilot con il collegamento sulla barra delle applicazioni in Windows 11
Se utilizzi Windows 11, puoi trovare l’icona di Copilot sulla barra delle applicazioni, accanto al pulsante Visualizzazione attività, a sinistra di Esplora file. Fai clic o toccalo e l’app Copilot si avvia immediatamente.


Apri Copilot facendo clic sul collegamento sulla barra delle applicazioni in Windows 11
Se non riesci a trovare Copilot sulla barra delle applicazioni, probabilmente è perché è stato sbloccato. Non preoccuparti però: puoi aggiungerlo di nuovo. Per fare ciò, apri il menu Start e fai clic o tocca il pulsante Tutti nell’angolo in alto a destra.


Vai all’elenco Tutti nel menu Start
Quindi, individuare Copilot nell’elenco delle app. Quando lo fai, fai clic con il pulsante destro del mouse o tienilo premuto, seleziona Altro nel menu contestuale e fai clic o tocca Aggiungi alla barra delle applicazioni.


Aggiungi Copilot alla barra delle applicazioni di Windows 11
Una scorciatoia per Copilot viene aggiunto alla barra delle applicazioni in pochissimo tempo e puoi tornare a utilizzarlo per aprire Copilot.
2.2. Come aprire Copilot con il collegamento sulla barra delle applicazioni in Windows 10
In Windows 10, anche il collegamento sulla barra delle applicazioni di Copilot si trova accanto a Visualizzazione attività, ma accanto a Microsoft Edge e non a Esplora file.
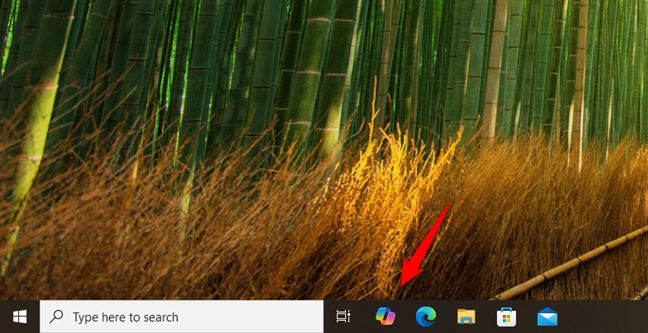
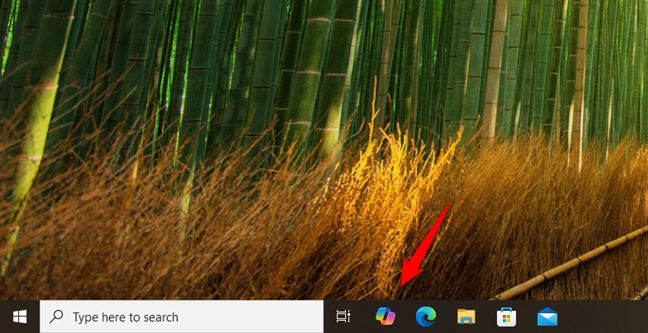
Apri Copilot facendo clic sul relativo collegamento sulla barra delle applicazioni in Windows 10
Nel caso in cui manchi il collegamento Copilot, puoi aggiungerlo tu stesso alla barra delle applicazioni. Per questo, apri il menu Start e individua Copilot nell’elenco delle app. Quando lo trovi, fai clic con il pulsante destro del mouse o tienilo premuto, vai su Altro nel menu contestuale e scegli Aggiungi alla barra delle applicazioni.


Aggiungi Copilot alla barra delle applicazioni in Windows 10
Questo è tutto: ora dovresti avere di nuovo Copilot sulla barra delle applicazioni di Windows 10.
3. Come aprire Copilot utilizzando la ricerca
Uno dei metodi più rapidi e diretti per aprire l’app Copilot è tramite la funzione di ricerca integrata.
3.1. Come utilizzare la ricerca per aprire Copilot in Windows 11
Se utilizzi Windows 11, fai clic o tocca all’interno della casella di ricerca sulla barra delle applicazioni, digita la parola Copilot e verrà visualizzato un elenco di risultati. In esso, fai clic o tocca Copilot. In alternativa, puoi anche selezionare Copilot e fare clic o toccare Apri nel riquadro a destra.


Apri Copilot utilizzando la ricerca in Windows 11
L’app Copilot si apre immediatamente.
SUGGERIMENTO: se non hai mai utilizzato Windows 11, ecco tutto ciò che devi sapere sull’utilizzo della ricerca di Windows 11.
3.2. Come utilizzare la ricerca per aprire Copilot in Windows 10
In Windows 10, trovi la casella di ricerca sulla barra delle applicazioni, accanto al pulsante con il logo di Windows. Fare clic o toccarlo e digitare la parola Copilota. Una volta visualizzati i risultati della ricerca, fai clic o tocca il risultato Copilot o scegli Apri nel riquadro di destra.


Apri Copilot utilizzando la ricerca in Windows 10
Dovrebbe solo prenditi un secondo per l’avvio dell’app Copilot e potrai iniziare a chattare con essa.
4. Come aprire l’app Copilot dall’elenco delle app nel menu Start
Il menu Start offre un altro metodo affidabile per accedere a Copilot, soprattutto se preferisci un modo più organizzato per trovare le tue app. Ecco come va:
4.1. Come avviare Copilot dall’elenco delle app nel menu Start di Windows 11
In Windows 11, apri il menu Start facendo clic o toccando il pulsante Start sulla barra delle applicazioni. La sua icona è il logo di Windows. Nel menu Start, fai clic o tocca il pulsante Tutti nell’angolo in alto a destra.


Apri il menu Start e vai su Tutti
L’elenco Tutti è organizzato in ordine alfabetico. Se necessario, scorri verso il basso fino alle app che iniziano con la lettera C per trovare l’app Copilot. Quindi, fai clic o toccalo.
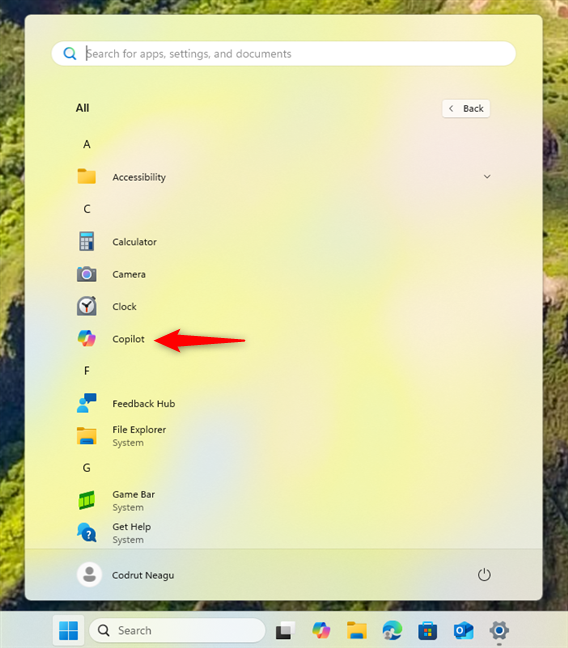
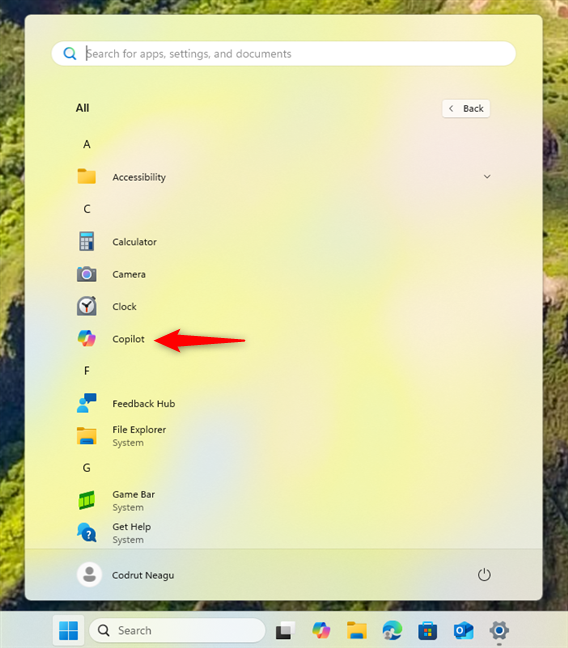
Trova e fai clic su Copilot
Come previsto, questo fa sì che il tuo PC Windows 11 avvii l’app Copilot.
4.2. Come avviare Copilot dall’elenco delle app nel menu Start di Windows 10
Se disponi di un computer o dispositivo Windows 10, apri il menu Start facendo clic o toccando il pulsante con il logo di Windows nell’angolo sinistro del barra delle applicazioni. Quindi, scorri l’elenco a sinistra fino a trovare l’app Copilot e fai clic o toccala per avviarla.

Fai clic su Copilot nell’elenco del menu Start da Windows 10
SUGGERIMENTO: se desideri saperne di più sull’interazione con Copilot, ecco Come utilizzare Copilot in Windows.
5. Come avviare l’app Windows Copilot con un collegamento sul desktop
Se usi spesso l’app Copilot, potresti voler tenerla a portata di mano. E cosa potrebbe esserci di più pratico di un collegamento sul desktop Copilot? Ecco come crearne uno:
5.1. Come aggiungere un collegamento Copilot al desktop in Windows 11
È facile creare un collegamento Copilot sul desktop Windows 11. Inizia aprendo il menu Start, quindi premi Tutto nell’angolo in alto a destra.
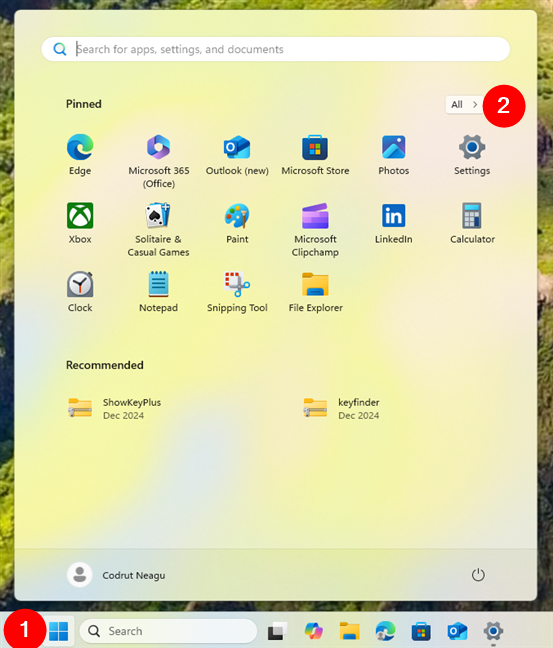
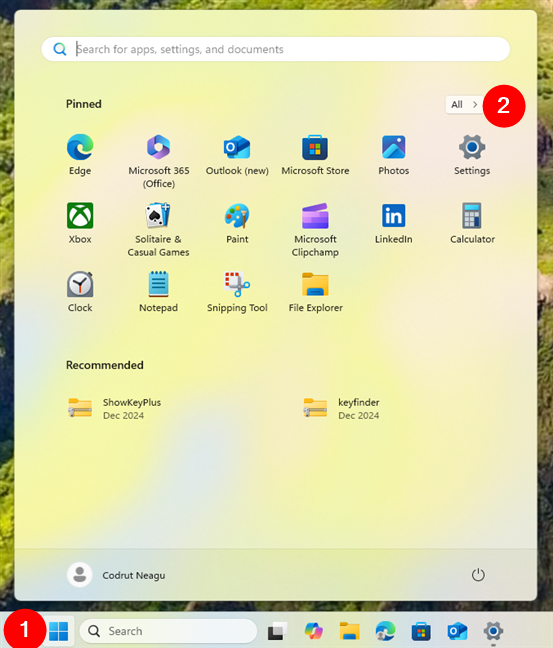
Apri il menu Start e vai all’elenco Tutti
Ora individua Copilot nell’elenco delle app. Una volta trovato, fai clic o toccalo e tienilo premuto, quindi trascinalo sul desktop. Rilascialo rilasciando il pulsante del mouse o sollevando il dito dallo schermo e verrà creato il collegamento Copilot.
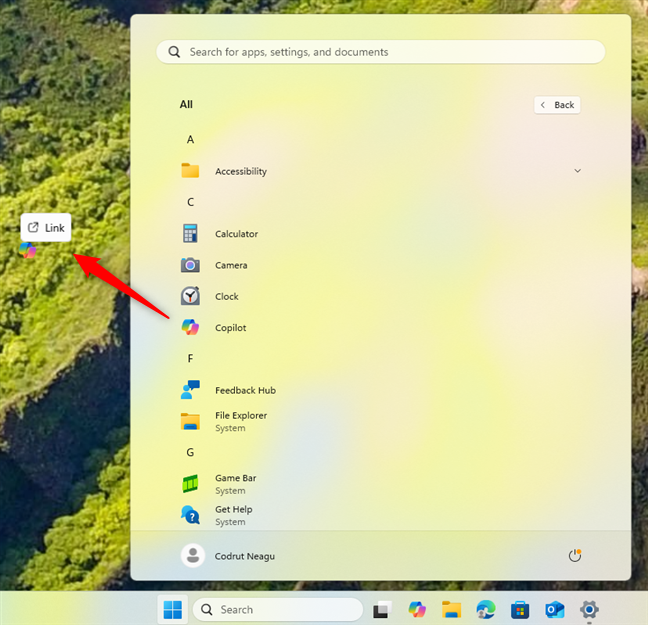
Trascina e rilascia Copilot sul desktop
È quindi possibile fai doppio clic o tocca due volte questo collegamento per aprire Copilot in Windows 11.


Un collegamento a Copilot sul desktop di Windows 11
5.2. Come aggiungere un collegamento Copilot al desktop in Windows 10
Se disponi di un computer Windows 10, creare un collegamento Copilot sul desktop è altrettanto semplice. Innanzitutto, individua Copilot nell’elenco delle app dal menu Start. Quindi, trascina e rilascia l’app Copilot sul desktop.


Trascina e rilascia Copilot sul desktop in Windows 10
Questo aggiunge un collegamento Copilot al tuo desktop.


Copilot sul desktop in Windows 10
SUGGERIMENTO: tieni presente che questo non è l’unico metodo che puoi utilizzare per creare una scorciatoia Copilot. Puoi imparare altri modi per creare scorciatoie qui: Come creare scorciatoie per file, cartelle, app e pagine Web in Windows.
6. Come aprire Copilot dal menu Start
Copilot non è aggiunto al menu Start per impostazione predefinita. Tuttavia, puoi bloccarlo tu stesso indipendentemente dal fatto che tu abbia Windows 11 o Windows 10. Ecco come:
6.1. Come avviare Copilot in Windows 11 utilizzando il collegamento aggiunto nel menu Start
È facile aggiungere l’app Copilot al menu Start di Windows 11. Inizia individuando Copilot nell’elenco Tutti dal menu Start. Quindi, fai clic con il pulsante destro del mouse o tienilo premuto e seleziona Aggiungi a Start nel menu contestuale visualizzato.


Come aggiungere Copilot al menu Start in Windows 11
Ciò posizionerà immediatamente Copilot nella sezione Bloccata del menu Start.


Copilot aggiunto al menu Start in Windows 11
SUGGERIMENTO: Se desideri aggiungere altre cose al menu Start, ecco ulteriori dettagli su come aggiungere al menu Start in Windows 11.
6.2. Come avviare Copilot in Windows 10 utilizzando un riquadro nel menu Start
In Windows 10, puoi aggiungere un riquadro per Copilot nel menu Start. Apri il menu Start e trova Copilot nell’elenco a sinistra. Una volta fatto, fai clic con il pulsante destro del mouse o tienilo premuto, quindi scegli Aggiungi a Start nel menu contestuale.
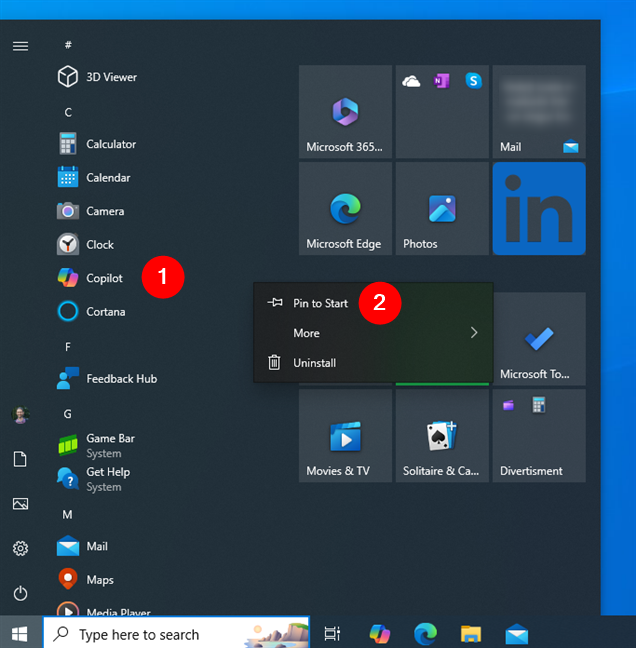
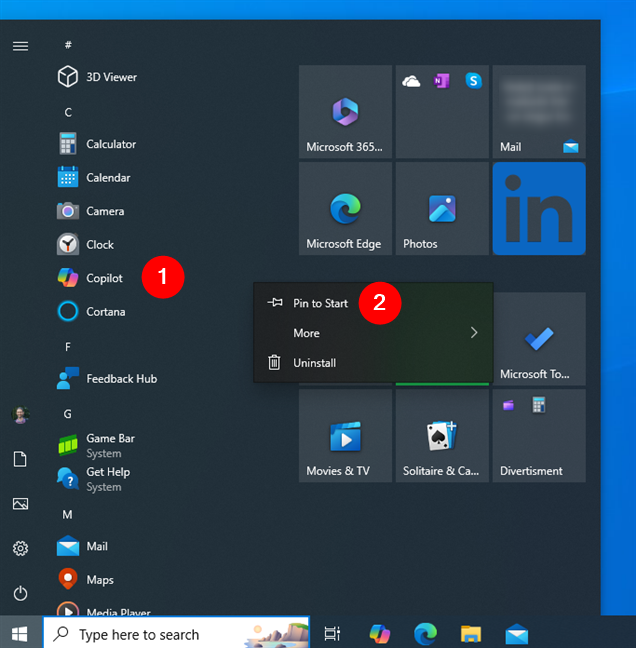
Come aggiungere Copilot al menu Start in Windows 10
Copilot viene immediatamente aggiunto alla sezione dei riquadri a destra del menu Start. D’ora in poi, puoi fare clic o toccare questo riquadro per avviare l’app in pochissimo tempo.
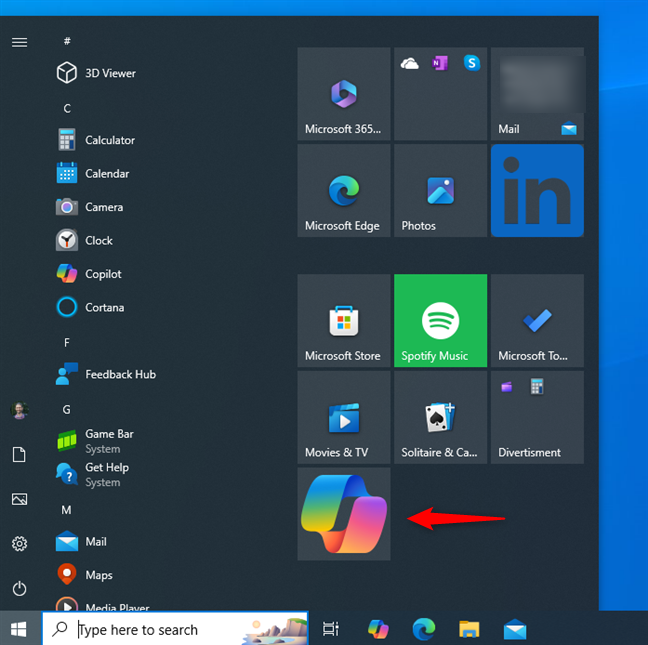
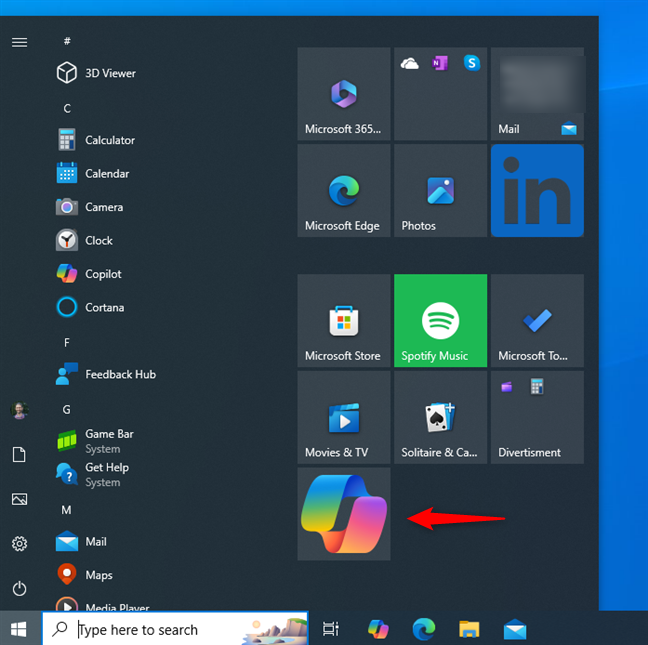
Copilot aggiunto al menu Start in Windows 10
SUGGERIMENTO: Se non hai familiarità con il concetto di riquadri, ti consiglio vivamente questo articolo: Riquadri Windows: cosa sono? Cosa fanno?
7. Come aprire Copilot in Windows dalla riga di comando
Se preferisci utilizzare Terminale di Windows, Prompt dei comandi o PowerShell, puoi digitare questo comando e premere Invio:
start ms-copilota:


Come avviare Copilot da CMD in Windows 11
Sia Windows 10 che Windows 11, Copilot si avvia non appena si preme Invio sulla tastiera per eseguire questo comando.
8. Come aprire Copilot in Windows utilizzando la finestra Esegui
La finestra Esegui può anche offrire un metodo veloce per aprire le app, incluso Copilot. Utilizza la scorciatoia da tastiera Windows + R per aprire Esegui e digita il comando:
ms-copilot:
Quindi, premi il tasto Invio o fai clic/tocca il pulsante OK.
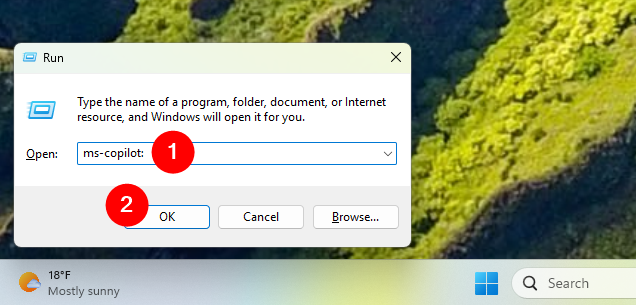
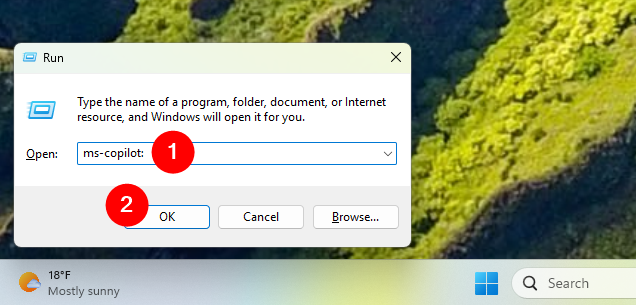
Come aprire Copilot da Run in Windows 11
Che tu utilizzi Windows 10 o Windows 11, l’app Copilot si apre immediatamente, permettendoti di iniziare immediatamente a chattare con l’intelligenza artificiale di Copilot.
9. Come avviare l’app Copilot in Windows da Esplora file
Puoi anche utilizzare Esplora file per avviare l’app Copilot in Windows 10 o Windows 11. Ecco come:
9.1. Come avviare Copilot in Windows 11 da Esplora file
Apri Esplora file e fai clic o tocca la barra degli indirizzi nella parte superiore della finestra, dove viene visualizzato il percorso della cartella corrente. Digita il seguente comando nella barra degli indirizzi:
ms-copilot:
Quindi, premi Invio sulla tastiera e l’app Copilot si aprirà immediatamente in Windows 11.
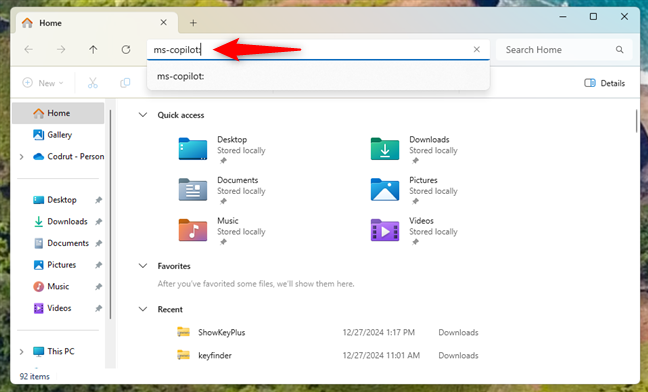
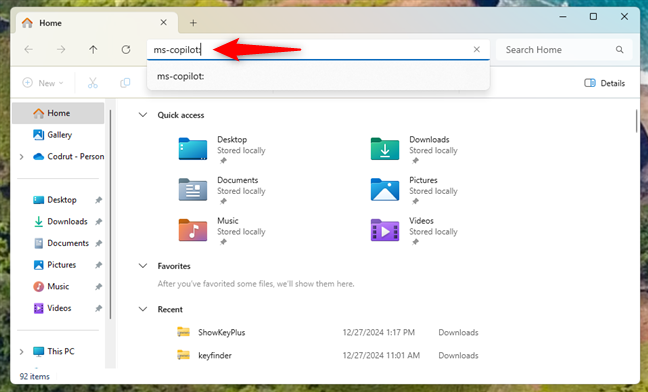
Come aprire Copilot da Esplora file in Windows 11
9.2. Come avviare Copilot in Windows 10 da Esplora file
Allo stesso modo, in Windows 10, apri Esplora file, fai clic o tocca la barra degli indirizzi e inserisci il comando:
ms-copilot:
Quindi, premi Invio sulla tastiera e si aprirà l’app Copilot.


Come aprire Copilot da Esplora file in Windows 10
10. Come avviare l’app Windows Copilot utilizzando Task Manager
Puoi anche aprire l’app Copilot da Task Manager sia in Windows 10 che in Windows 11. Ecco come funziona:
10.1. Come aprire Copilot in Windows 11 utilizzando Task Manager
Questo metodo prevede alcuni passaggi aggiuntivi ma è comunque piuttosto semplice. Se utilizzi Windows 11, premi Ctrl + Maiusc + Esc sulla tastiera per avviare Task Manager. Quindi, fai clic o tocca il pulsante Esegui nuova attività situato nell’area in alto a destra della finestra. Questo pulsante è disponibile su ogni pagina del Task Manager, quindi non importa quale scheda è attiva.
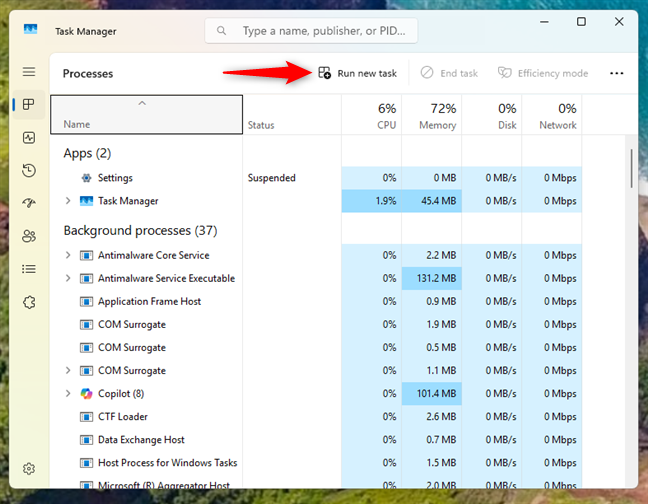
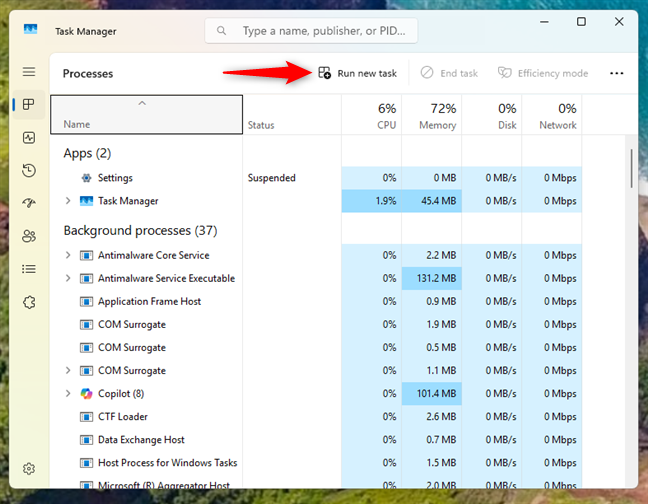
Apri Task Manager e premi Esegui nuova attività
Una finestra viene visualizzato il messaggio Crea nuova attività. Al suo interno, digita il comando:
ms-copilot:
Quindi premi Invio sulla tastiera oppure fai clic o tocca OK.
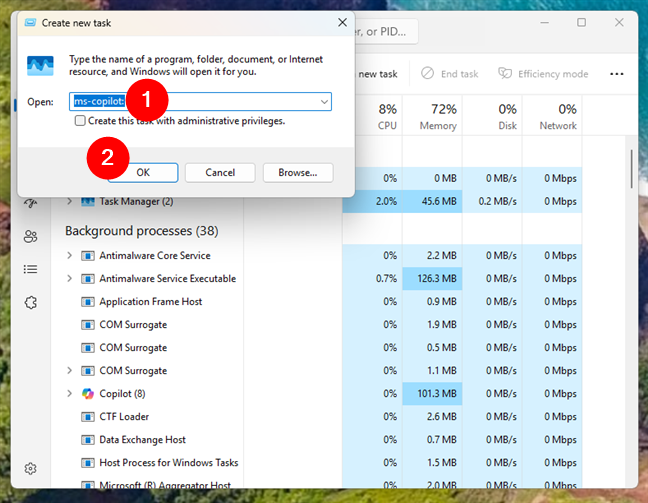
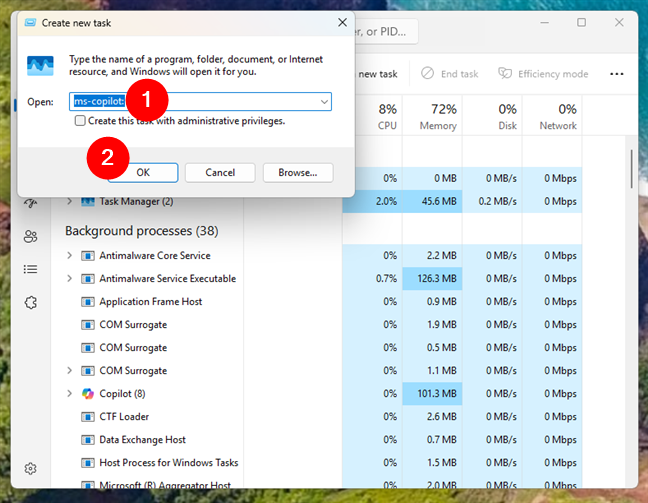
Come aprire Copilot da Task Manager in Windows 11
L’app Copilot si apre, senza ulteriori domande.
10.2. Come aprire Copilot in Windows 10 utilizzando Task Manager
In Windows 10, inizia avviando Task Manager (premi Ctrl + Maiusc + Esc sulla tastiera) e se si apre nella sua visualizzazione compatta, fai clic su o tocca Maggiori dettagli.


Premi Maggiori dettagli
Nel Task Manager espanso, fare clic o toccare File, quindi Esegui nuova attività.


Fai clic o tocca Esegui nuova attività in Gestione attività
Questa L’azione apre una finestra intitolata Crea nuova attività. Al suo interno, digita il seguente comando:
ms-copilot:
…e premi Invio sulla tastiera o fai clic o tocca OK.


Come aprire Copilot da Task Manager in Windows 10
L’app Copilot si apre immediatamente sul tuo sistema Windows 10.
Come preferisci aprire l’app Windows Copilot?
Con questi metodi per avviare Copilot in Windows 11 e Windows 10, hai molte opzioni tra cui scegliere. Che tu preferisca utilizzare la barra delle applicazioni, le scorciatoie o i comandi, ciascun metodo offre un accesso rapido e semplice a Copilot. Prima di andare, ti dispiacerebbe dirmi se scopri altri modi per aprire Copilot in Windows? Sentiti libero di lasciare un commento qui sotto.


