.single.post-autore, Autore: Konstantinos Tsoukalas , Ultimo aggiornamento: 13 gennaio 2025
Se provi ad abilitare l’ambiente ripristino Windows su un sistema Windows 11/10 e ricevi l’errore”L’immagine RE Windows non è stata trovata”, continua a leggere di seguito per risolvere il problema.
Dettagli del problema: dopo aver eseguito il comando”reagentc/enable”per abilitare Windows RE, potrebbe verificarsi il seguente errore:”REAGENTC.EXE: immagine RE Windows non trovata”.
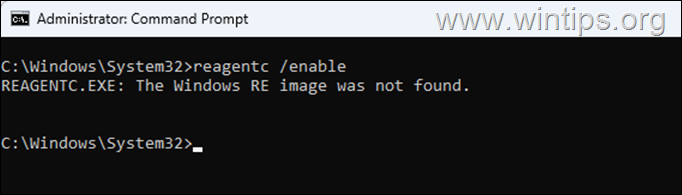
Perché si verifica l’errore”Immagine RE Windows non trovata”?
Per poter attivare l’ambiente ripristino Windows (noto anche come”Windows RE”o”WinRE), è necessario che i seguenti due (2) file siano presenti in questa posizione sul disco:”C:\Windows\System32\Recovery”.
ReAgent.xml Winre.wim 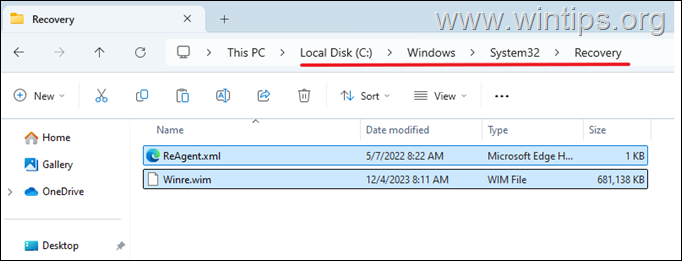
Se uno qualsiasi di questi file risulta mancante*, quando esegui il comando”reagentc/enable”per abilitare WinRE, riceverai l’errore”Immagine RE Windows non trovata”. Per risolvere il problema, seguire i passaggi indicati di seguito.
* Nota: in genere il file mancante è”Winre.wim”, ovvero l’immagine WinRE che contiene i file necessari per attivare Windows RE.
Come RISOLVERE: errore”REAGENTC.EXE: immagine RE Windows non trovata”in Windows 11/10.
Passaggio 1. Scarica il file ISO di Windows.
Per ottenere i file sopra menzionati (Reagent.xml e Winre.wim), necessari per abilitare WinRE, è necessario un file ISO di Windows in base alla versione di Windows. (Windows 10 o Windows 11)
Se non possiedi un file ISO di Windows, in base alla versione di Windows, procedi con il download Windows 10 o Windows 11 in un file ISO seguendo le istruzioni contenute in questo articolo.
Passaggio 2. Estrai i file richiesti da un file ISO di Windows 10/11.
Una volta ottenuto il file ISO di Windows, applica i passaggi seguenti per estrarre i file”Reagent.xml” e”Winre.wim”da esso.
1. Scarica e installa 7-Zip archiviatore di file.
2. Quindi, fai clic con il pulsante destro del mouse e scegli Monta o fai doppio clic strong> sul file Windows.iso per montarlo (aprirlo), in File Esploratore.
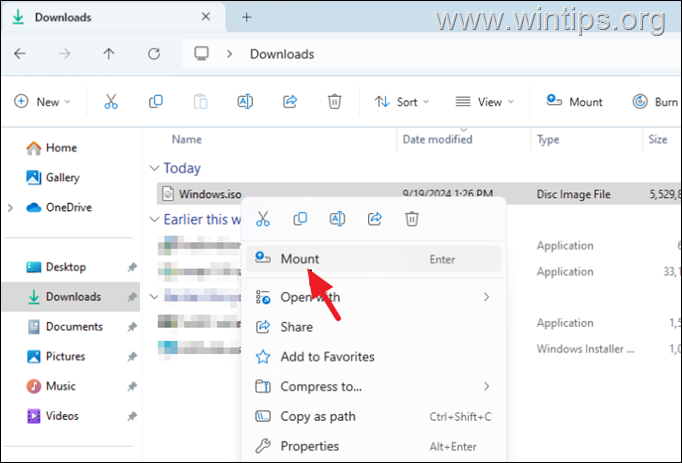
3. Esplora il contenuto del file ISO montato e apri la cartella”sources“.
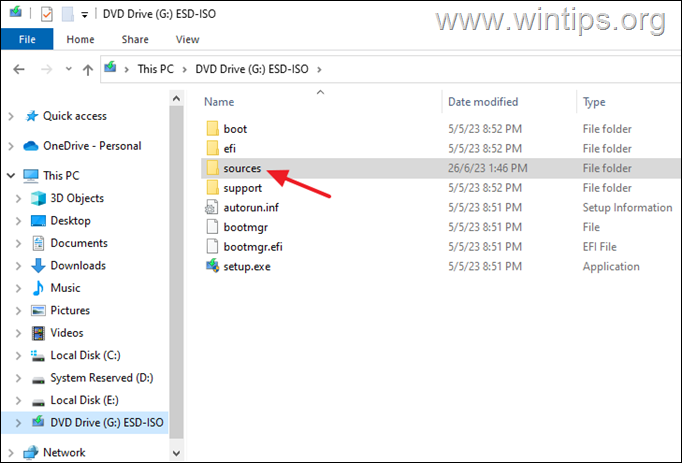
4. Fai clic con il pulsante destro del mouse sul file install.esd (o sul file install.wim) e seleziona 7-Zip forte>> Apri archivio.
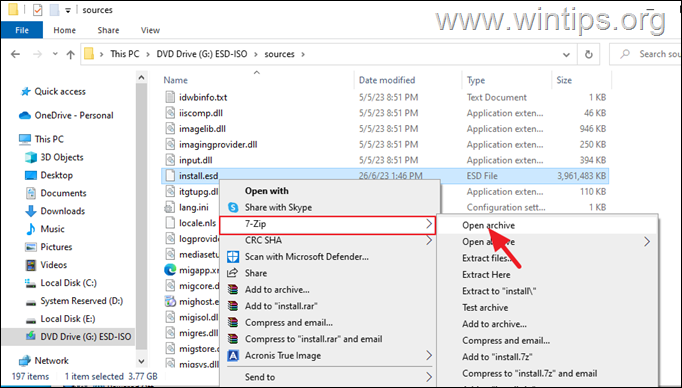
5a. Ora fai doppio clic per aprire una qualsiasi delle cartelle numerate (ad es.”1″in questo esempio) e…
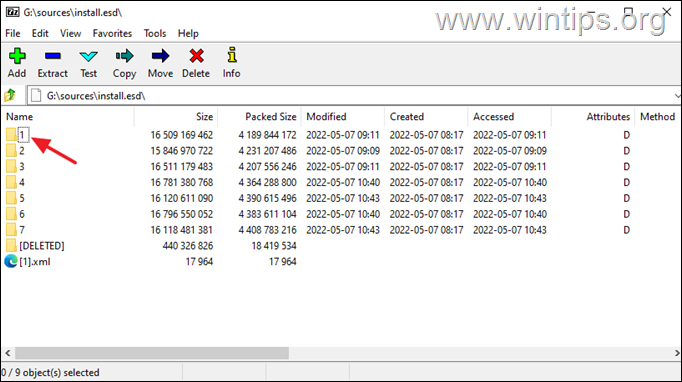
5b. …naviga in questa posizione:
Windows\System32\Recovery\
6a. Quindi fai clic sul pulsante Estrai dal menu e…
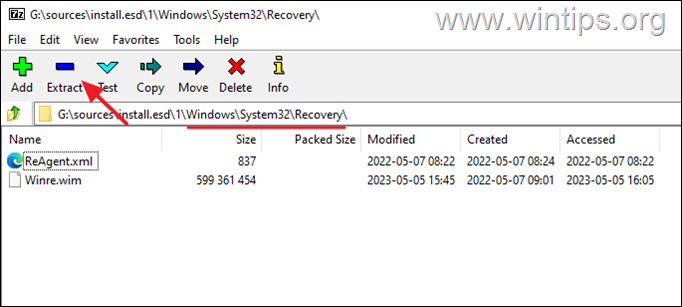
6b. …seleziona per copiare il ReAgent.xml e Winre.wim nella cartella”C:\sources\“e fai clic su OK.
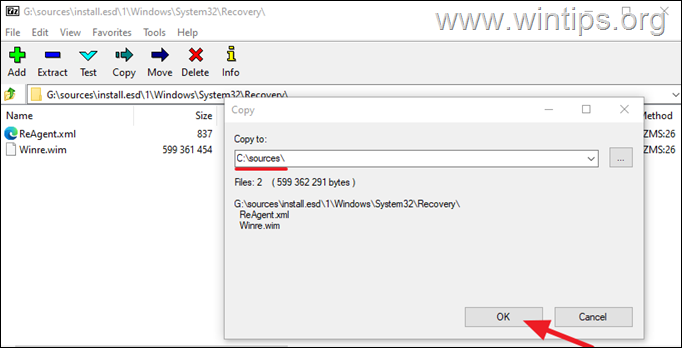
7. Una volta completata l’estrazione, fare clic su Chiudi, quindi chiudere l’app 7-Zip.
8a. Ora naviga e apri la cartella”C:\Sources”.
8b. Seleziona i file estratti (“Reagente.xml” & “Winre.wim“), quindi fare clic con il pulsante destro del mouse e selezionare Copia (o Taglia).
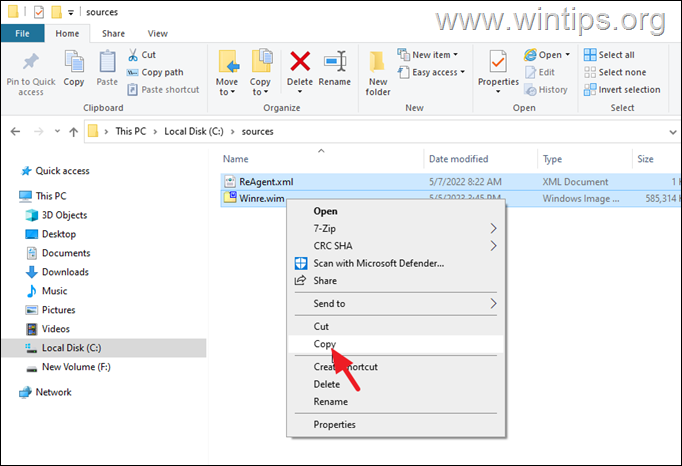
8c. Quindi vai al seguente percorso e…
C:\Windows\System32\Recovery\
8d. …Incolla i file copiati all’interno della cartella”Ripristino”.
* Note:
1. Quando richiesto, scegli di Sostituisci tutti i file nella destinazione e quindi fai clic su Continua.
2. Importante: In caso di errore in uno qualsiasi dei passaggi rimanenti, copia nuovamente questi file nella cartella”C:\Windows\System32\Recovery\”.
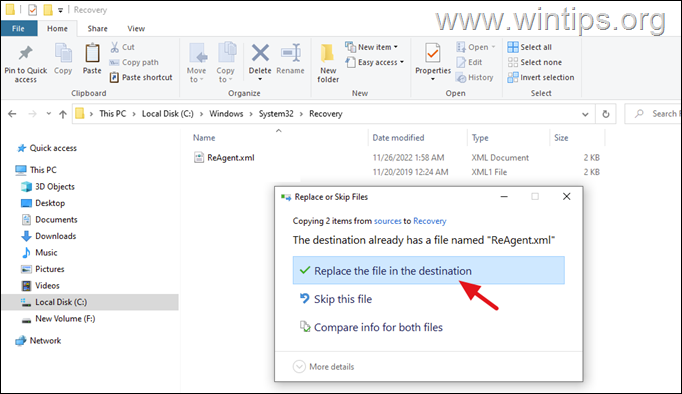
9. Dopo aver copiato i file Reagent.xml e Winre.wim su”C:\Windows\System32\Recovery\”, apri il prompt dei comandi come amministratore ed emetti il seguente comando per abilitare l’ambiente ripristino Windows. Ora l’ambiente ripristino Windows dovrebbe essere abilitato correttamente.
reagentc/enable 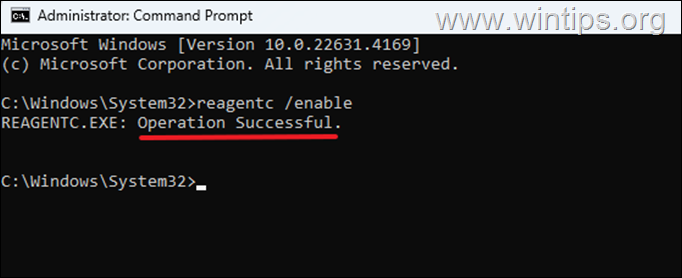
Ecco fatto! Fammi sapere se questa guida ti è stata d’aiuto lasciando il tuo commento sulla tua esperienza. Metti mi piace e condividi questa guida per aiutare gli altri.
Se questo articolo ti è stato utile, considera la possibilità di sostenerci facendo una donazione. Anche 1 dollaro può fare un’enorme differenza per noi nel nostro impegno di continuare ad aiutare gli altri mantenendo questo sito gratuito: 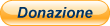
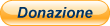 Konstantinos è il fondatore e amministratore di Wintips.org. Dal 1995 lavora e fornisce supporto informatico come esperto informatico e di reti a privati e grandi aziende. È specializzato nella risoluzione di problemi legati a Windows o ad altri prodotti Microsoft (Windows Server, Office, Microsoft 365, ecc.). Ultimi post di Konstantinos Tsoukalas (vedi tutti)
Konstantinos è il fondatore e amministratore di Wintips.org. Dal 1995 lavora e fornisce supporto informatico come esperto informatico e di reti a privati e grandi aziende. È specializzato nella risoluzione di problemi legati a Windows o ad altri prodotti Microsoft (Windows Server, Office, Microsoft 365, ecc.). Ultimi post di Konstantinos Tsoukalas (vedi tutti)
