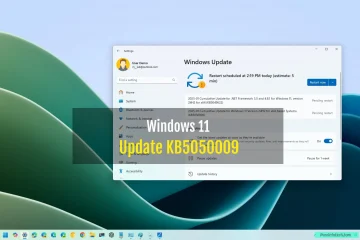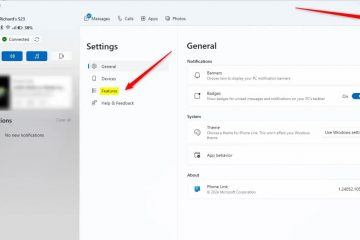Vuoi controllare il comportamento di sincronizzazione di OneDrive sulle connessioni a consumo? È abbastanza facile da fare. Per impostazione predefinita, OneDrive sospende la sincronizzazione per salvare i dati quando utilizzi una connessione a consumo. Tuttavia, puoi facilmente forzare la sincronizzazione di OneDrive anche su una connessione a consumo, se ne hai bisogno. Ad esempio, mi affido a OneDrive per sincronizzare i miei file di lavoro sul cloud e su più sistemi in modo che siano sicuri e accessibili. Poiché non consuma molti dati, ho scelto di abilitare la sincronizzazione di OneDrive su connessioni a consumo.
Che tu voglia mettere in pausa o sincronizzare, OneDrive le impostazioni ti danno il pieno controllo. In questo tutorial semplice e veloce, ti mostrerò i passaggi per mettere in pausa o sincronizzare OneDrive su una connessione a consumo. Cominciamo.
Buono a sapersi: come abilitare la connessione a consumo su Windows 11 (su Windows 10)
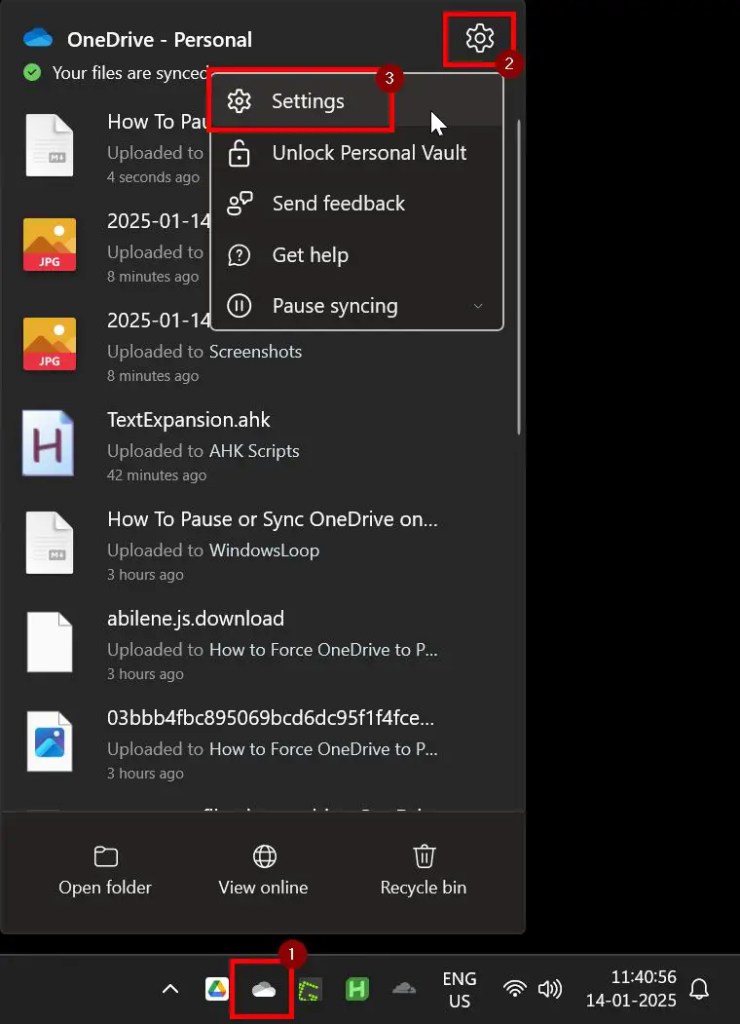
Prima di iniziare
Prima di continuare, assicurati che l’app OneDrive sia avviata. Se non è già in esecuzione, apri il menu Start, cerca”OneDrive”e seleziona”Apri”.
Forza la sincronizzazione di OneDrive su connessione a consumo
Se desideri che OneDrive si sincronizzi in sfondo anche quando attivi la connessione a consumo, segui i passaggi seguenti:
fai clic con il pulsante destro del mouse sull’icona OneDrive sulla barra delle applicazioni. Fai clic sull’icona a forma di ingranaggio in alto angolo destro.Seleziona”Impostazioni“dall’elenco delle opzioni.Vai alla scheda”Sincronizzazione e backup“.Disattiva OFF la voce”Sospendi la sincronizzazione quando questo dispositivo è su una rete a consumo“attiva/disattiva. In questo modo, OneDrive si sincronizza anche quando il dispositivo si trova su una rete a consumo.
Procedura dettagliata (con screenshot)
Prima di tutto, fai clic con il pulsante destro del mouse sull’icona OneDrive sulla barra delle applicazioni, quindi fai clic sull’icona a forma di ingranaggio nell’angolo in alto a destra, quindi seleziona”Impostazioni“opzione. Si aprirà la finestra delle impostazioni di OneDrive.
Nella finestra delle impostazioni di OneDrive, vai alla scheda”Sincronizzazione e backup“sulla barra laterale. Nel pannello di destra, disattiva l’opzione”Interrompi la sincronizzazione quando il dispositivo si trova su una rete a consumo“attiva/disattiva.
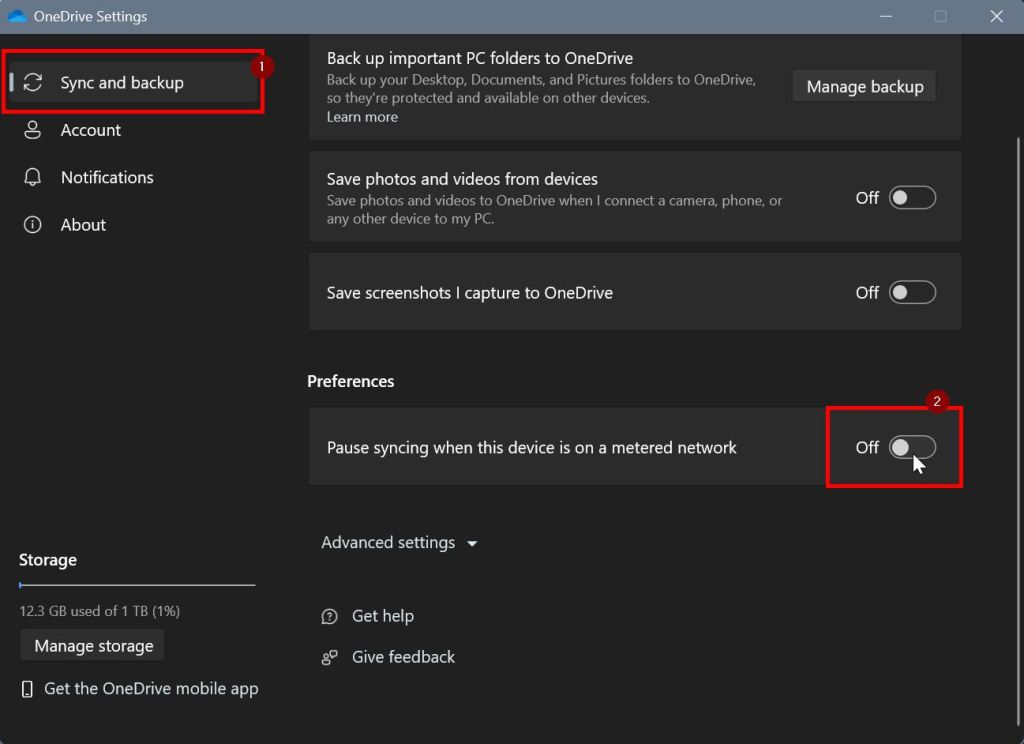
La modifica viene salvata automaticamente e rimuove la restrizione. D’ora in poi, OneDrive sincronizzerà i file anche quando si utilizza una connessione a consumo.
Forza la pausa della sincronizzazione di OneDrive sulla connessione a consumo
Se non lo fai OneDrive per sincronizzare i file in background mentre utilizzi una connessione a consumo, segui i passaggi seguenti per forzare la pausa.
Fai clic con il pulsante destro del mouse sull’icona OneDrive sulla barra delle applicazioni. Seleziona l’opzione”Impostazioni”. Passa a”
Procedura dettagliata (con schermate)
Prima di tutto, apri OneDrive impostazioni. Per farlo, fai clic con il pulsante destro del mouse sull’icona OneDrive sulla barra delle applicazioni e seleziona l’opzione”Impostazioni“nell’angolo in alto a destra. Se non vedi l’opzione, fai clic sull’icona”Ingranaggio”per vederlo.
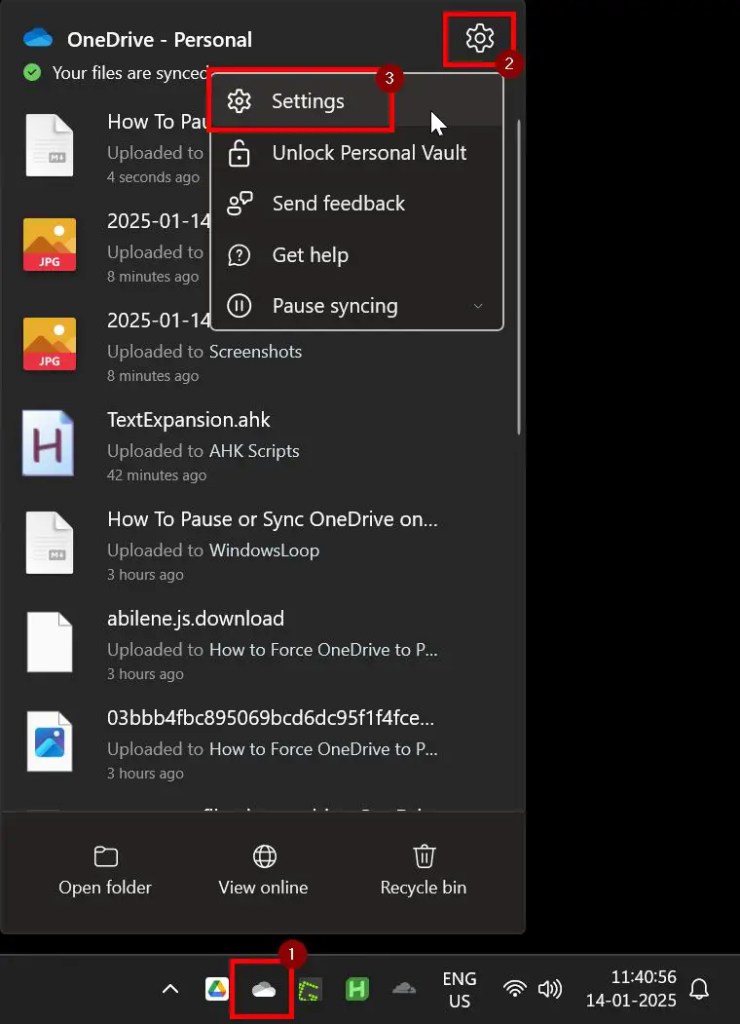
Vai alla”Sincronizzazione e backup“nella barra laterale e attiva ON la scheda”Sospendi la sincronizzazione quando il dispositivo è su una rete a consumo“attiva/disattiva nella sezione”Preferenze”.
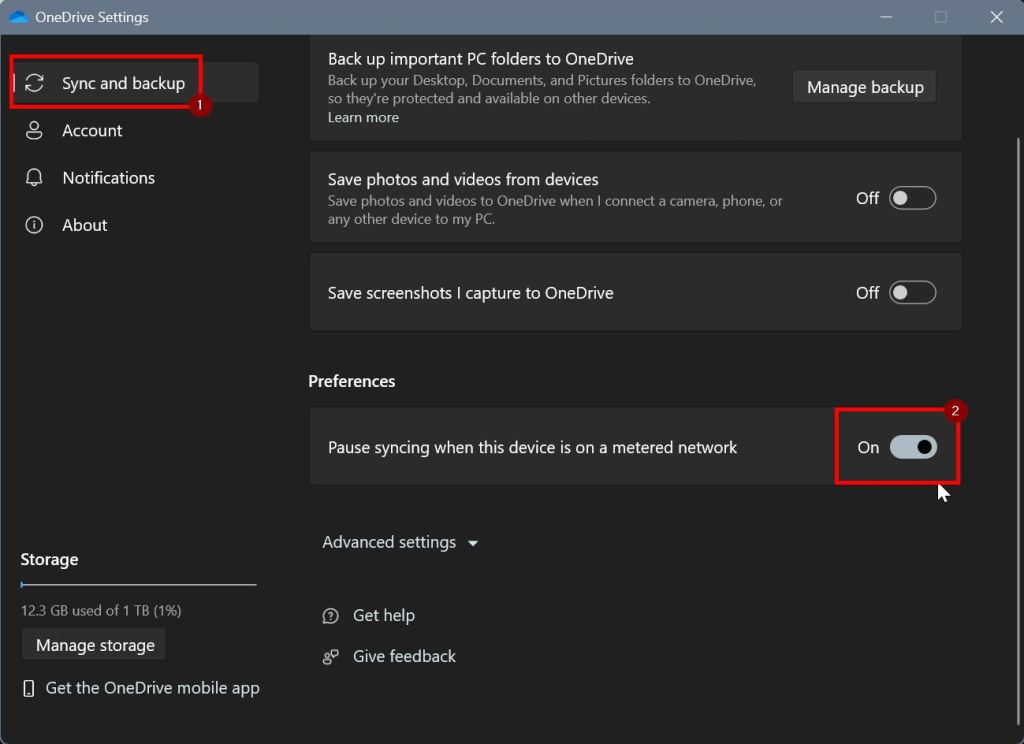
Questo è tutto. Con questa modifica, OneDrive sospenderà automaticamente le operazioni di sincronizzazione quando si utilizza una connessione a consumo. Quando ciò accade, lo farai vedere la notifica”Questo PC ha una connessione a consumo. OneDrive Sync è in pausa per evitare addebiti sui dati”per indicare la stessa cosa.
Questo è tutto. È semplicissimo mettere in pausa o sincronizzare OneDrive quando si utilizza una connessione a consumo. Se hai domande o hai bisogno di aiuto, commenta qui sotto. Sarò felice di aiutarti.
Aggiornamento: questo tutorial è stato aggiornato per riflettere le modifiche apportate all’app OneDrive e alle relative impostazioni.