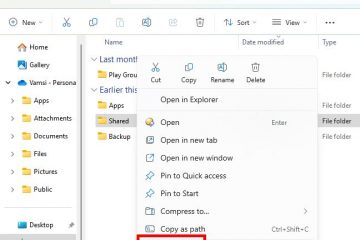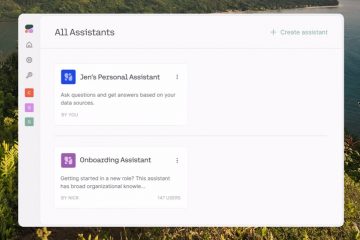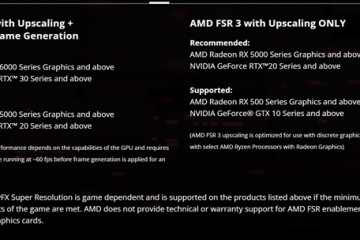.single.post-autore, Autore: Konstantinos Tsoukalas , Ultimo aggiornamento: 9 gennaio 2025
Qualche giorno fa ho riscontrato il codice di errore 0xc0000005 durante il tentativo di installazione Windows 11 o Windows 10 su un computer desktop con un disco NVME (M.2). Dopo aver risolto il problema, ho scritto questa guida per tutti gli altri utenti che riscontrano l’errore 0xc0000005 nell’installazione di Windows.
Sintomo: dopo aver fatto clic su”Installa ora”nella finestra di installazione di Windows o successivamente nel processo di installazione di Windows e solitamente nella fase”Preparazione dei file per l’installazione”, l’installazione di Windows non riesce e si interrompe con l’errore 0xc0000005:
‘Installa Windows: installazione di Windows rilevata un errore imprevisto. Verificare che le origini dell’installazione siano accessibili e riavviare l’installazione. Codice errore: 0xC0000005’
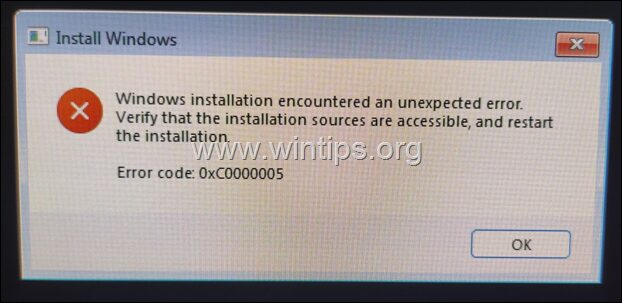
Come risolvere: l’installazione di Windows non riesce con errore 0xC0000005 su Windows 10/11.
Metodo 1. Pulisci il disco utilizzando DISKPART.
Il la prima causa comune dell’errore 0xc0000005 durante l’installazione di Windows è che il programma di installazione non può preparare il disco per l’installazione di Windows. Per risolvere questo problema, procedere e rimuovere completamente dal disco eventuali partizioni, volumi e informazioni sui settori nascosti utilizzando lo strumento”DISKPART”. (Questa era la soluzione nel mio caso).
1. Riavvia il computer.
2. Nella schermata di installazione di Windows premi MAIUSC + F10 per aprire il prompt dei comandi.
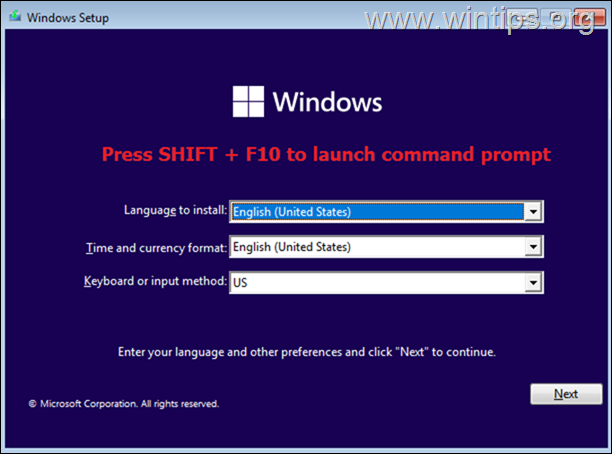
3. Nella finestra del prompt dei comandi, impartisci i seguenti comandi in ordine:
seleziona disco 0 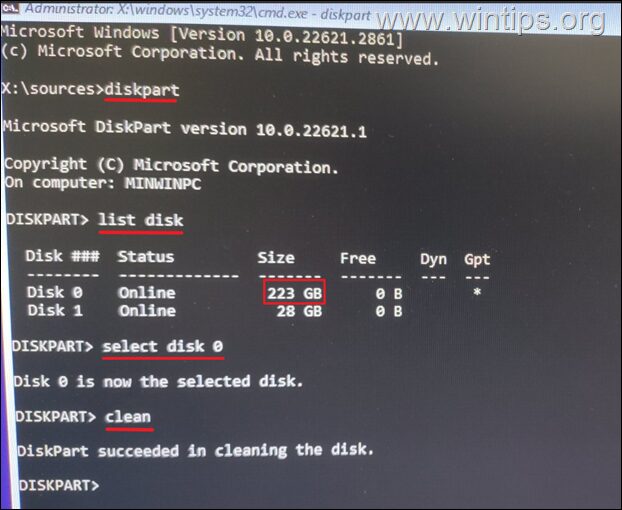
4. Chiudi la finestra del prompt dei comandi, quindi clic Avanti e continua con l’installazione di Windows.
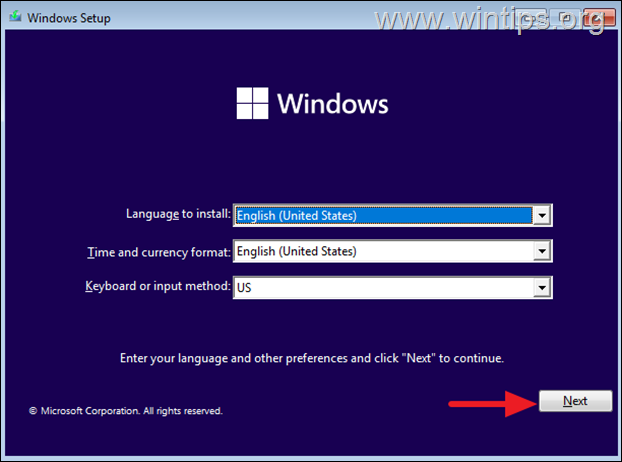
5. Ora Windows dovrebbe essere installato normalmente senza l’errore 0xc0000005. Se l’errore persiste, continua con il metodo 2.
Metodo 2. Crea il disco USB di installazione di Windows come amministratore.
Per qualche strano motivo, a volte l’errore di installazione di Windows 0xc0000005 viene risolto se esegui Media Creation Tool e crea l’USB di installazione di Windows come amministratore. Quindi, prova a ricreare il disco di installazione USB di Windows come amministratore e verifica se risolve l’errore 0xc0000005.
1. Fai clic con il pulsante destro del mouse sul file”MediaCreationTool_Winxx.exe“e seleziona Proprietà. *
* Nota: non selezionare”Esegui come amministratore”dal menu di scelta rapida, perché potresti ricevere l’errore”0x80070002 – 0xA001B”alla fine del processo di creazione USB.
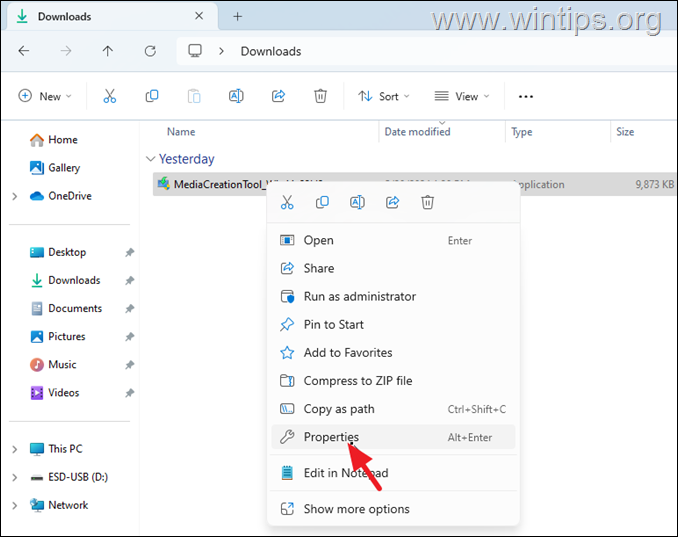
2. Nella scheda Compatibilità, seleziona l’opzione Esegui questo programma come amministratore. e fai clic su OK.
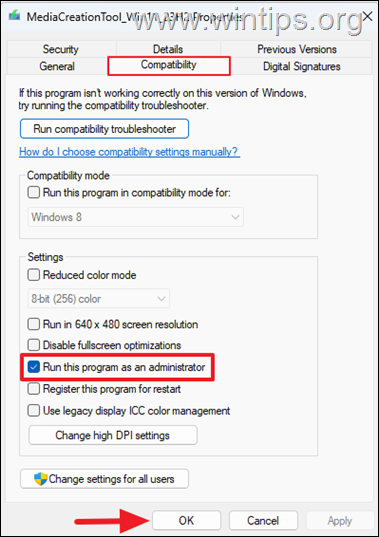
3. Infine, fai doppio clic per aprire MediaCreationTool_Winxx.exe, fai clic su Sì alla richiesta”Controllo account utente”e segui i passaggi rimanenti per creare il disco USB. Quindi utilizzare l’USB creato per installare Windows sul computer in cui si verifica l’errore 0xC0000005 durante l’installazione di Windows.
Metodo 3. CORREGGERE l’errore 0xc0000005 controllando e sostituendo l’hardware.
Un’altra causa dell’errore L’errore 0xc0000005 è un hardware difettoso, in particolare la RAM, la CPU o la scheda madre. Per risolvere l’errore segui i passaggi seguenti in ordine e se apporti modifiche in qualsiasi passaggio, prova a vedere se puoi installare Windows:
Assicurati di aver collegato correttamente tutti i cavi di alimentazione nella scheda madre. Confermare dal manuale della scheda madre di aver installato i DIMM di memoria nei canali e nei socket corretti. Se disponi di più DIMM di memoria, rimuovili tutti. Quindi inserisci solo uno dei DIMM e prova a installare nuovamente Windows. Se riscontri lo stesso errore, rimuovi il DIMM inserito e inserisci l’altro. Controlla le temperature della CPU nel BIOS. Di solito dovrebbe essere inferiore a 50-55 gradi Celsius. In caso contrario, rimuovere e reinstallare il dissipatore di calore e la pasta termica. Scollega tutte le altre unità SATA (se ne hai) e lascia solo l’unità M.2 su cui desideri installare Windows. Ripristina le impostazioni del BIOS ai valori predefiniti per rimuovere eventuali overclock effettuati. In alternativa, cancellare le impostazioni CMOS utilizzando l’intestazione Cancella CMOS (jumper). Se disponi di un disco SSD SATA, prova a installare Windows su quel disco. Se l’installazione termina senza problemi, sostituire il disco M2. Aggiorna il BIOS. (Leggi le istruzioni sul sito di supporto del produttore della scheda madre su come aggiornare il BIOS). Se dopo aver seguito i passaggi precedenti riscontri ancora l’errore 0xc0000005 nell’installazione di Windows, probabilmente la tua CPU* o la scheda madre sono difettose e devi sostituirle.
* Nota: se hai un processore Intel i9 della serie 13 o 14, in particolare Intel i9 13900k e 14900k, probabilmente questo è il problema perché molti utenti in reddit hanno segnalato che queste CPU Intel causano arresti anomali dei sistemi con BSOD e visualizzano l’errore 0xc0000005 durante l’installazione di Windows.
Questo è tutto! Quale metodo ha funzionato per te?
Fammi sapere se questa guida ti è stata d’aiuto lasciando il tuo commento sulla tua esperienza. Metti mi piace e condividi questa guida per aiutare gli altri.
Se questo articolo ti è stato utile, considera la possibilità di sostenerci facendo una donazione. Anche 1 dollaro può fare un’enorme differenza per noi nel nostro impegno di continuare ad aiutare gli altri mantenendo questo sito gratuito: 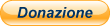
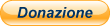 Konstantinos è il fondatore e amministratore di Wintips.org. Dal 1995 lavora e fornisce supporto informatico come esperto informatico e di reti a privati e grandi aziende. È specializzato nella risoluzione di problemi legati a Windows o ad altri prodotti Microsoft (Windows Server, Office, Microsoft 365, ecc.). Ultimi post di Konstantinos Tsoukalas (vedi tutti)
Konstantinos è il fondatore e amministratore di Wintips.org. Dal 1995 lavora e fornisce supporto informatico come esperto informatico e di reti a privati e grandi aziende. È specializzato nella risoluzione di problemi legati a Windows o ad altri prodotti Microsoft (Windows Server, Office, Microsoft 365, ecc.). Ultimi post di Konstantinos Tsoukalas (vedi tutti)