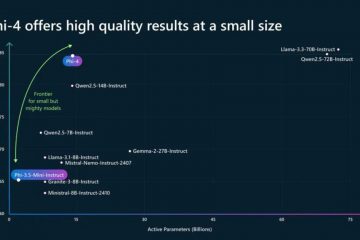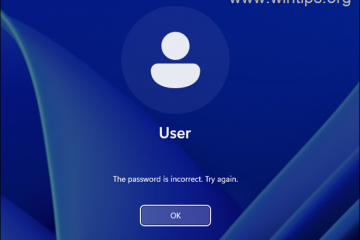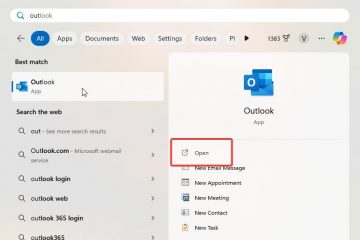Poiché Windows 10 si avvicina alla fine del supporto dopo un decennio, il 14 ottobre 2025, è fondamentale preparare il PC per garantire sicurezza continua e prestazioni ottimali. In questa guida spiegherò cosa succede dopo il ritiro del sistema operativo, i percorsi di aggiornamento a Windows 11 e le opzioni disponibili se il computer non soddisfa i requisiti minimi per una versione più recente del sistema operativo, incluso l’aggiornamento a Linux Mint o Google ChromeOS Flex.
Comprensione della fine del supporto
Windows 10 è stato originariamente rilasciato il 15 luglio 2015 e, dopo un decennio, il 14 ottobre, Dal 2025 non riceverà più aggiornamenti di sicurezza, correzioni di bug, funzionalità o supporto tecnico da Microsoft. Questa mancanza di aggiornamenti può rendere il tuo sistema vulnerabile alle minacce alla sicurezza e potrebbe comportare una riduzione delle prestazioni nel tempo.
Valuta il tuo sistema attuale
Poiché il sistema operativo non riceverà più aggiornamenti o supporto , è necessario valutare il sistema del computer per determinare il percorso di aggiornamento per mantenere il supporto.
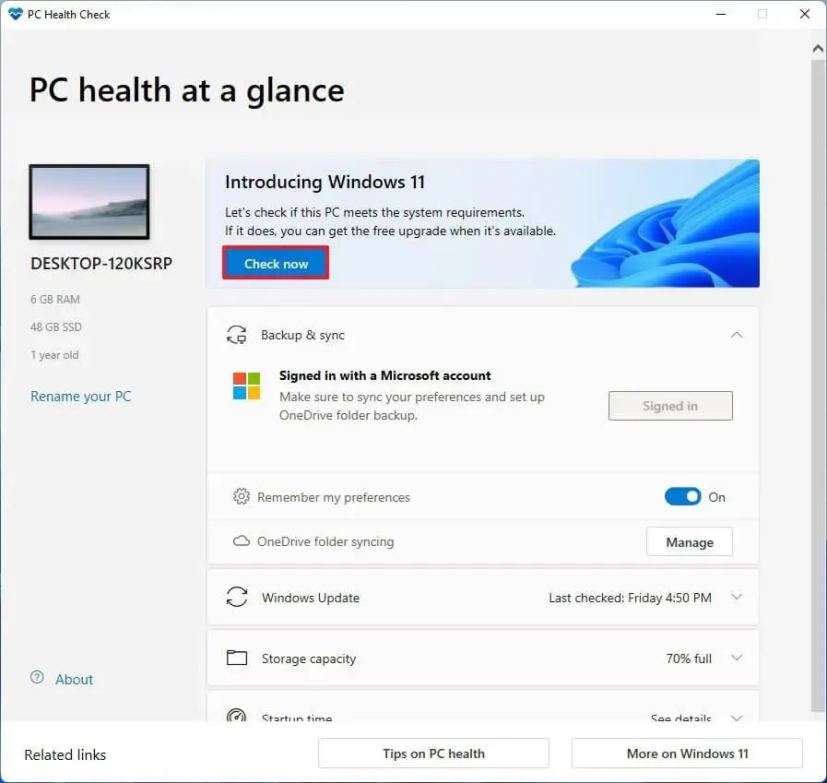
Il primo passo è verificare se il tuo computer soddisfa i requisiti di sistema per Windows 11. Per valutare la compatibilità del tuo hardware, puoi controllare le specifiche tecniche utilizzando l’app Microsoft PC Health Check.
Pianifica il tuo percorso di aggiornamento
Una volta comprese le specifiche hardware, devi pianificare il percorso di aggiornamento.
Se l’hardware è compatibile, dovresti prendere in considerazione l’aggiornamento da Windows 10 a 11 per continuare a ricevere aggiornamenti, nuove funzionalità e supporto.
Se l’hardware non lo è supportato perché il computer non include TPM 2.0, la CPU non è nell’elenco supportato o il dispositivo non dispone di RAM sufficiente, puoi comunque eseguire l’aggiornamento a Windows 11, ma il computer rimarrà non supportato.
Se il tuo computer non è supportato soddisfi i requisiti hardware minimi e non puoi nemmeno installare Windows 11 perché il processore è troppo vecchio, dovresti valutare di passare da Windows a Linux. Oppure puoi passare a Google ChromeOS Flex.
Un’alternativa è considerare l’opzione Aggiornamenti di sicurezza estesi (ESU). Per la prima volta, Microsoft offre ai consumatori un’opzione ESU di un anno per $ 30, che fornisce aggiornamenti di sicurezza critici oltre la data di fine del supporto. Questa opzione è ideale se desideri più tempo per passare a un nuovo sistema senza eseguire immediatamente l’aggiornamento.
Infine, se il tuo dispositivo attuale non soddisfa i requisiti di Windows 11, dovresti considerare di investire in un nuovo dispositivo. I PC moderni offrono funzionalità di sicurezza avanzate e prestazioni migliori e sono progettati per supportare le ultime innovazioni software negli anni a venire.
In questa guida illustrerò le diverse opzioni per la transizione a Windows 11 o a un altro sistema operativo per continuare a ricevere supporto e aggiornamenti.
Cosa puoi fare con il tuo PC una volta terminato il supporto di Windows 10
Se disponi di un computer con Windows 10, devi prima controllare l’hardware del computer per determinare il percorso di aggiornamento. Quindi, devi creare un backup completo del tuo computer e quindi procedere con l’aggiornamento.
Verifica la compatibilità del computer per Windows 11
Per determinare se il tuo computer può eseguire Windows 11, segui questi passaggi:
Apri Start.
schermata solo @media e (min-width: 0px) e (min-height: 0px) { div[id^=”bsa-zone_1659356505923-0_123456″] { larghezza minima: 336px; altezza minima: 280px; } } Schermo solo @media e (larghezza minima: 640px) e (altezza minima: 0px) { div[id^=”bsa-zone_1659356505923-0_123456″] { larghezza minima: 728px; altezza minima: 280px; } }
Cerca PC Health Check e fai clic sul risultato principale per aprire l’app.
Fai clic sul pulsante Verifica ora.
Conferma se sul tuo computer è installato Windows 11.
(Facoltativo) Fai clic sul pulsante “Visualizza tutti i risultati” per visualizzare un elenco di i componenti che hanno superato la compatibilità.
(Facoltativo) Fai clic sul pulsante Specifiche del dispositivo per comprendere meglio i requisiti di sistema.
Una volta completati i passaggi, se l’hardware è compatibile, riceverai un messaggio di conferma puoi eseguire l’aggiornamento alla nuova versione. Se l’hardware non è compatibile, riceverai un messaggio che spiega in dettaglio perché il dispositivo può eseguire Windows 11.
Se il dispositivo non soddisfa i requisiti hardware, allora puoi farlo. può scegliere di ignorare comunque i requisiti per installare Windows 11 oppure puoi scegliere di cambiare sistema operativo, come Linux Mint o ChromeOS Flex.
Se l’app non è disponibile sul tuo computer, devi scaricalo manualmente da questo collegamento Microsoft.
Crea un backup completo della configurazione corrente
Il passo successivo è creare un backup completo del tuo computer nel caso qualcosa vada storto e hai un rollback. Se prevedi di eseguire un’installazione pulita, dovrai creare un backup dei tuoi file poiché dovrai ripristinarli manualmente dopo l’installazione.
Per creare un backup dell’immagine di sistema su Windows 10, utilizza questi passaggi:
Apri Impostazioni su Windows 10.
Fai clic su Aggiornamento e sicurezza.
Fai clic su su Backup.
Nella sezione”Ricerca di un backup precedente”, fai clic sull’opzione “Vai a Backup e ripristino (Windows 7)”.
Fai clic su “Crea un’immagine di sistema” dal riquadro sinistro.
Nell’impostazione”Su disco rigido”, seleziona l’unità USB esterna per il backup completo di Windows 10.
Suggerimento rapido: puoi utilizzare un disco rigido USB esterno guidare con i dati già presenti. Lo strumento non formatterà né cancellerà alcun file nell’unità. Verrà invece creata una cartella denominata “WindowsImageBackup” per salvare l’immagine del sistema.
Fai clic sul pulsante Avanti.
Seleziona qualsiasi altra unità da includere nel backup completo di Windows 10 (se applicabile).
Fare clic sul pulsante Avanti.
Fare clic su Avvia backup pulsante.
Fare clic su Pulsante No.
Una volta completati i passaggi, il backup verrà creato sull’unità USB esterna. Ti verrà inoltre richiesto di”creare un disco di riparazione dell’immagine di sistema”. Tuttavia, puoi saltare questa opzione poiché puoi utilizzare il supporto di avvio di Windows 10 per accedere all’ambiente di ripristino.
Puoi anche seguire queste istruzioni nel mio tutorial video sul mio canale YouTube. (Ricordati di mettere mi piace e iscriverti.)
[contenuto incorporato]
È importante notare che questo backup ha lo scopo di ripristinare la configurazione corrente se qualcosa va storto e desideri tornare indietro. Se prevedi di eseguire l’aggiornamento utilizzando un’installazione pulita di Windows 11 o di cambiare sistema operativo, devi anche copiare i file su un’unità esterna e quindi ripristinarli nella nuova configurazione.
Aggiorna a Windows 11 da 10 sull’hardware supportato
Per eseguire l’aggiornamento a Windows 11 da Windows 10 tramite Windows Update, procedi nel seguente modo:
Apri Impostazioni.
Fai clic su Aggiorna e sicurezza.
Fai clic su Windows Update.
Fai clic sul pulsante “Verifica aggiornamenti”.
Fai clic sul pulsante “Scarica e installa”.
Fai clic sul pulsante Riavvia ora.
Dopo una volta completati i passaggi, Windows 11 verrà installato sul computer.
[embedded content]
Aggiorna a Windows 11 da 10 su hardware non supportato
Se prevedi di aggiornare un dispositivo con hardware non supportato con Windows 10 a Windows 11, scaricando il file ISO e utilizzando Rufus è forse l’approccio migliore.
Inoltre, devi assicurarti che il computer possa avviarsi da un’unità flash USB, quindi potrebbe essere necessario modificare le impostazioni UEFI o avviare il dispositivo nel menu di avvio. Poiché le impostazioni del firmware differiscono su ogni computer, è necessario controllare il sito Web di supporto del produttore per dettagli più specifici.
Scarica il file ISO di Windows 11
Per scaricare il file ISO ufficiale di Windows 11, segui questi passaggi:
Apri Supporto Microsoft sito web.
Seleziona l’opzione Windows 11 nella sezione”Scarica immagine disco di Windows 11 (ISO) per dispositivi x64″.
Fai clic su il pulsante Scarica.
Seleziona la lingua di installazione.
Fai clic sul pulsante Conferma.
Fai clic su il pulsante Scarica per salvare il file ISO sul computer.
Una volta completati i passaggi, puoi iniziare con la creazione del supporto di installazione.
Crea un supporto di avvio di Windows 11
Per crea un supporto di avvio di Windows 11, collega un’unità flash USB da almeno 8 GB e segui questi passaggi:
Fai clic sul collegamento per scaricare l’ultima versione nella sezione”Download”.
Scegli l’unità flash USB dal Impostazione”Dispositivo”.
Fai doppio clic sull’eseguibile per avviare lo strumento.
Fai clic sul pulsante Seleziona.
Seleziona ISO di Windows 11 file.
Fare clic il pulsante Apri.
Continua con le impostazioni predefinite dopo il download.
(Facoltativo) Specificare un nome per l’unità nell’impostazione”Etichetta volume”.
Fai clic sul pulsante Start.
Seleziona l’opzione “Rimuovi requisito per 4GB+ RAM, avvio protetto e TPM 2.0” per installare Windows 11 su hardware non supportato.
Seleziona l’opzione “Rimuovi requisito per un account Microsoft online” per ignorare i requisiti di Internet e dell’account Microsoft e creare un account locale.
(Facoltativo) Seleziona l’opzione Opzione”Crea un account locale con nome utente” e specifica un nome account per creare automaticamente un account locale.
Seleziona l’opzione “Disabilita crittografia automatica dispositivo BitLocker” per impedire al programma di installazione di abilitare BitLocker durante l’installazione (se applicabile).
Nota breve: sebbene sia consigliata la crittografia, a seconda dello scenario, potresti voler mantenere questa funzione disabilitata, ad esempio quando si configura un sistema dual-boot.
Fai clic sul pulsante OK.
Una volta completati i passaggi, lo strumento creerà un supporto avviabile per l’hardware non supportato.
Se scegli il opzione per creare automaticamente un account locale, la configurazione creerà l’account senza password. Di conseguenza, dopo l’installazione, devi ricordarti di creare una password e un PIN dalla pagina delle impostazioni”Opzioni di accesso”.
Processo di installazione pulita per PC non supportato da Windows 11
Per eseguire un’installazione pulita di Windows 11 su hardware non supportato, procedi nel seguente modo:
Avvia il PC con l’unità flash USB di Windows 11.
Premi qualsiasi tasto per continuare.
Scegli la lingua e il formato di installazione.
Fai clic sul pulsante Avanti .
Scegli la tastiera e il metodo di immissione.
Fai clic sul pulsante Avanti.
Seleziona l’opzione “Installa Windows 11”.
Seleziona “Accetto”tutto” per confermare questo processo eliminerà tutto sul file computer.
Fai clic sull’opzione “Non ho un codice prodotto”.
Nota breve: il computer si attiverà automaticamente dal il codice Product Key di Windows 10 è compatibile con l’ultima versione del sistema operativo.
Seleziona l’edizione di Windows attivata dalla tua chiave di licenza.
Fai clic sul pulsante Avanti.
Fai clic sul pulsante Accetta
Seleziona ciascuna partizione del disco rigido in cui desideri installare Windows 11 24H2 e fai clic sul pulsante Elimina. (Di solito, “Unità 0″è l’unità che contiene tutti i file di installazione.)
Seleziona il disco rigido (Unità 0 Spazio non allocato) per installare l’anteprima più recente del sistema operativo.
Fai clic sul pulsante Avanti.
Fai clic sul pulsante Installa.
Scegli l’impostazione della regione nella prima pagina del esperienza fuori dagli schemi (OOBE) dopo l’installazione.
Fai clic sul pulsante Sì.
Seleziona l’impostazione del layout della tastiera.
Fai clic sul pulsante Sì.
Fai clic sul pulsante Salta se non hai bisogno di configurare un secondo layout.
Il computer si connetterà automaticamente alla rete utilizzando una connessione Ethernet È necessario impostare manualmente la connessione su una connessione wireless (potrebbe essere richiesta una chiave di sicurezza).
(Facoltativo) Conferma un nome per il computer.
Fai clic sul pulsante Avanti (il dispositivo verrà riavviato automaticamente.)
Seleziona l’opzione “Configura per uso personale”per Windows 11 Pro. Questa opzione non è disponibile per l’edizione”Home”.
Fai clic sul pulsante Avanti.
Fai clic sul pulsante Accedi.
Nota veloce: se selezioni l’opzione per saltare l’account Internet e online e scegli l’opzione per creare un account locale, la procedura guidata salterà questa parte e continuerà con la configurazione iniziale.
Conferma l’e-mail del tuo account Microsoft per creare un file Windows 11 account.
Fai clic sul pulsante Avanti.
Conferma la password del tuo account Microsoft.
Fai clic sul pulsante Avanti .
Fai clic sul pulsante Crea PIN.
Crea un nuovo PIN di quattro cifre.
Fai clic sul pulsante OK.
Conferma le impostazioni sulla privacy più adatte alla tua situazione attivando o disattivando il interruttore per ciascuna impostazione.
Fai clic sul pulsante Avanti.
Fai nuovamente clic sul pulsante Avanti.
Fai clic sul pulsante Accetta.
Fai clic sull’impostazione Altre opzioni.
Fai clic su “Imposta come un nuovo PC”.
Fai clic su Ancora l’opzione”Configura come nuovo PC” (se applicabile).
(Facoltativo) Nella pagina”Personalizziamo la tua esperienza”, seleziona uno o più modi in cui intendi farlo utilizza il dispositivo per consentire suggerimenti durante l’esperienza.
Fai clic sul pulsante Accetta per continuare. Oppure fai clic sul pulsante Salta per saltare questa parte della configurazione.
(Facoltativo) Utilizza il codice per collegare il tuo telefono Android o fai clic sull’opzione Salta.
Fai clic sul pulsante Avanti.
Fai clic sul pulsante”Non ora” se intendi utilizzare un browser diverso da Microsoft Edge (se applicabile).
Fai clic su Opzione “Salta per ora” per saltare la promozione PC Game Pass (se applicabile).
Fai clic sul pulsante “No, grazie” per saltare la promozione Configurazione di Microsoft 365 (se applicabile).
Una volta completati i passaggi, Windows 11 24H2 completerà l’installazione pulita sul computer con hardware non supportato.
Puoi anche seguire queste istruzioni in il mio video tutorial sul mio canale.
[contenuto incorporato]
Aggiornamento da Windows 10 a Linux Mint
In alternativa, puoi eseguire l’aggiornamento da Windows 10 passando a un diverso tipo di sistema operativo, come Linux. Anche se passare a Linux può sembrare scoraggiante, il tempo è cambiato, così come Linux, e questo sistema operativo è migliorato molto nel corso degli anni.
Troverai molte distribuzioni Linux, ma Linux Mint dovrebbe essere sul tuo rosa dei candidati a causa di la sua interfaccia user-friendly e stabilità. È una scelta eccellente per chi è abituato a Windows 10.
Questi sono alcuni motivi per scegliere Linux Mint come sostituto di Windows. Innanzitutto, l’ambiente desktop Cinnamon di Linux Mint offre un layout familiare simile a Windows, riducendo al minimo la curva di apprendimento per i nuovi utenti.
Oltre alla sua affidabilità, questa distribuzione garantisce un’esperienza utente fluida senza frequenti arresti anomali o rallentamenti. Essendo un sistema operativo open source, Linux Mint è gratuito, eliminando i costi di licenza associati al software proprietario. Forse ancora più importante, supporta un’ampia gamma di hardware, spesso richiedendo installazioni minime di driver, inclusi quei processori che Windows 11 non supporta più.
Se non sei interessato alle funzionalità AI, questo è un altro motivo per considerare passaggio a Linux. A differenza di Windows 11 e macOS, Linux Mint e altre varianti non includono funzionalità AI. Tuttavia, puoi sempre accedere ai servizi di intelligenza artificiale sul Web, come ChatGPT, Microsoft Copilot, Google Gemini e altri.
Inoltre, questa distribuzione di Linux include il supporto per molti tipi diversi di applicazioni e poiché la maggior parte Oggi le applicazioni sono web app, è probabile che tu abbia accesso alle applicazioni e ai servizi di cui hai bisogno per il lavoro e la scuola.
Tuttavia, non dobbiamo ignorare il fatto che Linux presenta alcune limitazioni software. Ad esempio, Microsoft non offre la sua suite di app Office (o app Microsoft 365) per il sistema operativo open source e non sarai in grado di installare app come Adobe Photoshop, ma puoi comunque accedere alla versione web di Office, Photoshop e altri. Inoltre, puoi anche installare applicazioni simili, come LibreOffice e Gimp.
Crea un’unità flash USB avviabile Linux Mint
Per creare un programma di installazione USB Linux Mint, segui questi passaggi:
Apri la pagina di download di Linux Mint.
Fai clic su Pulsante di download per l’edizione Cinnamon.
Fai clic sul collegamento di download più vicino alla tua posizione nella sezione”Scarica mirror”.
Salva il file ISO sul tuo computer.
Fai clic sul collegamento per scaricare il ultima versione nella sezione”Download”.
Scegli l’unità flash USB dall’impostazione”Dispositivo”.
Fai doppio clic sull’eseguibile per avviare lo strumento.
Fai clic sul pulsante Seleziona.
Seleziona il file Linux Mint ISO.
Fai clic sul pulsante Apri.
Continua con le impostazioni predefinite dopo il download.
(Facoltativo) Specificare un nome per l’unità sotto il file Impostazione”Etichetta volume”.
Fai clic sul pulsante Avvia.
Fai clic sul pulsante OK con l’opzione predefinita.
Fai clic su il pulsante Sì.
Fai clic sul pulsante OK.
Processo di installazione pulita di Linux Mint
Per installa Linux Mint su un computer Windows 10, segui questi passaggi:
Avvia il PC con l’unità flash USB Linux Mint.
Seleziona l’opzione “Avvia Linux Mint” e premi Invio.
Fai doppio clic sull’icona”Installa Linux Mint”sul desktop.
Seleziona la lingua di installazione.
Fai clic su Continua pulsante .
Seleziona la tastiera layout.
Fai clic sul pulsante Continua.
(Facoltativo) Seleziona l’opzione “Installa codec multimediali”.
Fai clic sul pulsante Continua.
Seleziona l’opzione “Cancella disco e installa Linux Mint”.
Fai clic su il pulsante Installa ora.
Fai clic sul pulsante Continua.
Seleziona la tua regione.
Fai clic sul pulsante Continua.
Crea un account locale per l’installazione di Linux Mint.
Fai clic sul pulsante Continua.
Fai clic sul pulsante Riavvia ora.
Scollegare l’unità flash USB dal computer e premere Invio.
Una volta completati i passaggi, il sistema si riavvierà e avrai accesso al nuovo desktop.
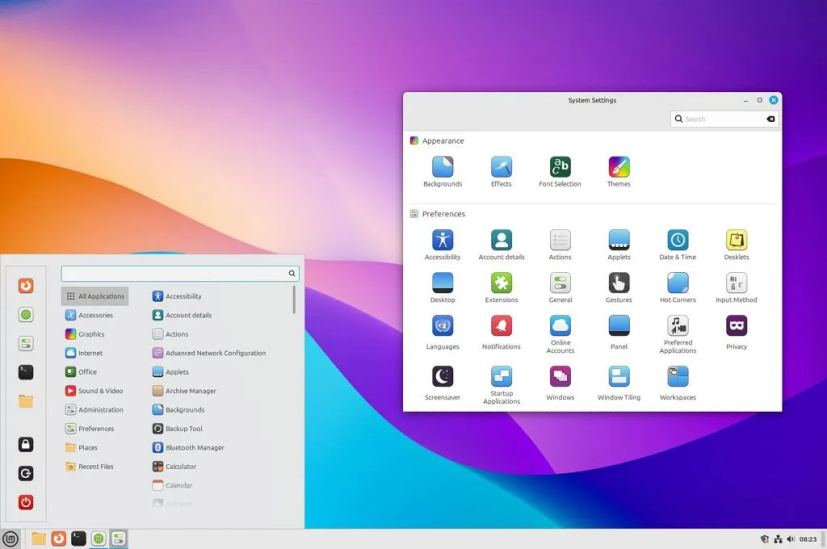 Desktop Linux Mint/Immagine: Mauro Huculak
Desktop Linux Mint/Immagine: Mauro Huculak
Certamente, Linux non lo è Windows, ma l’ambiente sembrerà familiare. Ad esempio, trovi un’esperienza desktop simile con uno sfondo e una barra delle applicazioni con un menu per avviare app e controlli simili. Inoltre, puoi modificare la posizione della barra su entrambi i lati o sulla parte superiore dello schermo.
Non troverai Microsoft Edge o Google Chrome su Linux Mint, poiché il sistema operativo utilizza Mozilla Firefox come browser predefinito. Tuttavia, puoi installare praticamente qualsiasi browser moderno.
Inoltre, invece di Microsoft Store, in questa versione di Linux, puoi utilizzare “Software Manager” per trovare e scaricare In alternativa, puoi scaricare e installare pacchetti “.deb”, che sono equivalenti ai programmi di installazione”.exe”o”.msi”. Se hai dimestichezza con l’uso dei comandi, puoi anche utilizzare il comando apt-get install.
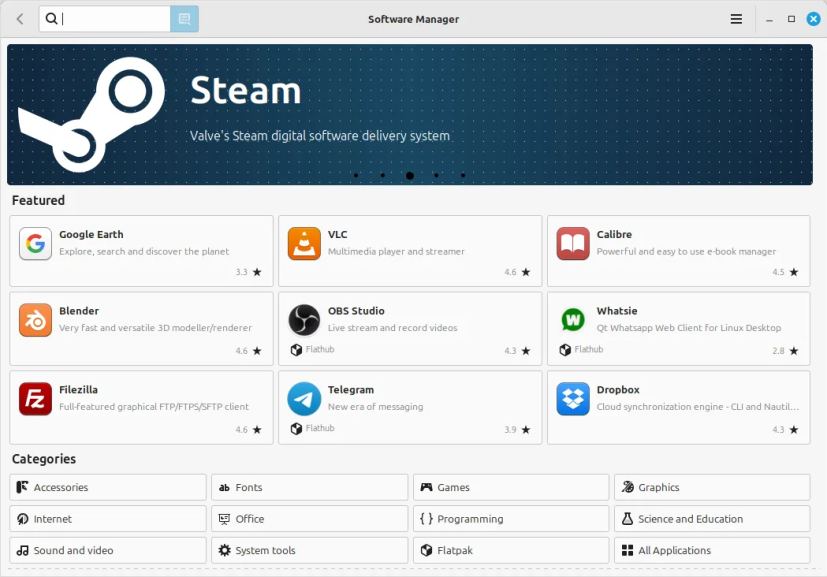 Linux Mint Software Manager/Immagine: Mauro Huculak
Linux Mint Software Manager/Immagine: Mauro Huculak
Infine, se devi modificare qualsiasi impostazione, puoi sempre accedere all’app “Impostazioni di sistema” dall’app launcher (menu Start). Questo pannello di controllo ti consente di modificare qualsiasi cosa relativa all’aspetto, alle preferenze, all’hardware e alla sicurezza.
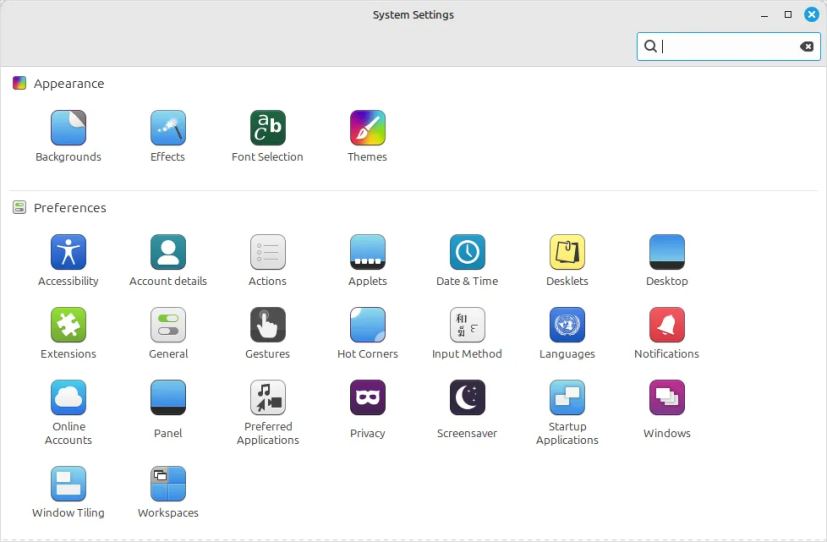 Impostazioni di sistema Linux Mint/Immagine: Mauro Huculak
Impostazioni di sistema Linux Mint/Immagine: Mauro Huculak
Aggiornamento da Windows 10 a ChromeOS Flex
Un’altra opzione è installare ChromeOS Flex su hardware non supportato da Windows 11 ChromeOS Flex è una variante leggera del sistema operativo di Google ChromeOS. È basato su Linux e utilizza app Web e il browser Chrome come interfaccia principale. Il sistema operativo fornisce inoltre protezione di sicurezza da minacce come malware e ransomware. Inoltre, fornisce un ambiente di lavoro veloce e moderno con aggiornamenti in background che riducono i tempi di inattività e aumentano la produttività.
Poiché si tratta di un sistema operativo leggero, richiede solo un processore Intel o AMD x86-64-bit, 4 GB di memoria e 16 GB di spazio di archiviazione. Tuttavia, per ottenere prestazioni ottimali, dovresti utilizzare un processore e una scheda grafica prodotti dopo il 2010.
L’installazione di ChromeOS Flex è una procedura in due passaggi. Innanzitutto, devi creare un supporto USB avviabile e poi seguire la procedura di configurazione.
Crea un supporto flash USB ChromeOS Flex
Per creare un supporto di installazione ChromeOS Flex, collega un flash USB unità da 8 GB e segui questi passaggi:
Apri la pagina Utilità ripristino Chromebook su Chrome.
Fai clic sul pulsante “Aggiungi a Chrome”.
Fai clic sul pulsante Aggiungi estensione pulsante.
Fai clic sul pulsante Estensione e seleziona l’estensione “Utility ripristino Chromebook”.
Fai clic sul pulsante Ottieni avviato.
Seleziona l’opzione “Google ChromeOS Flex” dalla pagina”Identifica il tuo Chromebook”.
Seleziona il pulsante Opzione ChromeOS Flex .
Fai clic su Pulsante Continua.
Seleziona il supporto flash USB dall’elenco.
Fai clic sul pulsante Continua.
Fai clic sul pulsante Crea ora.
Fai clic sul pulsante Fine.
Una volta completati i passaggi, puoi procedere con l’installazione pulita di ChromeOS Flex.
ChromeOS Flex processo di installazione pulita
Per eseguire l’aggiornamento da Windows 10 a ChromeOS Flex, procedi nel seguente modo:
Avvia un PC Windows 11 non supportato con ChromeOS Flex USB.
Nota veloce: Se il computer non riesce ad avviarsi da USB, potrebbe essere necessario aggiornare le impostazioni BIOS/UEFI. Questo processo di solito richiede la pressione di uno dei tasti funzione (F1, F2, F3, F10 o F12), ESC o il tasto Elimina. Per istruzioni più precise, visita il sito Web di supporto del produttore del PC.
Cambia la lingua di installazione (se applicabile).
Fai clic sul pulsante Inizia.
Seleziona “Installa ChromeOS Flex”.
Nota breve: l’opzione “Prova prima” consente di eseguire il sistema operativo dall’unità flash USB. Salva anche la configurazione e il profilo, quindi la prossima volta che avvierai il computer da USB, potrai continuare a utilizzare il sistema operativo. Se desideri installare il sistema operativo in un secondo momento, troverai l’opzione “Installa ChromeOS Flex” nella schermata di accesso.
Fai clic sul pulsante Avanti.
Fai clic sul pulsante “Installa ChromeOS Flex”. (Questo processo eliminerà tutto ciò che è presente sul computer.)
Fai clic sul pulsante Installa per continuare con la configurazione.
Fai clic su Inizia dopo l’installazione.
Scegli la rete wireless.
Conferma la password Wi-Fi.
Fai clic sul pulsante Pulsante Connetti.
Fai clic su Opzione “Per uso personale”.
Nota veloce: A questo punto il sistema scaricherà gli eventuali aggiornamenti disponibili per il sistema operativo. Inoltre il computer si riavvierà. Puoi sempre fare clic sul pulsante “Salta e ricordamelo più tardi”.
Fai clic sul pulsante Avanti.
Conferma il tuo account Gmail.
Fai clic su Avanti >.
Conferma la password dell’account.
Fai clic sul pulsante Avanti.
Completa la verifica dell’account.
Fai clic su Avanti pulsante.
Fai clic sul pulsante “Accetta e continua”.
Fai nuovamente clic sul pulsante “Accetta e continua”.
Deseleziona l’opzione per consentire a Google di raccogliere informazioni sul tuo dispositivo.
Fai clic ancora una volta sul pulsante “Accetta e continua”.
Fare clic su “Cambia direzione di scorrimento del touchpad” opzione.
Nota breve: se provieni da un ambiente Windows, ti consigliamo di regolare l’impostazione di scorrimento.
Fai clic sul pulsante Avanti.
Attiva l’interruttore Scorrimento inverso.
Fai clic su Avanti .
Fai clic sul pulsante Inizia.
Dopo aver completato i passaggi, il sistema operativo verrà installato sul computer.
Aggiorna da Windows 10 acquistandone uno nuovo PC
Se preferisci non seguire i passaggi per aggiornare Windows 10 a 11 su hardware non supportato o non sei pronto per passare a un altro sistema operativo, l’alternativa migliore potrebbe essere investire in un nuovo computer. Un nuovo dispositivo garantisce la compatibilità con Windows 11 e fornisce l’accesso alle funzionalità e agli aggiornamenti di sicurezza più recenti.
Probabilmente ti starai chiedendo quale dispositivo scegliere. Anche se questo potrebbe essere un argomento per una discussione completamente separata, la decisione di solito dipende da come utilizzi il computer e dal tuo budget.
Per attività di base come lo streaming di video, la gestione della posta elettronica o l’utilizzo di applicazioni per ufficio, non non c’è bisogno di spendere una fortuna. I computer per l’uso quotidiano spesso partono da circa 500 dollari. Anche se potresti trovare opzioni più economiche, non le consiglio poiché di solito sono dotate di hardware obsoleto o specifiche molto basse.
Se sei interessato a un PC Copilot+ con funzionalità AI e durata della batteria estesa, i prezzi in genere iniziano a circa $ 800. Tuttavia, le offerte possono ridurre significativamente i costi. Ad esempio, di recente ho acquistato un ASUS Vivobook S 15, un PC Copilot+, in saldo a $ 499, anche se ora viene venduto al dettaglio a $ 899.
Un’altra opzione è Surface Pro 11, che parte da $ 877 ed è disponibile su Microsoft Store. Per scoprire ulteriori offerte sui PC Copilot+, visita il sito Microsoft Pagina delle offerte del negozio.
Per un laptop standard senza funzionalità AI, considera il Lenovo ThinkPad E16 Gen 1, con un prezzo inferiore a $ 600, o l’ASUS Vivobook 16 paptop, disponibile per meno di $ 500.
Rimani su Windows 10 più a lungo con un abbonamento aggiuntivo
Se vuoi continuare a utilizzare Windows 10, Microsoft ora offre Aggiornamenti di sicurezza estesi (ESU). Questo servizio a pagamento è sempre stato riservato alle organizzazioni che necessitano di eseguire sistemi operativi meno recenti oltre il periodo di supporto ufficiale, ma ora è disponibile per i consumatori abituali.
Questo programma consente al tuo computer di continuare a ricevere aggiornamenti di sicurezza e manutenzione. Tuttavia, presenta alcune limitazioni, come la mancata fornitura di nuove funzionalità, aggiornamenti non di sicurezza, modifiche alla progettazione o supporto generale.
Il programma ESU mira a garantire che il dispositivo continui a funzionare e non diventi vulnerabile.
Si prevede che gli aggiornamenti di sicurezza estesi costeranno $ 30 e Microsoft prevede di aprire la registrazione come la data di fine del supporto di Windows 10 si avvicina nell’ottobre 2025.
Come stai aggiornando il tuo PC da Windows 10? Fammelo sapere nei commenti.
@ schermo solo multimediale e (larghezza minima: 0px) e (altezza minima: 0px) { div[id^=”bsa-zone_1659356403005-2_123456″] { larghezza minima: 336px; altezza minima: 280px; } } Schermo solo @media e (larghezza minima: 640px) e (altezza minima: 0px) { div[id^=”bsa-zone_1659356403005-2_123456″] { larghezza minima: 728px; altezza minima: 280px; } }