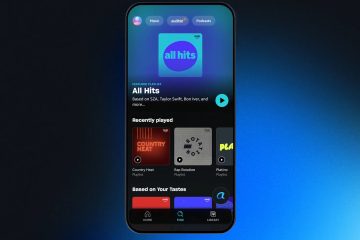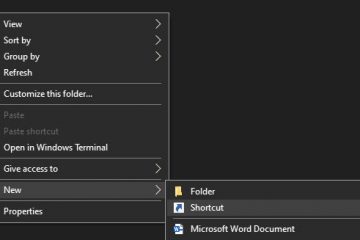Hai mai desiderato eliminare cartelle utilizzando il prompt dei comandi in Windows 10 o Windows 11? È abbastanza facile da fare. Impariamo come.
Eliminare una cartella in Windows è semplice. Seleziona la cartella e premi il tasto”Elimina”sulla tastiera. Tuttavia, ci sono momenti in cui dovrai utilizzare il prompt dei comandi, ad esempio quando non puoi eliminarlo tramite Esplora file o quando automatizzi le attività con uno script. Quindi, puoi utilizzare uno speciale comando integrato per eliminare rapidamente qualsiasi cartella, anche cartelle contenenti file o sottocartelle.
In questo tutorial, ti mostrerò il modo semplice per eliminare le cartelle in Windows 10 e Windows 11 utilizzando il comando Prompt dei comandi Iniziamo.
Davanti a te Inizia
Alcune cartelle richiedono diritti di amministratore per essere eliminate. Se riscontri un errore di tipo”Accesso negato”o simile, fai clic con il pulsante destro del mouse sul prompt dei comandi o sull’icona di PowerShell e seleziona”Esegui come amministratore”. comandi elimina definitivamente le cartelle e i relativi contenuti. Prima di procedere, assicurati di aver eseguito il backup di tutti i dati importanti al loro interno. I passaggi mostrati di seguito funzioneranno in Windows 11 e Windows 10.
Elimina cartelle utilizzando il prompt dei comandi
Premi il”tasto Windows”per aprire il menu Start. Cerca e apri”Prompt dei comandi“.Esegui il comando seguente durante la sostituzione il percorso fittizio con il file percorso effettivo della cartella.
rd/s/q”C:\percorso\della\cartella”In questo modo hai eliminato la cartella tramite la riga di comando.
Buono a sapersi: come forzare l’eliminazione dei file nel prompt dei comandi
Passaggi dettagliati (con screenshot)
Per prima cosa, apri lo strumento Prompt dei comandi, apri il menu Start premendo il”Tasto Windows“sulla tastiera, cerca”Prompt dei comandi“e fai clic su”Apri“.
Una volta si apre la finestra del prompt dei comandi, esegui il comando seguente sostituendo il percorso fittizio con il percorso effettivo della cartella che desideri eliminare.
rd/s/q”C:\path\to \folder”
Ad esempio, voglio eliminare una cartella sul mio scrivania. Quindi, ho sostituito il percorso fittizio con quel percorso specifico. Puoi vederlo nello screenshot qui sotto.
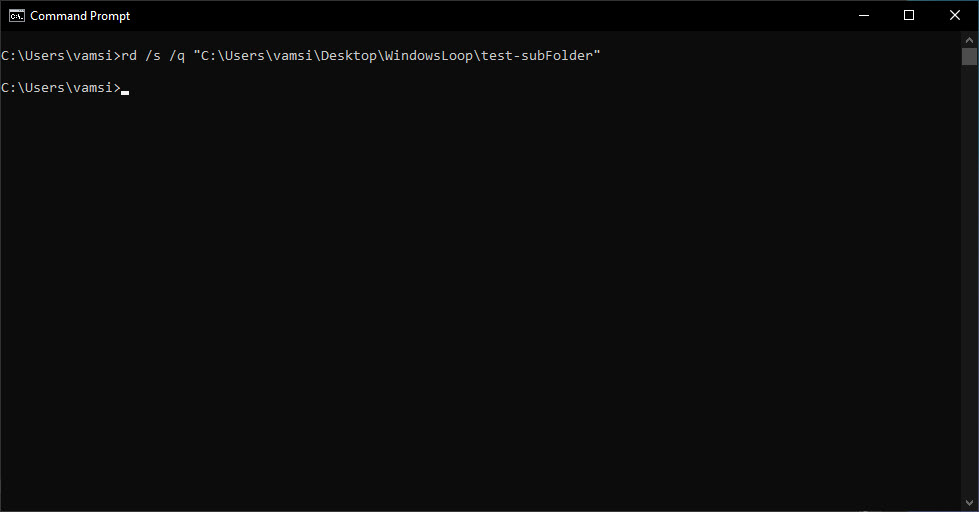
Non appena esegui il comando, il prompt dei comandi verrà visualizzato elimina la cartella. Non vedrai alcun messaggio di conferma. È normale. Puoi verificare se la cartella è stata eliminata utilizzando Esplora file.
Nota: se la cartella è in uso, non può essere eliminata. In tal caso, devi assicurarti che nessun programma stia utilizzando la cartella, un file o una sottocartella nella cartella di destinazione prima di eseguire il comando.
Spiegazione del comando
Vuoi sapere come funziona il comando? Ecco una semplice suddivisione di rd e dei suoi flag.
rd è un comando integrato di Windows per eliminare directory (o cartelle). Considera rd come l’abbreviazione di”rimuovi directory”. La struttura del comando è:
rd [
Se usi rd solo con il percorso di una cartella , eliminerà la cartella solo se è vuota.
Ma cosa succede se la cartella contiene file o sottocartelle Allora devi prima dire a rd di rimuovere tutto ciò che contiene?
/s: questo flag indica rd per esplorare la cartella, eliminare tutti i file e le sottocartelle, quindi eliminare la cartella stessa.
Il flag/q sta per”Modalità silenziosa”. Impedisce la visualizzazione di una richiesta di conferma prima dell’eliminazione della cartella. Se vuoi vedere la richiesta di conferma, lascia fuori il flag/q. Tieni presente che/q funziona solo quando usi anche/s.
Conclusioni: eliminazione di directory dalla riga di comando
Eliminare una cartella (o directory) dalla riga di comando è semplice. Basta usare il terzo comando con il percorso della cartella. Ricorda: se la cartella richiede diritti di amministratore, apri il prompt dei comandi o PowerShell come amministratore. Inoltre, se la cartella è in uso, chiudila prima di tentare di eliminarla.
Se hai domande o hai bisogno di aiuto, commenta di seguito. Sarò felice di aiutarti.