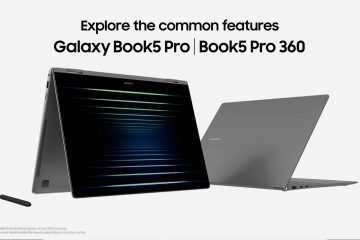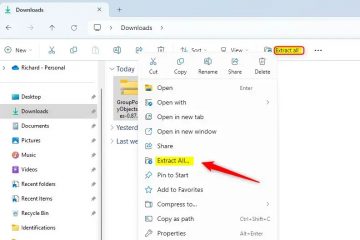Non ti piacciono i file aperti di recente che ingombrano il menu Start di Windows 11? Questo tutorial mostra come rimuovere i file consigliati o recenti nel menu Start di Windows 11.
Il menu Start di Windows 11 rappresenta un importante cambiamento visivo rispetto a Windows 10. Ha tre principali sezioni: un elenco personalizzabile di app aggiunte, la sezione Consigliati (o File recenti) e accesso rapido alle impostazioni utente, alle cartelle di sistema e alle opzioni di risparmio energia.
Per impostazione predefinita, la sezione Consigliati mostra i file e i programmi aperti di recente e i file che Windows prevede potrebbero essere necessari. Sebbene ciò sia utile in alcuni casi, non solo ingombra il menu Start ma può anche costituire un problema per la privacy. Fortunatamente, puoi facilmente nascondere o rimuovere i file recenti nel menu Start. Questo tutorial ti guiderà attraverso i passaggi.
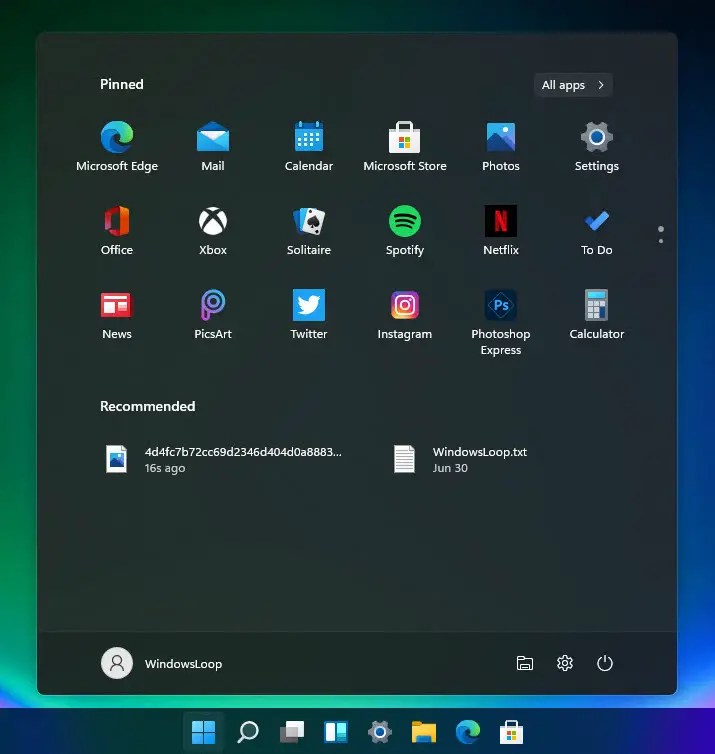
Procedura per nascondere o rimuovere file recenti in Windows 11 Start Menu
Segui i passaggi seguenti per rimuovere i file recenti nella sezione”Consigliati”nel menu Start.
Fai clic con il pulsante destro del mouse sul pulsante del menu Start sulla barra delle applicazioni. Seleziona”Impostazioni“.Vai alla pagina”Personalizzazione“>”Avvia“.Disattiva OFF il pulsante”Mostra i file consigliati in Start, i file recenti in File Explorer ed elementi nelle Jump List“attiva/disattiva.Chiudi l’app Impostazioni. D’ora in poi, non vedrai i file recenti nel menu Start.
Passaggi dettagliati (con screenshot)
L’opzione per nascondere i file recenti o consigliati si trova nell’app Impostazioni. Quindi, aprilo facendo clic con il pulsante destro del mouse sul pulsante del menu Start sulla barra delle applicazioni e selezionando l’opzione”Impostazioni“.
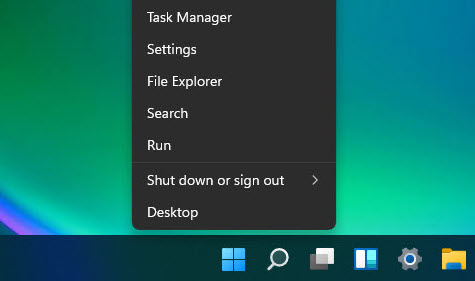
Una volta si apre la finestra Impostazioni, seleziona la scheda “Personalizzazione” sulla barra laterale e clicca sull’opzione “Avvia” a destra Qui è dove trovi le opzioni per gestire l’aspetto e la funzionalità del menu Start.
Ruota OFF l’opzione”Mostra i file consigliati in Start, i file recenti in Esplora file e gli elementi nelle Jump List“in questa pagina.
La disattivazione di questa opzione rimuove i file recenti dal menu Start di Windows 11, dalle Jump List e da Esplora file. Puoi vedere subito i cambiamenti. In caso contrario, riavvia il computer.
Buono a sapersi: come cancellare e disattivare i file recenti in Esplora file
Prendi il controllo dell’elenco dei file consigliati e recenti del menu Start
In conclusione, se non vuoi vedere i file consigliati e recenti nel menu Start, devi solo disattivare la funzione”Mostra file consigliati in Start, file recenti in Esplora file ed elementi nell’opzione Jump List”. Ricorda che, anche dopo aver disabilitato questa opzione, la sezione”Consigliati”verrà comunque visualizzata nel menu Start. Anche se non puoi rimuoverlo, puoi ridurre la sezione consigliata consentendoti di aggiungere più app al menu Start. In alternativa, puoi anche fare in modo che il menu Start mostri Tutte le app per impostazione predefinita, utilizzando un’app di terze parti chiamata Explorer Patcher.
Se hai domande o hai bisogno di aiuto, commenta di seguito. Sarò felice di aiutarti.
Aggiornamento: il tutorial è stato aggiornato per riflettere le modifiche apportate a Windows 11.