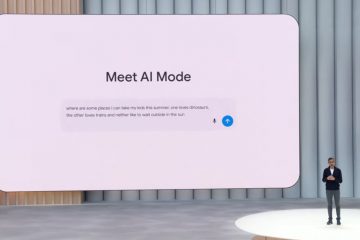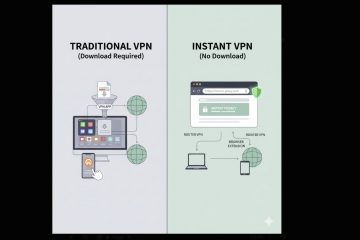Un codice Product Key di Windows è un codice di 25 caratteri che dimostra che la tua copia di Windows è autentica e non piratata. Potrebbe essere necessario se stai reinstallando Windows, trasferendo la licenza su un altro computer o verificando l’attivazione di Windows. Trovare il codice Product Key di Windows sembra un compito complesso e non hai idea da dove iniziare? Non preoccuparti, sei nel posto giusto. In questo tutorial, ti mostrerò come ottenere il codice Product Key di Windows utilizzando gli strumenti da riga di comando, come trovarlo utilizzando app di terze parti e anche come scoprire il codice seriale di Windows anche prima dell’avvio. Cominciamo:
Importante: comprendere la differenza tra un codice prodotto Windows e una licenza digitale
Quando si tratta di attivare Windows, Microsoft offre due metodi principali: un codice Product Key e una licenza digitale. Sebbene entrambi servano allo scopo di verificare che la tua copia di Windows sia autentica, funzionano in modo diverso.
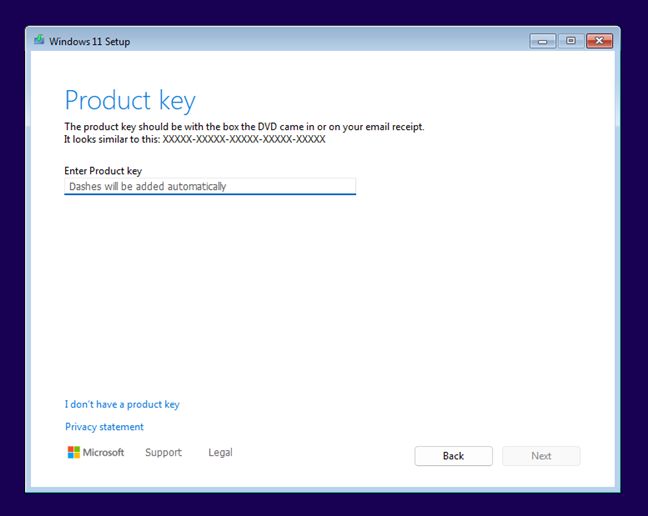
Un codice prodotto Windows è un codice alfanumerico di 25 caratteri fornito al momento dell’acquisto. Spesso è incluso nella confezione se hai acquistato una copia fisica di Windows o inviato via e-mail se l’hai acquistato online. Il codice prodotto deve essere inserito durante il processo di installazione o attivazione e può essere riutilizzato, a seconda del tipo di licenza.
Windows 11 richiede un codice Product Key durante l’installazione
Una licenza digitale, invece, è una approccio più moderno. Non si basa su un codice fisico. Collega invece l’attivazione di Windows al tuo account Microsoft o all’hardware del tuo dispositivo. Le licenze digitali sono comuni nelle situazioni in cui Windows è preinstallato su un nuovo PC o quando si esegue l’aggiornamento a una versione più recente di Windows (ad esempio da Windows 10 a Windows 11). Con una licenza digitale, non è necessario inserire manualmente un codice Product Key, poiché il sistema riconosce automaticamente lo stato di attivazione in base all’hardware o all’account Microsoft.
La differenza fondamentale è che un codice Product Key è un vero e proprio 25-codice alfanumerico di caratteri che devi conoscere, mentre una licenza digitale è legata al tuo dispositivo o account, offrendo un’esperienza di attivazione automatica. Se sai o sospetti che il tuo Windows sia stato attivato utilizzando un codice Product Key e desideri trovare questo codice, ecco un paio di modi per farlo:
1. Come trovare il codice Product Key di Windows utilizzando PowerShell
PowerShell è uno strumento da riga di comando altamente avanzato simile a CMD, ma molto più potente. Indipendentemente dal fatto che utilizzi Windows 11 o Windows 10, apri la casella di ricerca sulla barra delle applicazioni, digita PowerShell e scegli di eseguirlo come amministratore. Ecco come appare questo processo in Windows 10:
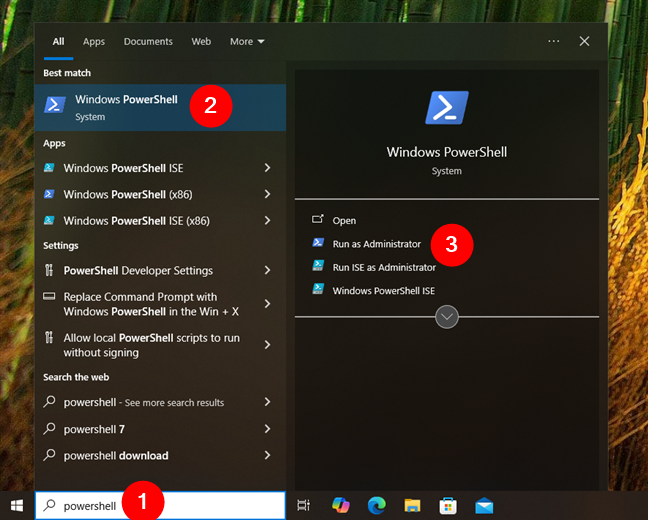
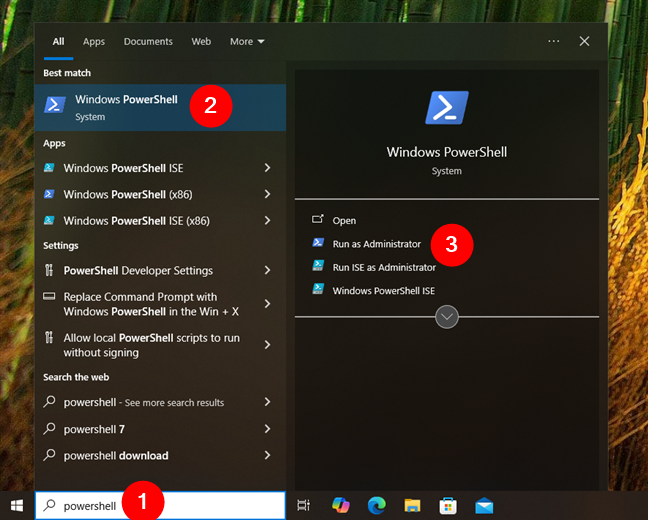
Cerca e apri PowerShell come amministratore in Windows 10
Ed ecco come appare in Windows 11:
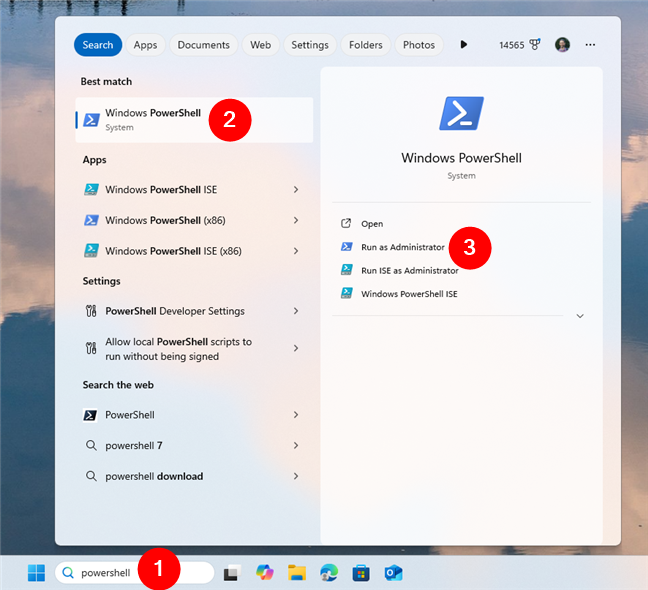
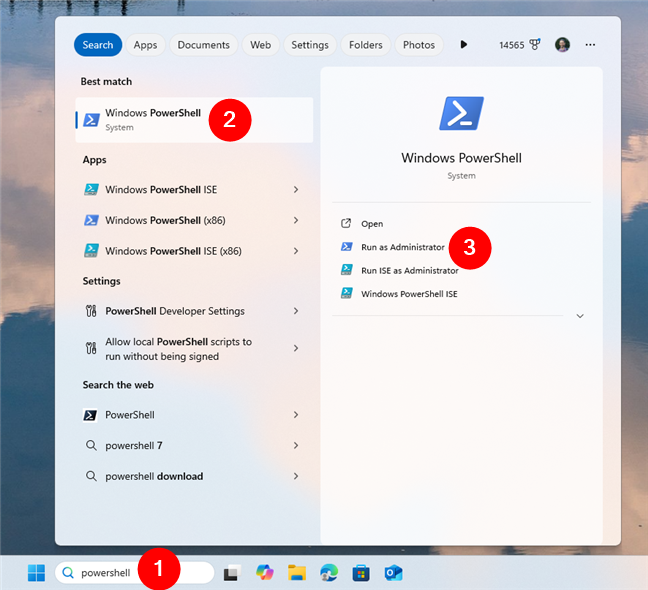
Cerca ed esegui PowerShell come amministratore in Windows 11
Una volta avviato PowerShell, digitare o incollare il seguente comando nella sua finestra:
(Get-WmiObject-query’select * from SoftwareLicensingService’).OA3xOriginalProductKey
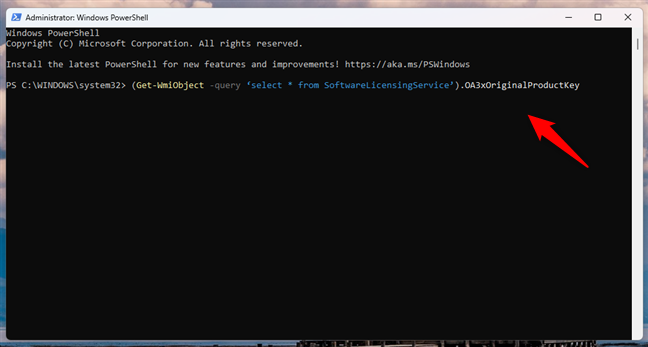
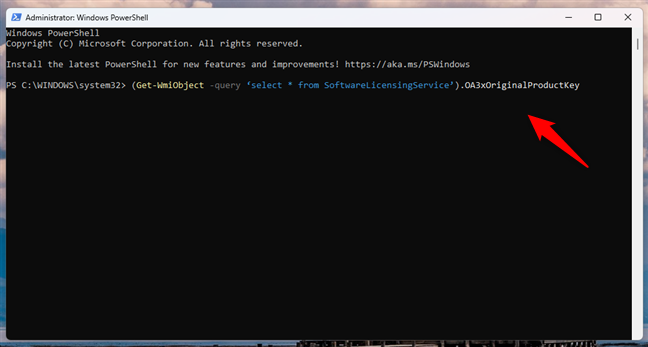
Come trovare il codice Product Key di Windows utilizzando PowerShell
Quindi, premi Invio sulla tastiera. Se un codice Product Key è archiviato nel sistema Windows 10 o Windows 11, viene visualizzato in PowerShell. Se il tuo Windows è attivato utilizzando una licenza digitale, il comando non darà alcun risultato.
2. Come trovare il codice Product Key di Windows utilizzando CMD (prompt dei comandi)
Il prompt dei comandi (CMD) è uno strumento più vecchio ma ancora potente per esaminare le impostazioni del tuo computer. Come ti aspetteresti, anche questo può aiutarti a trovare il codice Product Key di Windows. Il comando che dovrai eseguire è lo stesso indipendentemente dal fatto che tu abbia Windows 10 o Windows 11. Tuttavia, in Windows 11 devi eseguire un paio di passaggi aggiuntivi perché il comando non è supportato immediatamente. Ecco cosa fare in ciascun sistema operativo:
2.1. Come trovare il codice Product Key di Windows 10 con CMD (prompt dei comandi)
Se hai Windows 10 e desideri trovare il codice Product Key, apri la casella di ricerca sulla barra delle applicazioni, digita cmd e scegli di eseguire Command Richiedi come amministratore.
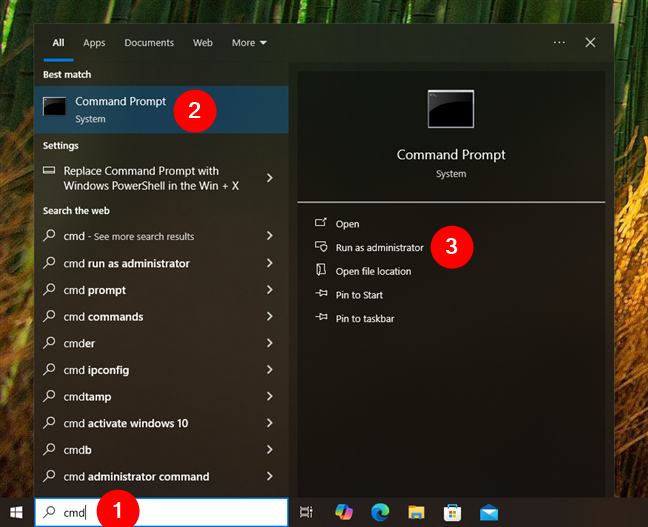
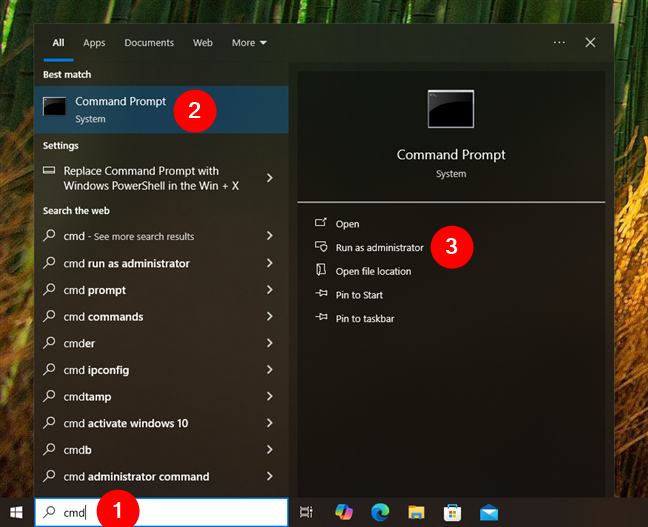
Avvia CMD come amministratore in Windows 10
Una volta entrato nel prompt dei comandi, digita il comando:
wmic path softwarelicensingservice get OA3xOriginalProductKey
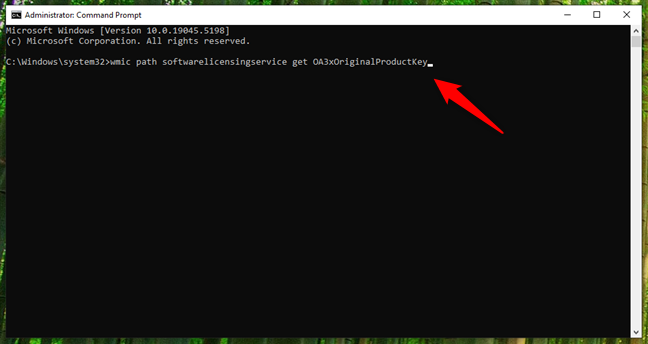
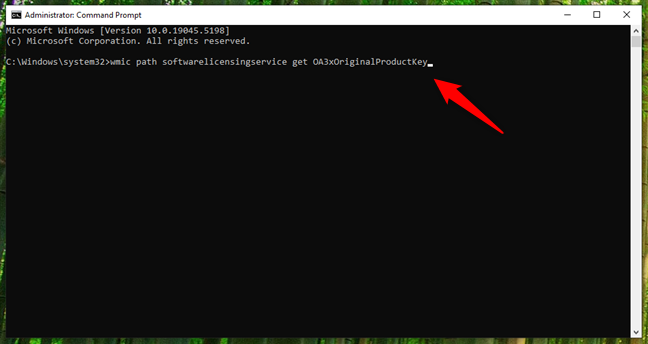
Come trovare il codice Product Key di Windows 10 con CMD
Premi Invio sulla tastiera e il codice Product Key dovrebbe apparire in CMD.
IMPORTANTE: se non viene visualizzato alcun codice, probabilmente Windows 10 utilizza una licenza digitale.
2.2. Come trovare il codice Product Key di Windows 11 con CMD (prompt dei comandi)
In Windows 11, puoi utilizzare lo stesso comando wmic disponibile in Windows 10 per recuperare il codice Product Key. Tuttavia, wmic non è installato per impostazione predefinita in Windows 11, quindi dovrai installarlo dall’elenco delle funzionalità opzionali prima di poter eseguire il comando. In caso contrario, il tentativo di eseguire wmic termina solo con messaggi di errore come:
‘wmic’non è riconosciuto come comando interno o esterno, programma eseguibile o file batch.
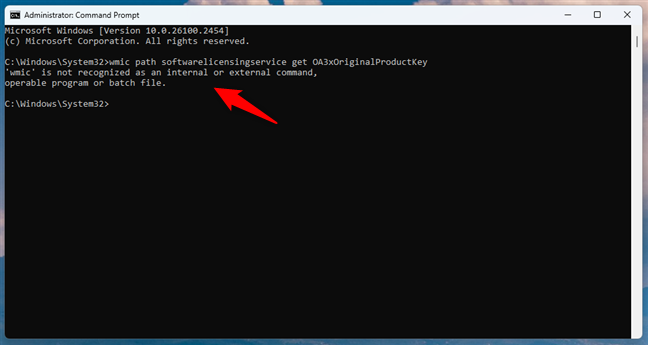
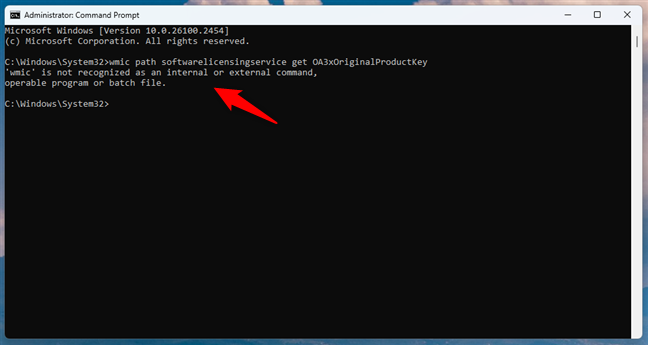
wmic non è riconosciuto come comando in Windows 11
Per installare la funzionalità opzionale wmic, apri la casella di ricerca sulla barra delle applicazioni, digita Aggiungi funzionalità opzionale e fai clic o tocca il risultato etichettato in modo identico.
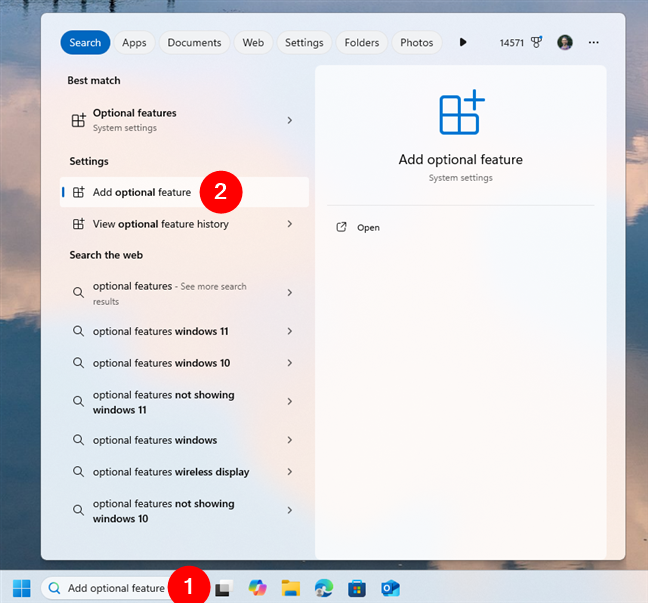
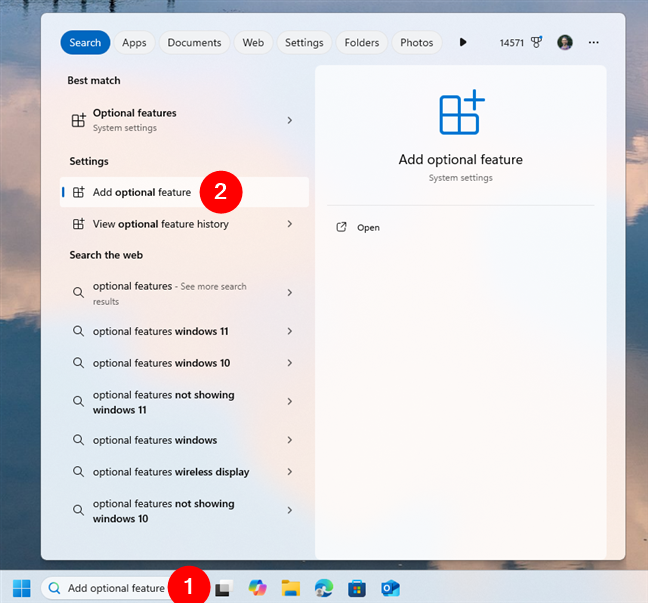
Cerca e apri funzionalità opzionali in Windows 11
Questo apre l’app Impostazioni e ti porta alla pagina Funzionalità opzionali. Lì, fai clic o tocca il pulsante Visualizza funzionalità accanto a Aggiungi una funzionalità opzionale.
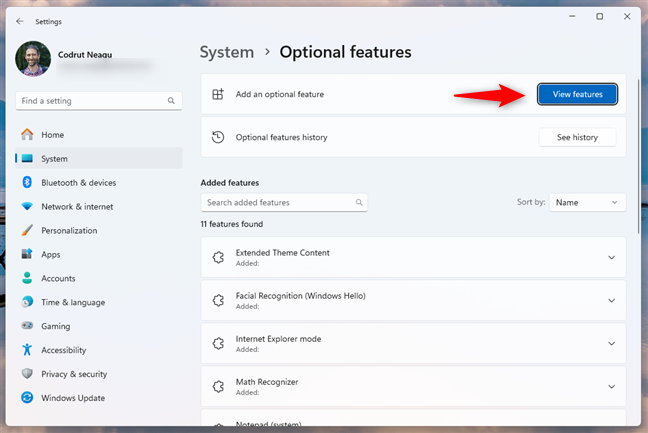
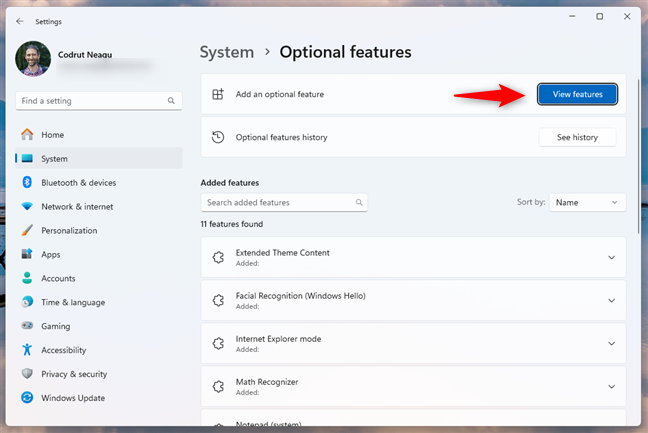
Fai clic o tocca Visualizza funzionalità
Nella sezione Aggiungi un elemento opzionale elenco delle funzionalità, cerca o scorri fino a trovare la voce WMIC. Quindi, selezionalo e premi Avanti.
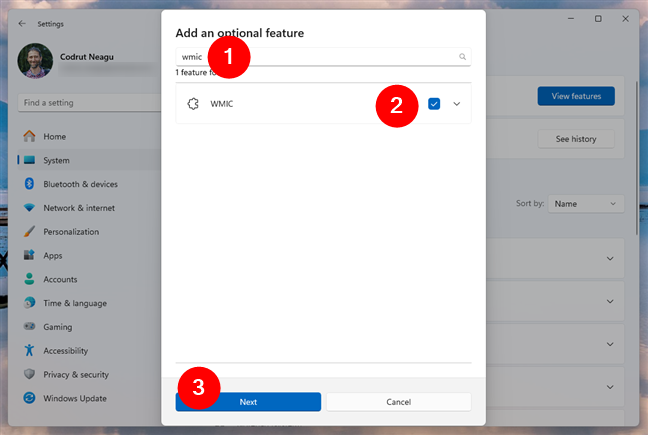
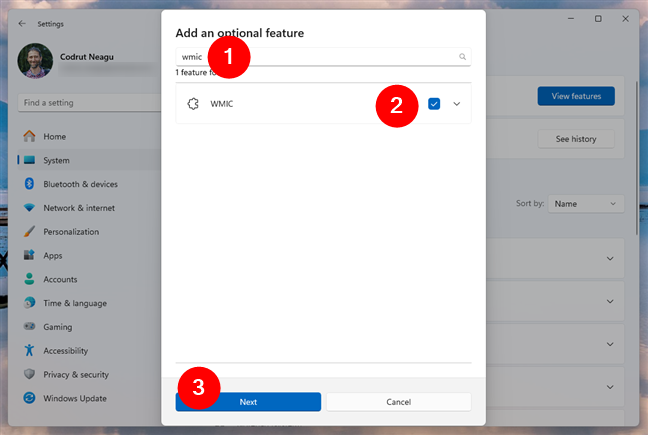
Cerca e seleziona la funzionalità opzionale WMIC
Conferma che desideri installare WMIC sul tuo computer Windows 11 premendo il pulsante Aggiungi.
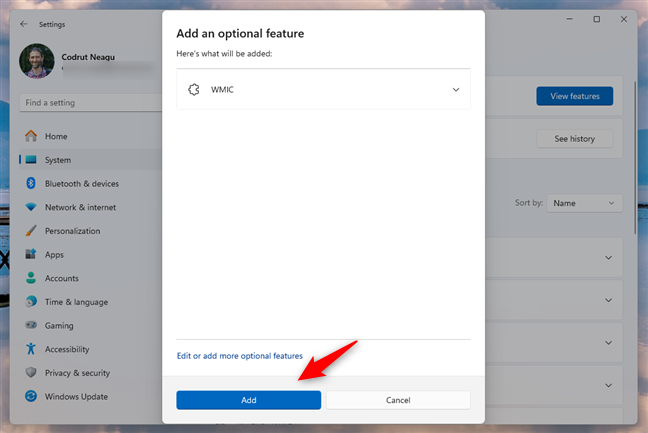
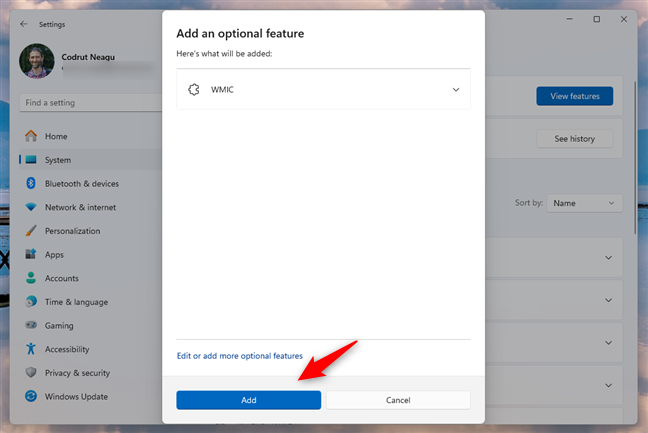
Installa WMIC in Windows 11
Attendi qualche istante affinché Windows 11 installi wmic. Al termine, chiudi l’app Impostazioni e avvia il prompt dei comandi come amministratore. Per fare ciò, apri la casella di ricerca sulla barra delle applicazioni, digita cmd, seleziona Prompt dei comandi nell’elenco dei risultati, quindi fai clic o tocca l’opzione Esegui come amministratore sulla destra.
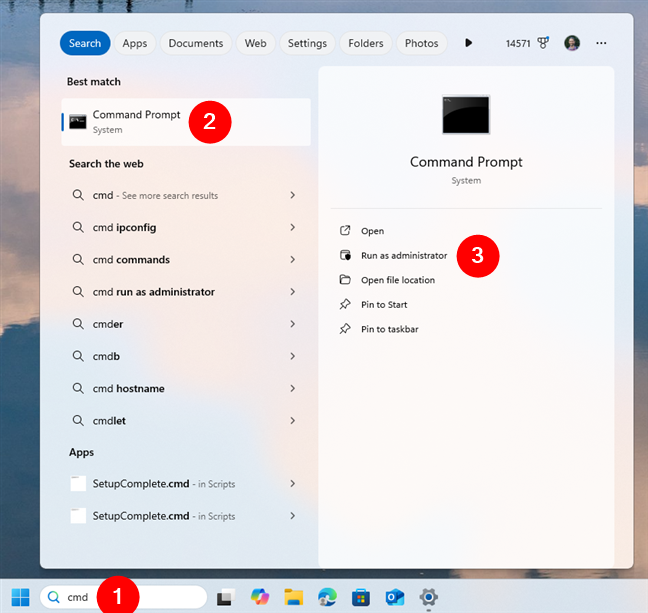
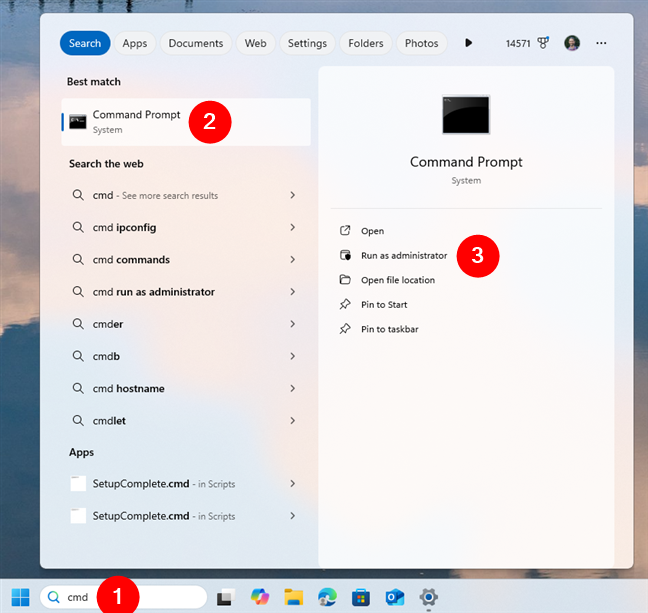
Esegui CMD come amministratore in Windows 11
Una volta Nel prompt dei comandi, digita il comando:
wmic path softwarelicensingservice get OA3xOriginalProductKey
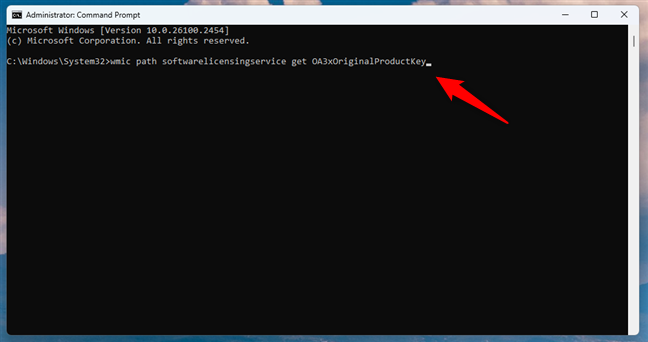
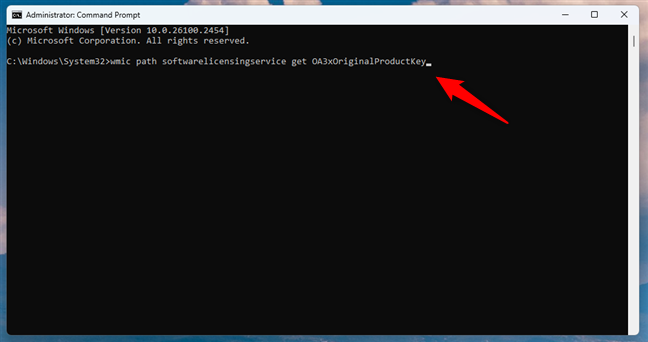
Come trovare il tuo Windows 11 codice prodotto utilizzando CMD
Quindi, premi Invio sulla tastiera. Il codice Product Key di Windows 11 dovrebbe essere mostrato in CMD. Se il prompt dei comandi non elenca alcun tasto dopo aver eseguito questo comando, è probabile che Windows 11 sia stato attivato con una licenza digitale.
3. Come trovare il codice Product Key senza avviare Windows
Se il tuo computer non si avvia, potresti comunque riuscire a recuperare il codice Product Key di Windows. Molti laptop e alcuni computer desktop (di marca) hanno il codice Product Key di Windows incorporato nel firmware ed elencato nel UEFI/BIOS.
Puoi verificare se ciò si applica al tuo sistema riavviando il dispositivo e accedendo al BIOS/Impostazioni UEFI premendo un tasto specifico come F2, F10 o Elimina durante l’avvio. Una volta dentro, cerca una sezione chiamata Informazioni di sistema, Licenza o qualcosa di simile. Il codice Product Key di Windows potrebbe essere archiviato lì.
4. Come trovare il codice Product Key in Windows con app di terze parti
Se nessuno dei metodi sopra indicati funziona per te, gli strumenti di terze parti potrebbero aiutarti. Queste app scansionano il tuo sistema per recuperare la chiave prodotto memorizzata nel registro o nel firmware. Eccone un paio che ho testato e che hanno funzionato bene:
4.1. Trova il codice Product Key di Windows con Magical Jelly Bean Keyfinder
Magical Jelly Bean Keyfinder ha un nome particolare, ma è un programma gratuito e funziona bene. Magical Jelly Bean Keyfinder ha un’interfaccia utente semplice e visualizza il tuo prodotto Windows in appena un paio di secondi. È elencato nel campo CD Key.
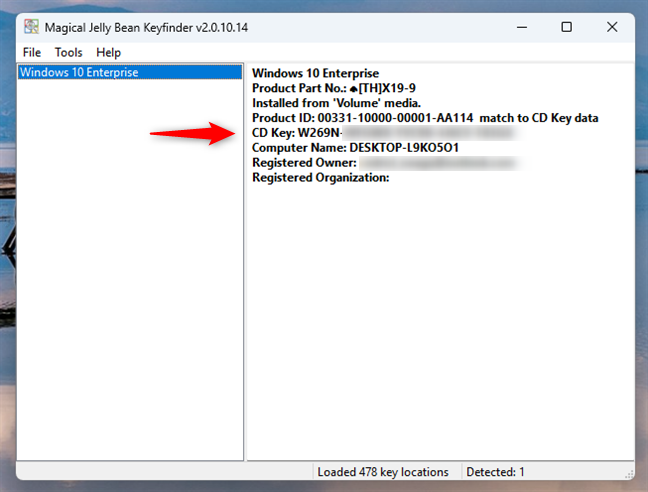
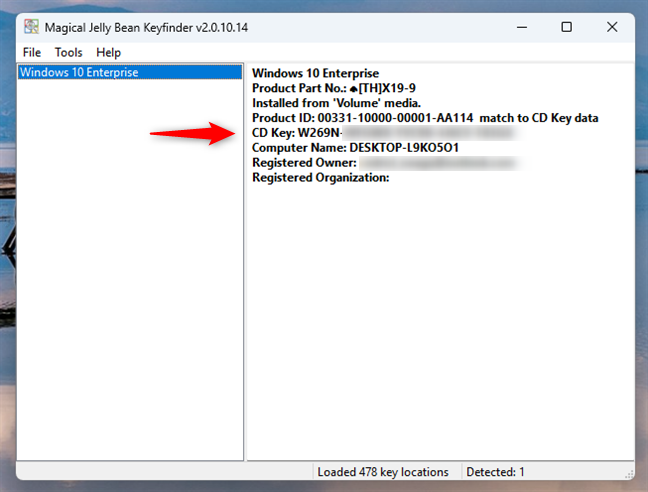
Rapporto Magical Jelly Bean Keyfinder
Scarica: Magical Jelly Bean Keyfinder
4.2. Trova il codice Product Key di Windows con SterJo Key Finder
SterJo Key Finder è un altro piccolo programma disponibile sia come app portatile che come normale programma di installazione. Se scegli la versione portatile, ottieni un piccolo archivio ZIP che devi estrarre. Quindi, esegui l’eseguibile keyfinder.exe. SterJo Key Finder avvia e visualizza il codice prodotto Windows in un istante. Mi piace questa app perché è portatile, gratuita e veloce.
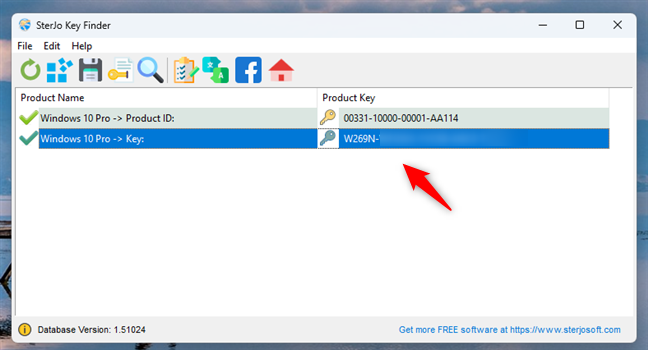
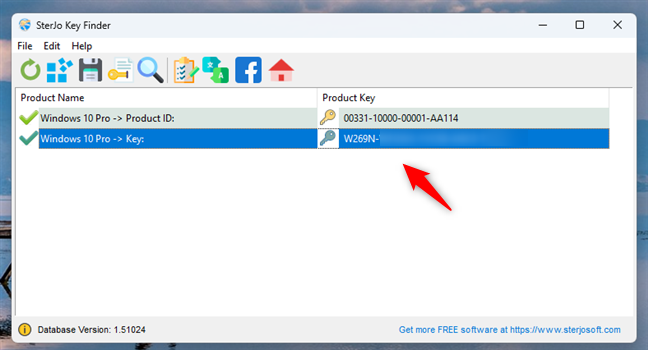
SterJo Key Finder visualizza la chiave seriale di Windows
Scarica: SterJo Key Finder
4.3. Trova il codice Product Key di Windows con ShowKeyPlus
ShowKeyPlus è un’applicazione portatile semplice. Lo scarichi come file ZIP, lo estrai ed esegui ShowKeyPlus.exe. L’app mostra immediatamente il codice Product Key di Windows ed è priva di pubblicità. Vale la pena notare che questo strumento può anche trovare i codici Product Key archiviati nei backup di Windows.
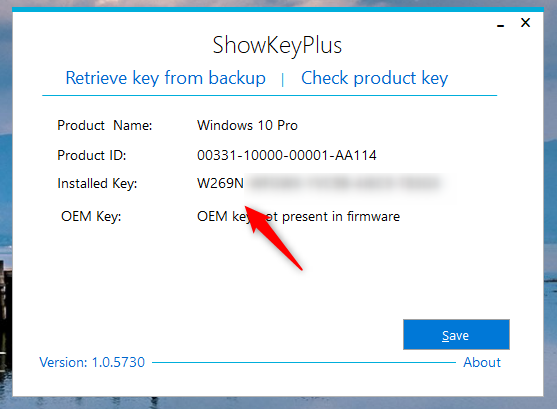
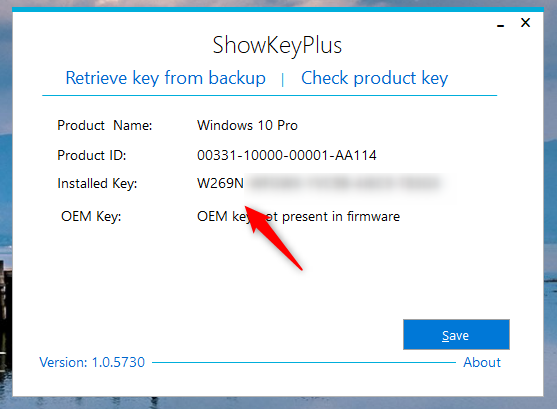
ShowKeyPlus identifica e visualizza il codice Product Key
Scarica: ShowKeyPlus
4.4. Trova il codice Product Key di Windows con Free PC Audit
Free PC Audit è uno strumento portatile gratuito che puoi scaricare ed eseguire. Progettato per estrarre informazioni sui componenti hardware del tuo PC, può anche fornire dettagli sulle app software installate e sui relativi codici prodotto. Queste informazioni includono il codice Product Key dell’installazione di Windows. È uno strumento piccolo e senza pubblicità, ma è un po’ lento perché analizza altri aspetti oltre alle licenze software. Questa è una buona app se stai cercando anche altri dettagli sul tuo computer, non solo la chiave di licenza di Windows.
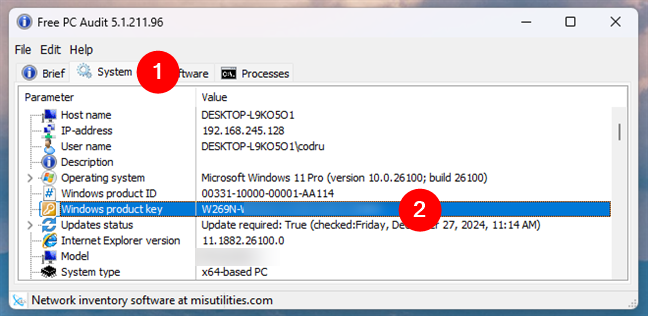
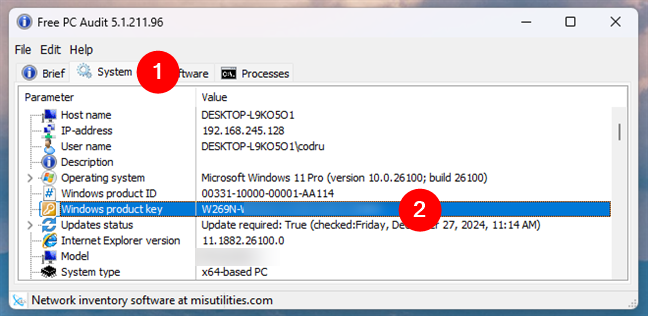
Ottieni il codice Product Key di Windows con PC Audit gratuito
Scarica: Audit PC gratuito
4.5. Trova il codice Product Key di Windows con Winkeyfinder
Proprio come indica il nome, Winkeyfinder è un’app in grado di trovare il codice seriale utilizzato dal tuo computer Windows. È un’app portatile, il che significa che non è necessario installarla. Aprilo e dovresti vedere immediatamente il codice Product Key del tuo PC Windows. Winkeyfinder è piccolo, gratuito e semplice da usare.
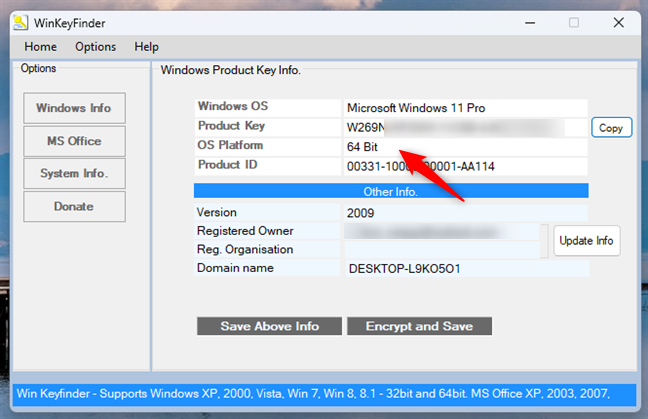
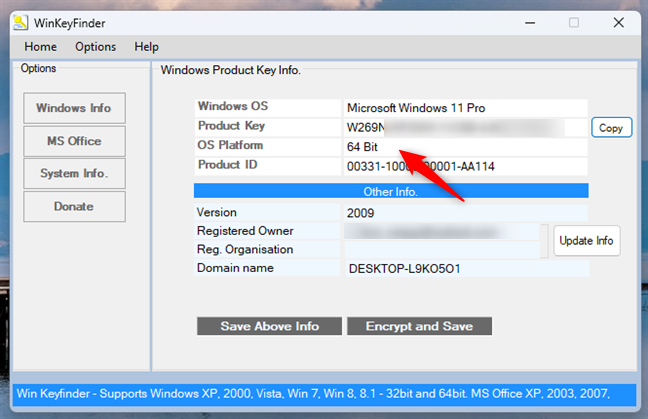
Winkeyfinder legge la chiave di licenza di Windows
Scarica: Winkeyfinder
4.6. Trova il codice Product Key di Windows con Windows Product Key Viewer
Puoi ottenere Windows Product Key Viewer come file ZIP portatile, senza bisogno di installazione. Quando lo apri, ci vogliono uno o due secondi per leggere il codice Product Key di Windows. Quindi, lo elenca insieme ad alcune altre informazioni sul tuo computer. Ci piace perché è gratuito ed è semplice da usare.
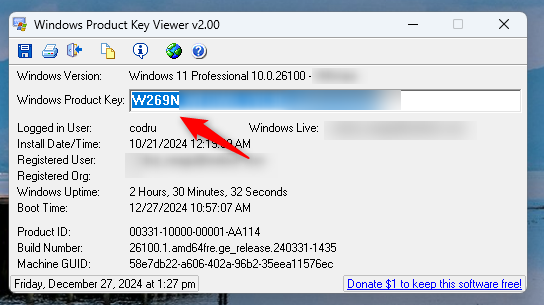
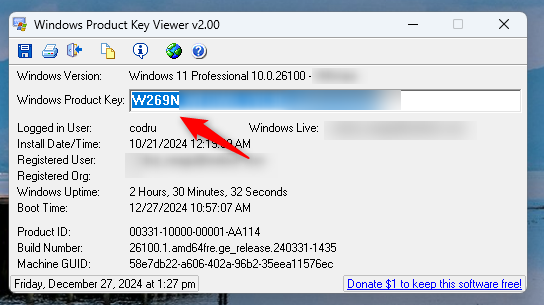
Ricerca codice prodotto Windows che mostra il codice prodotto Windows
Scarica: Visualizzatore codice prodotto Windows
Qual è il tuo metodo preferito per trovare il codice Product Key di Windows?
Ora conosci non uno ma diversi modi per trovare il codice Product Key di Windows 10 o Windows 11. Come hai visto, l’intero processo non deve essere un mal di testa. Sia che utilizzi strumenti integrati come CMD e PowerShell o preferisca app di terze parti, esiste un metodo per tutti. Qual è il tuo preferito? Ci sono altri modi che conosci che non ho menzionato? Fatemelo sapere nella sezione commenti qui sotto e aggiornerò questa guida il prima possibile.