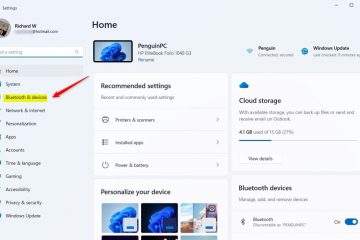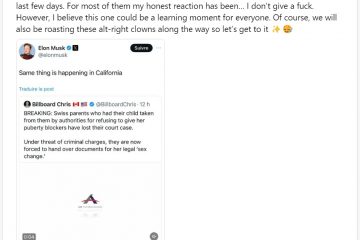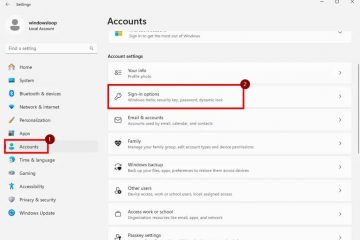Questo articolo spiega come abilitare o disabilitare la richiesta di conferma quando si eliminano file cloud solo online in Esplora file in Windows 11.
Esplora file di Windows è un’applicazione di gestione file incluso nel sistema operativo Microsoft Windows. Un’interfaccia utente grafica ti consente di visualizzare, copiare, spostare, eliminare e rinominare file e cartelle e organizzarli gerarchicamente.
Puoi consentire file solo online quando attivi OneDrive o Dropbox in Windows 11. I file cloud sono quelli archiviati nel cloud e non localmente.
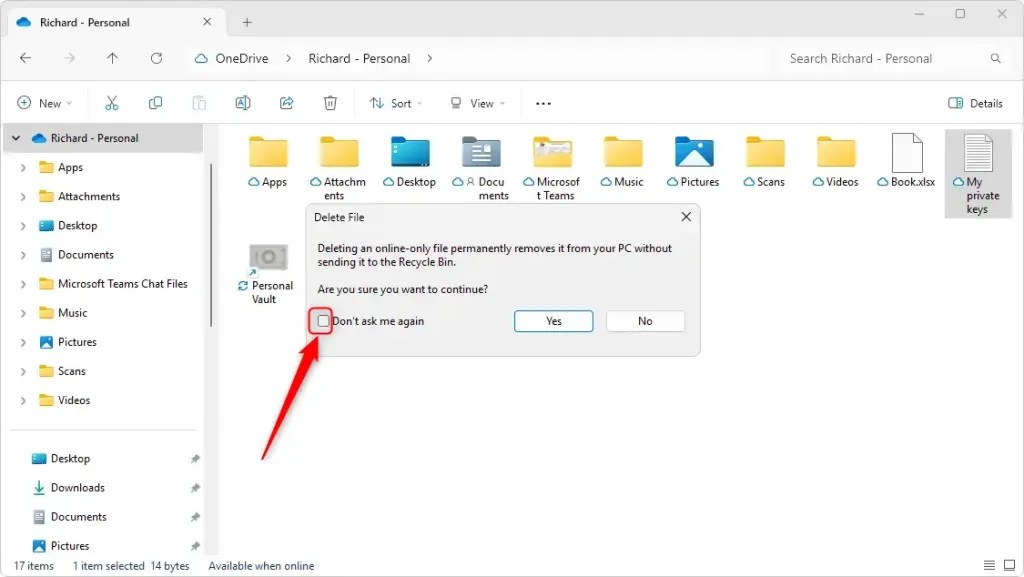
Quando elimini un file solo online da una posizione cloud in Esplora file, vedrai una richiesta di conferma”Elimina file“per confermare che il file verrà rimosso definitivamente senza inviarlo al Cestino.
Questa richiesta può essere abilitata o disabilitata. I passaggi seguenti mostrano come farlo.
Abilita/disabilita la richiesta di eliminazione del file in Esplora file
Quando elimini un file solo online (file cloud) in Esplora file, ti viene richiesto di confermare che l’eliminazione del file verrà eliminata definitivamente senza accedere al file Cestino.
Deseleziona la casella accanto a”Non chiedermelo più“per attivarlo e continuare a ricevere le istruzioni.
Per disabilitarlo, seleziona la scatola; non riceverai richieste future.
Abilitare o disabilitare le richieste di eliminazione dei file cloud utilizzando l’editor del Registro di sistema
Un altro modo per abilitare o disabilitare la richiesta di conferma per l’eliminazione dei file cloud in Esplora file è quello di utilizza l’ editor del registro di Windows.
Ricordati di eseguire il backup del registro prima di apportare qualsiasi modifica o creare un punto di ripristino del sistema come a precauzione.
Per prima cosa, apri il registro di Windows e vai al percorso della chiave della cartella di seguito.
Computer\HKEY_CURRENT_USER\Software\Microsoft\Windows\CurrentVersion\Explorer\SyncRootManager
Fai clic con il pulsante destro del mouse su SyncRootManager > Nuovo > Valore DWORD (32 bit) e assegna un nome nuova DWORD Donotshowagain.
Fai doppio clic su Donotshowagain e modifica il valore 0 sempre per ottenere la conferma dell’eliminazione del file cloud in File Explorer.
Inserisci 1 per disattivare la richiesta di conferma.
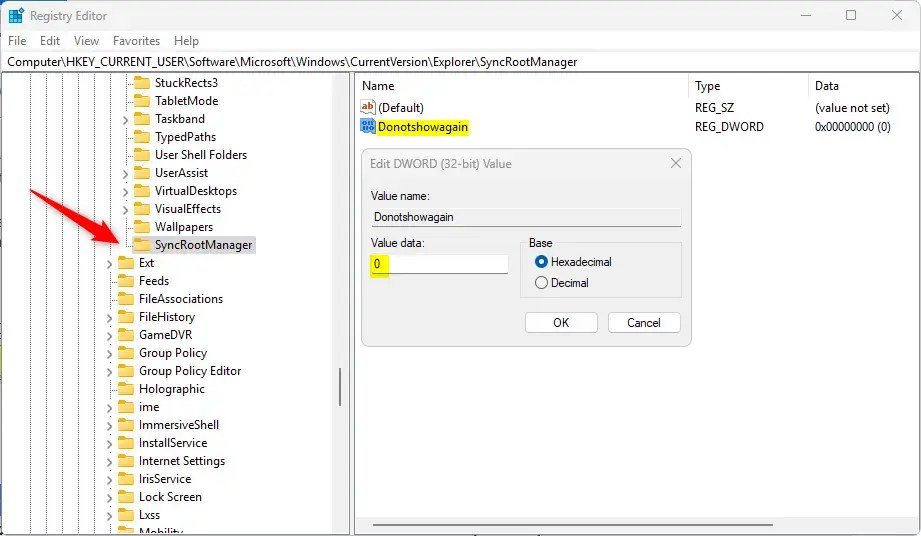
Tu potrebbe essere necessario riavviare il computer per applicare le modifiche.
Dovrebbe bastare!
Conclusione:
In sintesi, la gestione della richiesta di conferma per l’eliminazione di file cloud solo online in Esplora file di Windows 11 può migliorare la tua esperienza utente. Ecco i punti chiave da ricordare:
L’attivazione della richiesta di conferma dell’eliminazione fornisce un ulteriore livello di sicurezza, garantendo di non rimuovere accidentalmente file essenziali. Disabilitare la richiesta può semplificare il flusso di lavoro se gestisci spesso i file e preferisci non essere interrotto. Puoi abilitare o disabilitare facilmente questa funzionalità tramite le impostazioni di Esplora file o l’editor del registro di Windows. Eseguire sempre il backup del registro e creare un punto di ripristino del sistema prima di apportare qualsiasi modifica per evitare conseguenze indesiderate. Che tu scelga o meno le istruzioni, capire come gestire le eliminazioni dei file nel cloud è fondamentale per una gestione efficiente dei file in Windows 11.