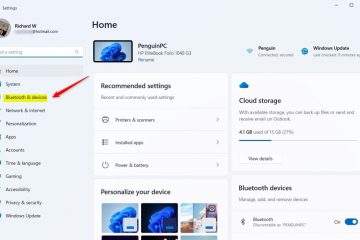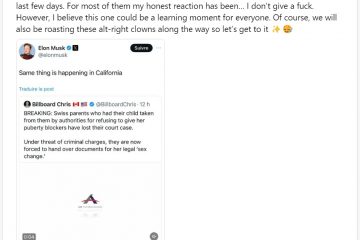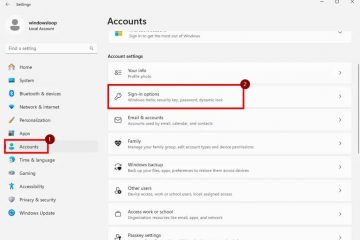Con un semplice trucco, puoi modificare l’altezza della barra delle applicazioni e regolare la dimensione delle icone su piccola, media o grande in Windows 11. Ecco come.
Nella versione precedente versioni di Windows, puoi facilmente attivare l’opzione”Utilizza pulsanti piccoli della barra delle applicazioni”per regolare le dimensioni della barra delle applicazioni. Tuttavia, Microsoft ha rimosso questa opzione in Windows 11. Anche se questo potrebbe non essere importante per la maggior parte degli utenti, può essere essenziale per alcuni. Ad esempio , su laptop con schermo reale limitato estate, una barra delle applicazioni più piccola aumenterà lo spazio complessivo dello schermo.
La buona notizia è che anche se l’app Impostazioni di Windows 11 non include questa funzionalità, puoi comunque personalizzare l’altezza della barra delle applicazioni e la dimensione dell’icona in due modi. Il primo metodo utilizza uno strumento gratuito chiamato Windhawk che ti offre un controllo accurato sull’altezza della barra delle applicazioni e sulle dimensioni delle icone. Il secondo utilizza un noto hack del registro per coloro che preferiscono non utilizzare prodotti di terze parti strumento avviato.
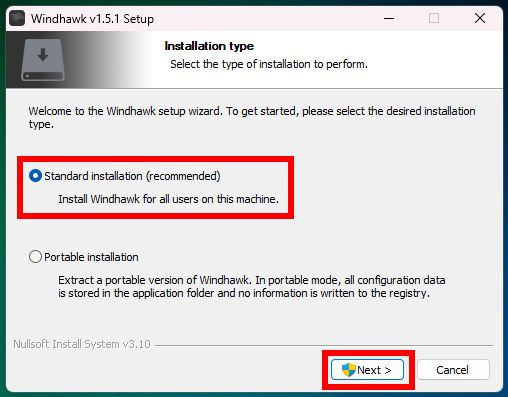
Prima di iniziare
Per modificare l’altezza della barra delle applicazioni in Windows 11 sono necessari i diritti di amministratore.
Modifica l’altezza della barra delle applicazioni e la dimensione delle icone in Windows 11
Ottieni Windhawk da qui.Doppio-fai clic sul file scaricato e installa Windhawk.Apri il menu Start.Cerca e apri Windhawk.Vai a”Esplora“tab.Digita”barra delle applicazioni altezza“nella barra di ricerca superiore. Fai clic sul pulsante”Dettagli“nella sezione”Altezza barra delle applicazioni e dimensioni delle icone”. Fai clic sul pulsante”Installa“. Fai clic sul pulsante”Accetta rischi e installa“. Dopo l’installazione, vai alla scheda”Impostazioni“.Regola le seguenti opzioni per modificare la barra delle applicazioni altezza e dimensione dell’icona.Icona dimensioniAltezza della barra delle applicazioniLarghezza del pulsante della barra delle applicazioniUna volta terminato, fai clic sul pulsante”Salva impostazioni“. In questo modo hai modificato la barra delle applicazioni e le dimensioni delle icone in Windows 11.
Procedura dettagliata (con schermate)
Per prima cosa devi installare Windhawk. Per farlo, scaricalo da qui, fai doppio clic sul programma di installazione scaricato e segui le istruzioni on-istruzioni sullo schermo.
Successivamente, apri il menu Start premendo il tasto Windows. Cerca”Windhawk“e fai clic su”Apri“per avviare l’applicazione.
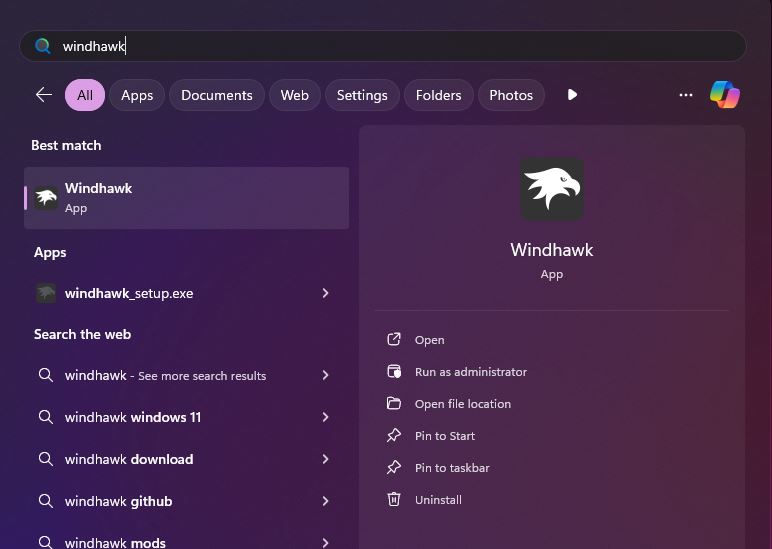
Una volta aperta l’applicazione, fare clic su Pulsante”Esplora“in alto.
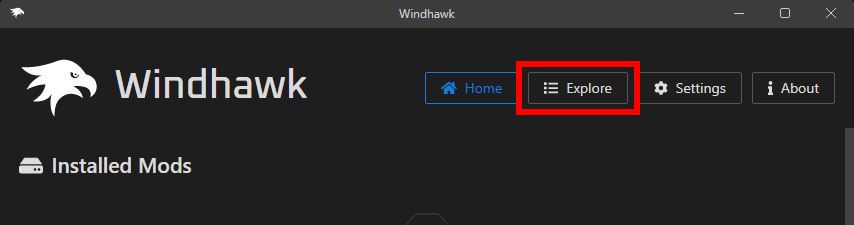
Digita”altezza della barra delle applicazioni“nella barra di ricerca in alto, quindi fai clic su”Dettagli“nel mod”Altezza della barra delle applicazioni e dimensioni delle icone“.
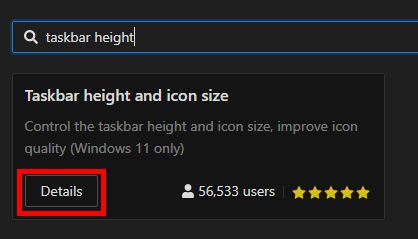
Fai clic su”Pulsante Installa“.
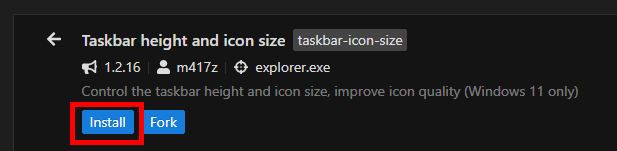
Quando richiesto, fai clic sul pulsante”Accetta rischi e installa“per installare la mod selezionata.
Una volta installata la mod, vai alla scheda”Impostazioni“. Qui è dove puoi personalizzare l’altezza della barra delle applicazioni e le dimensioni dell’icona.
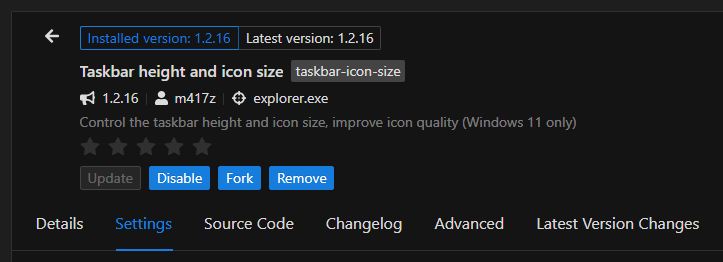
Qui, cambia il seguenti opzioni per regolare l’altezza della barra delle applicazioni, le dimensioni delle icone e lo spazio tra le icone. Fai clic sul pulsante”Salva impostazioni”.
Dimensione icona: aumenta o diminuisci la dimensione delle icone sulla barra delle applicazioni.Altezza della barra delle applicazioni: regola l’altezza della barra delle applicazioni.Larghezza pulsante della barra delle applicazioni: regola lo spazio tra le icone sulla barra delle applicazioni.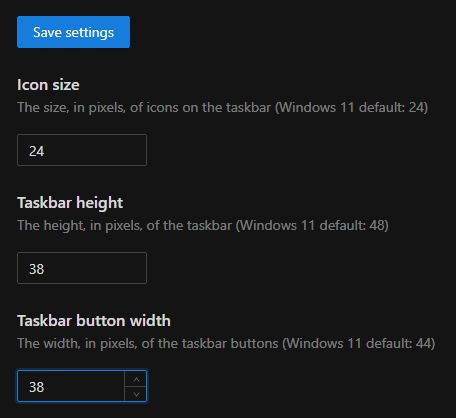
Potresti dover giocare un po’con le opzioni per regolare l’altezza della barra delle applicazioni e le dimensioni delle icone come desideri. Nel mio caso, ci sono voluti un paio di volte Alla fine, ecco come appare la mia barra delle applicazioni dopo averla ridotta.
Questo è tutto. È semplicissimo rimpicciolire la barra delle applicazioni e modificare le dimensioni dell’icona sulla barra delle applicazioni. Se desideri ripristinare l’altezza e le dimensioni predefinite, fai semplicemente clic sul pulsante”Disabilita“per disabilitare la mod. In alternativa, puoi anche disinstallarlo facendo clic sul pulsante”Rimuovi“.
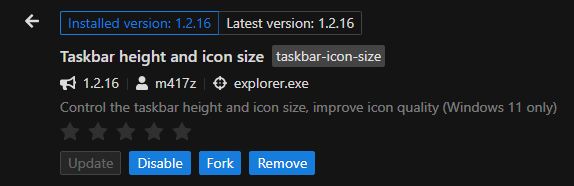
Cambia Altezza della barra delle applicazioni e dimensione delle icone utilizzando il registro
Nota: questo metodo funziona solo nelle versioni precedenti di Windows 11 (v22H2 e precedenti). Se utilizzi la versione più recente, segui invece il primo metodo.
Per modificare la dimensione dell’icona della barra delle applicazioni e l’altezza della barra delle applicazioni, dobbiamo creare e modificare un singolo valore di registro chiamato”Barra delle applicazioniSi“. Ecco come farlo.
Apri il menu Start. Cerca e apri”Editor del Registro di sistema“.Vai alla seguente cartella Editor del Registro di sistema HKEY_CURRENT_USER\Software\Microsoft\Windows\CurrentVersion\Explorer\AdvancedFai clic con il pulsante destro del mouse sulla cartella”Avanzate“.Seleziona la cartella”Avanzate“. Opzione”Nuovo“>”Valore DWORD“.Digita”TaskbarSi“come nome del nuovo valore.Fai doppio clic il valore”TaskbarSi”.Imposta uno dei valori seguenti nel campo”Dati valore”.0: barra delle applicazioni piccola e dimensione dell’icona1 — barra delle applicazioni e dimensione icona medie2 — barra delle applicazioni e dimensioni dell’icona grandiFai clic sul pulsante”OK“.Chiudi l’editor del Registro di sistema.Riavvia il computer.In questo modo hai ha modificato l’altezza della barra delle applicazioni e le dimensioni dell’icona.
Passaggi dettagliati (con screenshot)
Per prima cosa, premi il tasto Windows sulla tastiera per aprire il menu Start, cercare”Registro Editor“, e fai clic sull’opzione”Apri“.
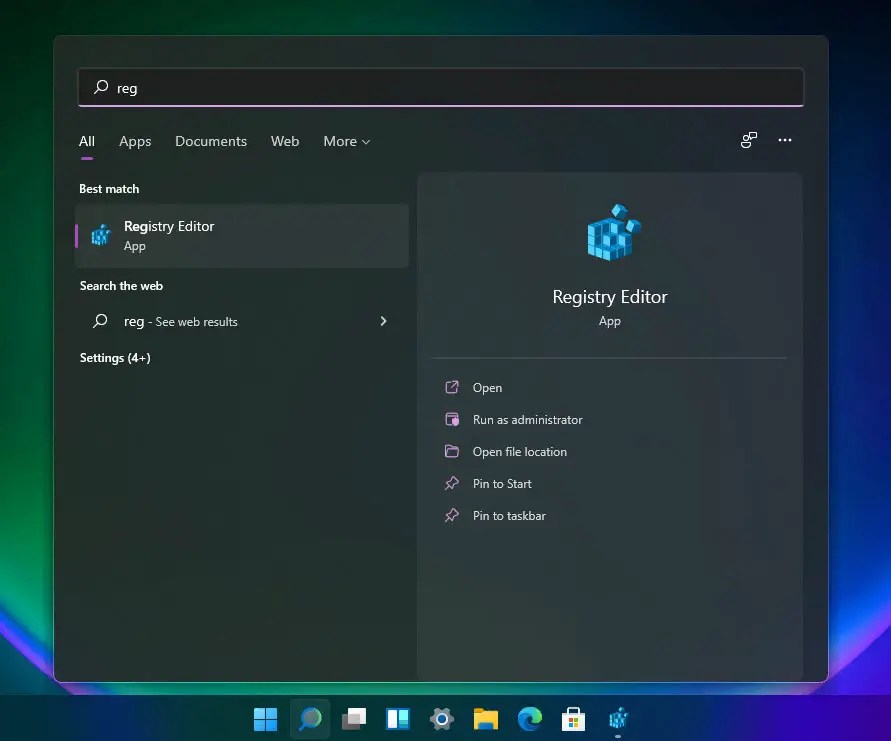
Dopo aver aperto l’editor del Registro di sistema, vai alla seguente cartella al suo interno. Puoi anche incollare il seguente percorso nella barra degli indirizzi in alto e premere Invio.
HKEY_CURRENT_USER\Software\Microsoft\Windows\CurrentVersion\Explorer\Advanced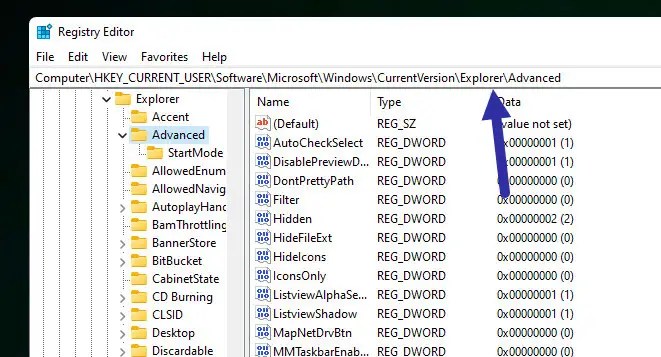
Destra-fai clic sulla cartella”Avanzate“e seleziona”Nuovo“e quindi”DWORD (32 bit) Valore“.
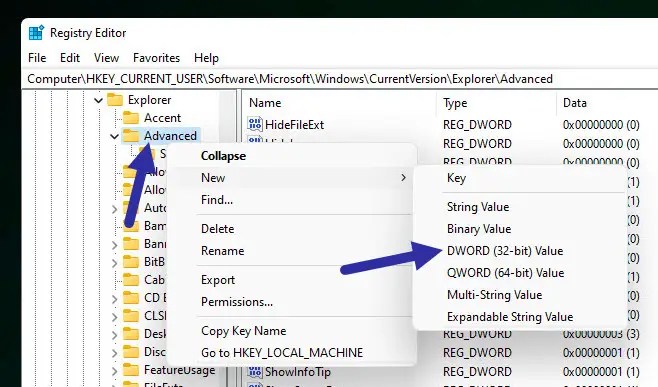
Nomina il nuovo valore come”TaskbarSi“e premi il tasto Invio pulsante.
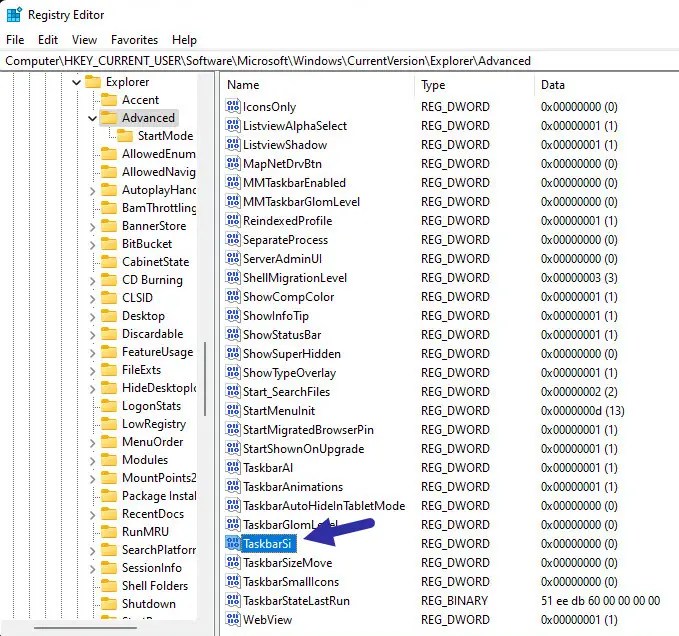
Successivamente, fai doppio clic sul valore”TaskbarSi“, quindi imposta uno dei seguenti valori nel campo”Dati valore”e fai clic su”OK“. Ad esempio, per una barra delle applicazioni piccola, imposta i dati valore su”0”.
0: icone di piccole dimensioni e barra delle applicazioni sottile1: icone di medie dimensioni con barra delle applicazioni di media altezza (impostazione predefinita).2: icone di grandi dimensioni con una barra delle applicazioni ampia.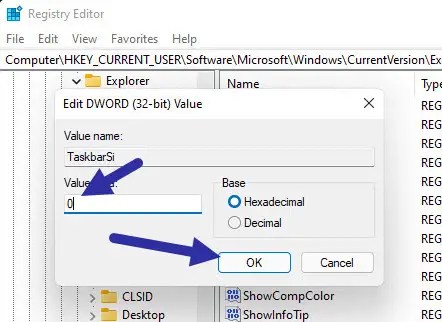
Dopo aver impostato il Value Data, chiudi l’editor del Registro di sistema e riavvia il computer. Una volta fatto ciò, dovresti vedere la barra delle applicazioni con la nuova altezza e dimensione dell’icona.
Per ripristinare, elimina il file.”TaskbarSi”o modificarne i dati valore in”1.”
Conclusioni: modifica dell’altezza della barra delle applicazioni e delle dimensioni delle icone in Windows 11
Per riassumere, è possibile regolare l’altezza della barra delle applicazioni e la dimensione delle icone in due modi: il primo metodo utilizza lo strumento gratuito Windhawk, che funziona su tutti i sistemi Windows 11 e consente di ottimizzare l’altezza della barra delle applicazioni, la dimensione delle icone e la spaziatura per chi preferisce di no utilizzare strumenti di terze parti. Tuttavia, questo metodo è limitato alle versioni precedenti di Windows 11 (v22H2 o precedenti).
Ogni metodo ha i suoi pro e contro, quindi scegli quello più adatto alle tue esigenze.
Se hai domande o hai bisogno di aiuto, commenta qui sotto. Sarò felice di aiutarti.
Aggiornamento: il tutorial è stato aggiornato per includere un nuovo metodo che funziona su tutti i sistemi Windows 11 e ha aggiunto una nota al metodo del registro per evidenziarlo è una limitazione di compatibilità.
Correlato: Come spostare le icone della barra delle applicazioni sul lato sinistro in Windows 11