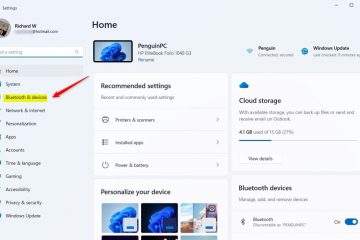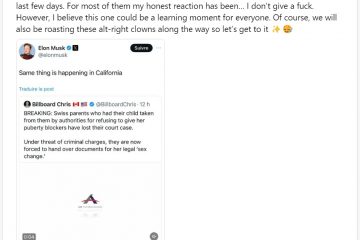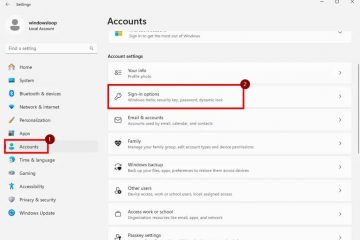WhatsApp è una popolare app di messaggistica utilizzata ogni giorno da miliardi di utenti. La maggior parte delle persone utilizza WhatsApp sui propri telefoni cellulari, ma puoi anche installare ed eseguire WhatsApp su un PC Windows. Ciò ti consente di accedere a tutti i tuoi messaggi, inviare nuovi messaggi a chiunque nel tuo elenco di contatti e ricevere notifiche istantanee di nuovi messaggi direttamente sul tuo computer.
In questo tutorial rapido e diretto, ti mostrerò come per scaricare, installare, eseguire e configurare WhatsApp sul tuo Windows 11 e Windows 10 computer. Cominciamo.
Prima di iniziare
Per utilizzare WhatsApp sul tuo PC Windows, devi collegarlo a WhatsApp sul tuo telefono cellulare. Quindi, tieni pronto il tuo cellulare. Per questo tutorial, mostrerò come farlo su Android, ma i passaggi sono simili per iPhone.I passaggi seguenti sono testati per funzionare su Windows 11 e Windows 10.
Procedura per scaricare, installare e accedere a WhatsApp Desktop SU Windows
Fai clic con il pulsante destro del mouse sul pulsante Start. Seleziona l’opzione”Terminale“.Esegui il comando seguente per scaricare e installare WhatsApp.
winget installa whatsappDigita”Sì“e premi”Invio“quando richiesto.Premi il pulsante”Avvia“pulsante.Cerca e apri”WhatsApp“.Fai clic sul pulsante”Inizia“.Sul tuo telefono cellulare, apri WhatsApp.Fai clic sui”tre punti<"/strong>“nell’angolo in alto a destra.Seleziona l’opzione”Dispositivi collegati“.Tocca il pulsante”Collega un dispositivo“.Scansiona il codice QR visualizzato sul tuo PC. In questo modo hai collega WhatsApp al tuo PC Windows. D’ora in poi, puoi utilizzare WhatsApp su Windows.
Passaggi dettagliati (con screenshot)
Per prima cosa, dobbiamo installare WhatsApp su Windows. Per fare ciò, utilizzeremo il gestore pacchetti Winget integrato. Inizia facendo clic con il pulsante destro del mouse sul tasto Windows sulla barra delle applicazioni e selezionando l’opzione”Terminale“. Gli utenti di Windows 10 possono selezionare”Windows PowerShell”.
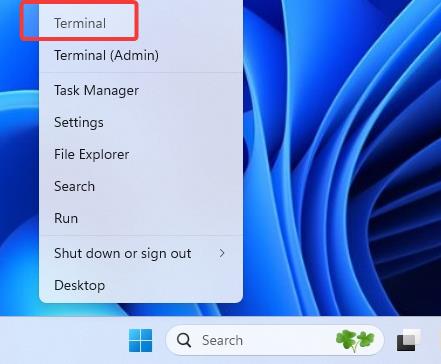
Avanti, digita il seguente comando e premi”Invio“.
winget installa whatsapp
Quando richiesto, digita”Sì“e premi”Invio“.
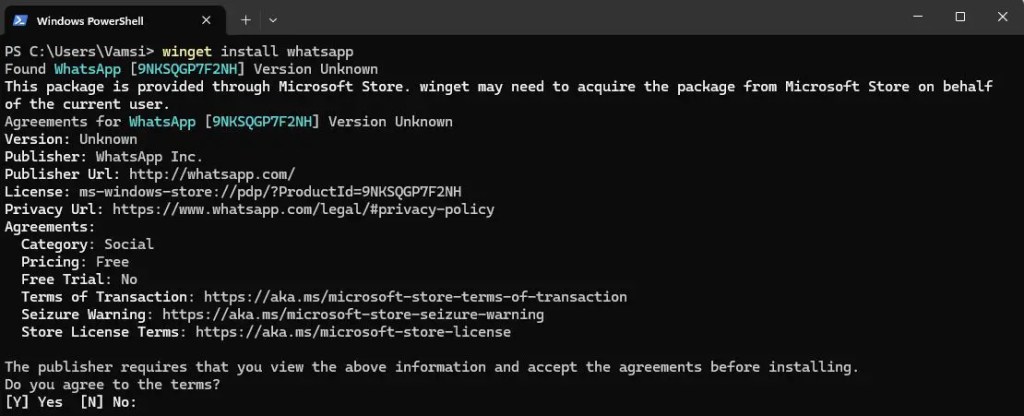
Con quindi, hai installato WhatsApp sul tuo PC Windows.
Nota: se preferisci la GUI, puoi anche installare WhatsApp da Microsoft Store.
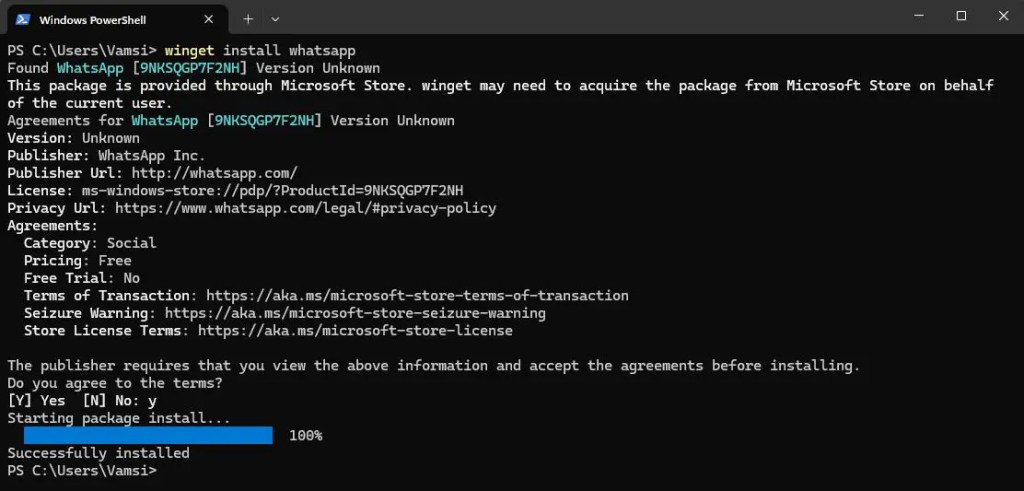
Una volta installato WhatsApp, apri il menu Start, cerca”WhatsApp“e fai clic su”Apri“. Questa azione apre WhatsApp sul tuo desktop.
Fai clic sul pulsante”Inizia“una volta aperta l’app. Non appena lo fai, vedrai un codice QR. Conserva apri l’app e procedi con i passaggi successivi.
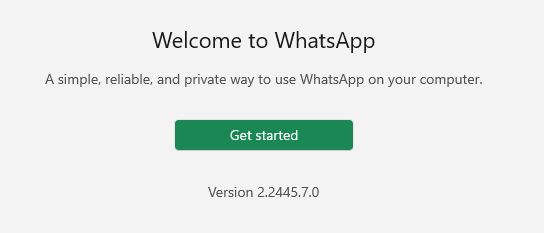
Ora , apri WhatsApp sul tuo cellulare, fai clic sull’icona”tre punti“nell’angolo in alto a destra, quindi seleziona l’icona”Collegato dispositivi“.
Nota: se utilizzi un iPhone, fai clic sull’opzione”Impostazioni”>”Dispositivi collegati”.
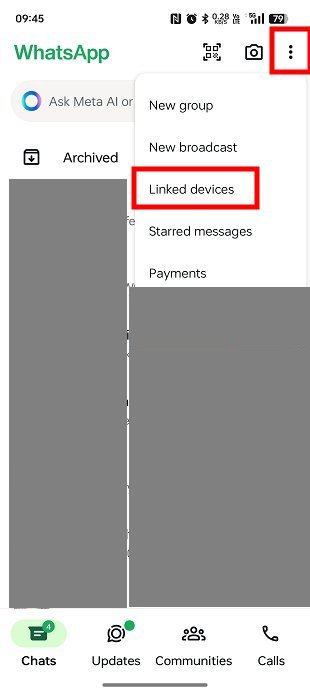
Fai clic sul pulsante”Collega un dispositivo“per continuare.
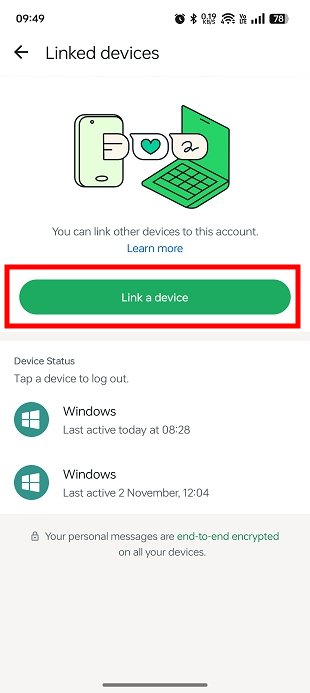
Scansiona con il telefono il codice QR visualizzato sul tuo PC.
Questo è tutto. Con ciò, hai configurato WhatsApp sul tuo desktop. Vedrai il dispositivo collegato nel collegamento”Stato dispositivo“sul tuo telefono. Ad esempio, nel mio caso, ho tre dispositivi collegati.
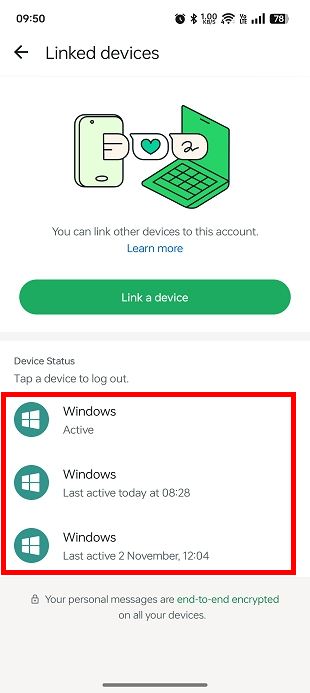
Sul desktop , concedi qualche minuto e tutti i tuoi contatti e messaggi verranno sincronizzati
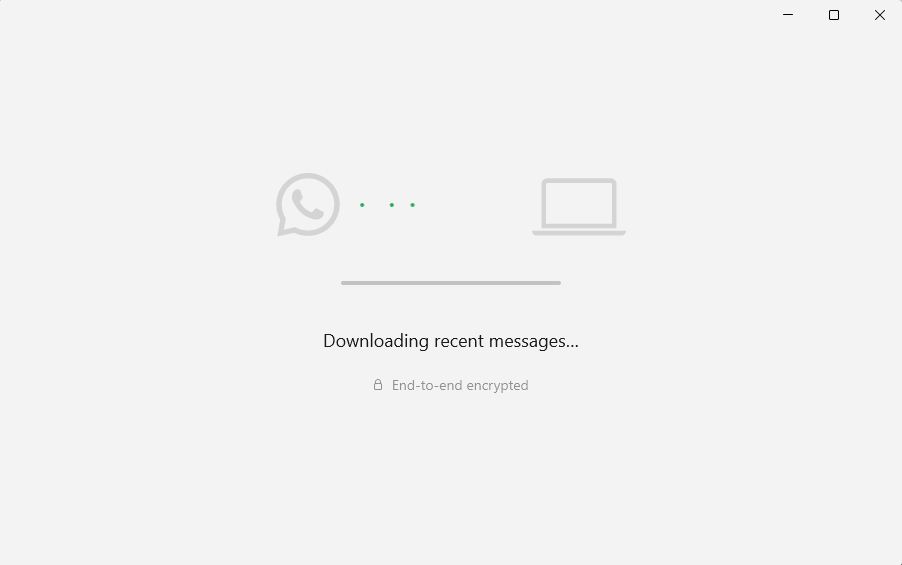
Una volta Fatto, puoi inviare e ricevere da WhatsApp sul tuo desktop.
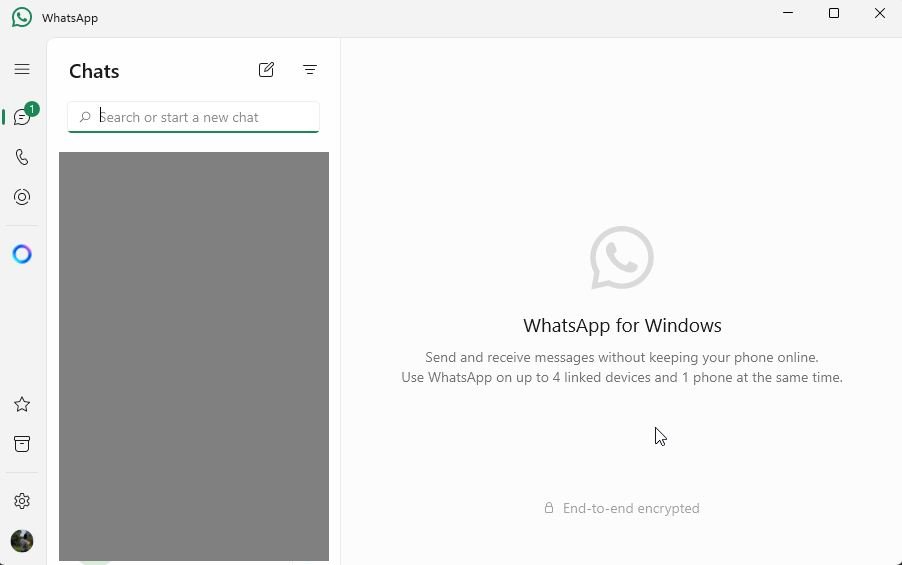
Rimuovi un Dispositivo Collegato su WhatsApp
Se non vuoi più utilizzare WhatsApp sul tuo PC Windows, ecco cosa ti serve farlo.
Per prima cosa, disinstalla WhatsApp sul tuo PC. Per farlo, cerca”WhatsApp“nel menu Start, destra-fai clic su di esso e seleziona il pulsante”Disinstalla“.
Successivamente, apri WhatsApp sul tuo telefono, fai clic sui”tre punti“e seleziona”Dispositivi collegati“opzione.
Ora, tocca il dispositivo collegato che desideri rimuovere, quindi tocca l’opzione”Esci“.
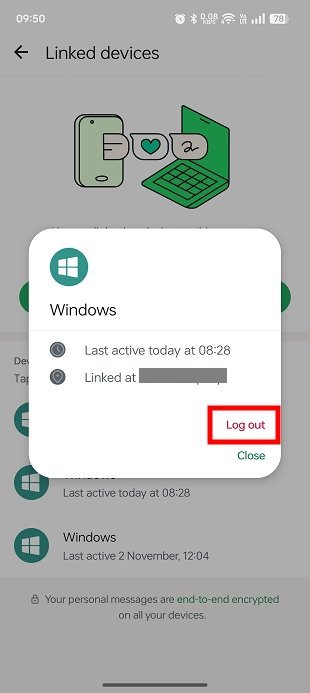
Non appena lo fai, il dispositivo collegato viene rimosso. D’ora in poi, quel dispositivo specifico non sarà in grado di accedere ai tuoi contenuti WhatsApp.
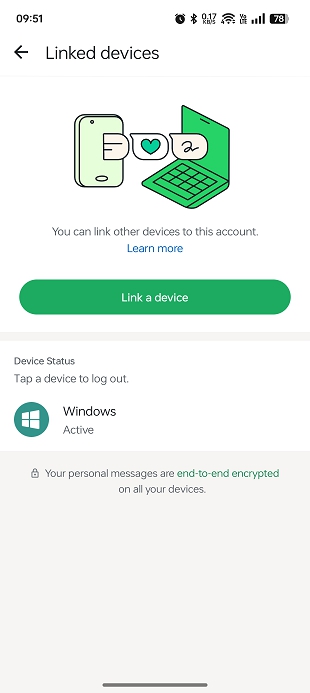
Conclusioni: utilizzare WhatsApp su Windows
Con l’app desktop WhatsApp ufficiale, puoi collegare facilmente il telefono e il PC per accedere ai messaggi, invia e ricevi chat e ricevi notifiche direttamente sul tuo computer.
Tuttavia, tieni presente che chiunque abbia accesso al tuo account utente Windows può apri WhatsApp sul desktop. Per proteggere la tua privacy, evita di collegare WhatsApp su computer condivisi o pubblici. Inoltre, non dimenticare di scollegare i dispositivi quando non ti servono più.
Se hai domande o hai bisogno di aiuto, commenta di seguito. Sarò felice di aiutarti.