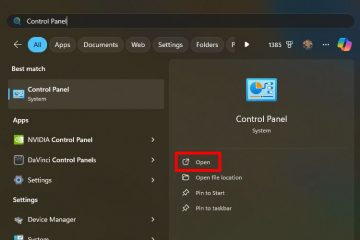Sapevi che puoi mettere in pausa gli aggiornamenti in Windows 11? Ecco come.
Windows 11 si aggiorna automaticamente almeno una volta alla settimana o ogni volta che è disponibile un nuovo aggiornamento. In genere, questo è positivo perché mantiene aggiornato il tuo sistema con nuove funzionalità e correzioni di sicurezza. In effetti, nella maggior parte dei casi, non ti accorgi nemmeno dell’aggiornamento di Windows. Tuttavia, a volte gli aggiornamenti automatici possono causare instabilità del sistema, soprattutto se il tuo computer è vecchio. Ad esempio, l’aggiornamento di Windows potrebbe scaricare i driver errati, causando problemi dovuti a un bug in un aggiornamento, ecc. In questi casi, puoi facilmente mettere in pausa gli aggiornamenti di Windows in Windows 11 in modo che i problemi possano essere risolti essere risolto da te o da Microsoft.
In questo tutorial semplice e veloce, lascia che ti mostri i passaggi per sospendere gli aggiornamenti automatici di Windows in Windows 11 e anche per riprenderli manualmente quando necessario. Cominciamo.
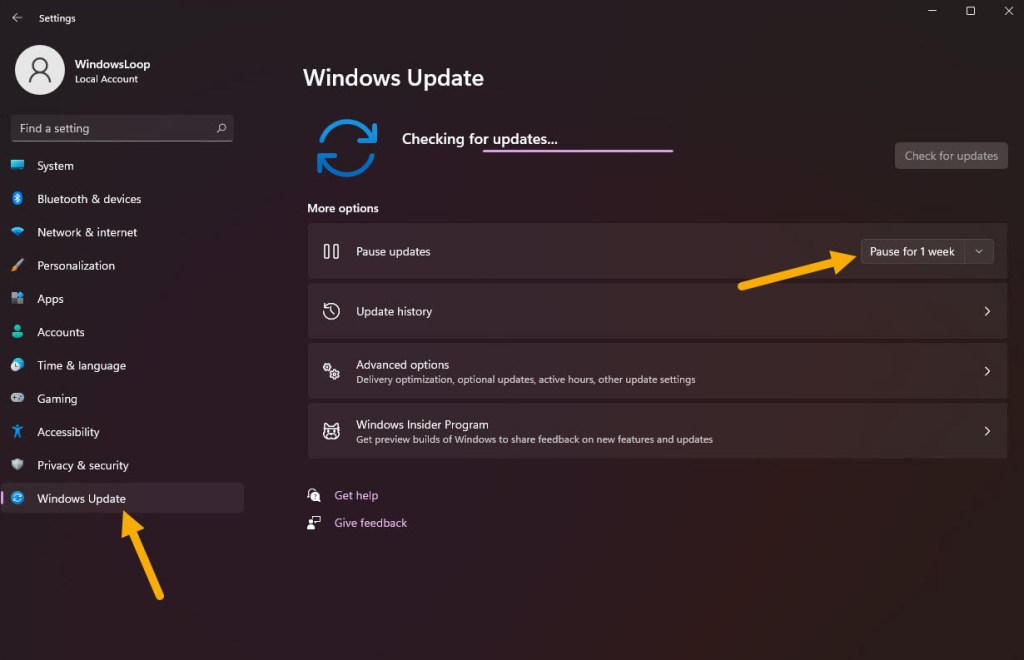
Davanti a te Inizia
Puoi sospendere gli aggiornamenti automatici in Windows 11 solo per fino a 5 settimane. Successivamente, gli aggiornamenti verranno installati automaticamente.
Passaggi per mettere in pausa gli aggiornamenti di Windows in Windows 11
Apri l’app Impostazioni con la scorciatoia”Tasto Windows + I”.Vai alla scheda”Windows Update“sulla barra laterale. Fai clic sull’opzione”Pausa per 1 settimana“accanto all’opzione”Metti in pausa aggiornamenti”. Per prolungare la durata della pausa , fai clic sul menu a discesa icona e seleziona l’opzione appropriata. Puoi sospendere gli aggiornamenti di Windows per fino a 5 settimane.Chiudi l’app Impostazioni.In questo modo hai ha sospeso gli aggiornamenti automatici in Windows 11.
Passaggi dettagliati (con screenshot)
Per prima cosa, apri l’app Impostazioni con il”tasto Windows + I “scorciatoia da tastiera. Quindi, fai clic su Opzione”Windows Update“nella barra laterale. Qui è dove puoi gestire le impostazioni di Windows Update in Windows 11.
Poiché vogliamo mettere in pausa gli aggiornamenti, fai clic sul pulsante”Pausa per 1 settimana“accanto a”Pausa aggiornamenti“nella pagina a destra.
Se desideri sospendere gli aggiornamenti ancora più a lungo, fai clic sull’icona del menu a discesa accanto al pulsante”Pausa per 1 settimana”e seleziona il periodo di tempo che preferisci.
Non appena selezioni l’opzione, gli aggiornamenti vengono sospesi. Puoi anche vedere la data esatta in cui gli aggiornamenti automatici verranno ripresi automaticamente.
Se necessario, puoi estendere lo stato di pausa facendo clic sull’opzione”Estensione per 1 settimana“o facendo clic su una delle altre opzioni a discesa. A partire da ora, Windows 11 ti consente di sospendere gli aggiornamenti per un massimo di 5 settimane. Questa opzione è utile se desideri estendere la durata della pausa degli aggiornamenti di Windows.
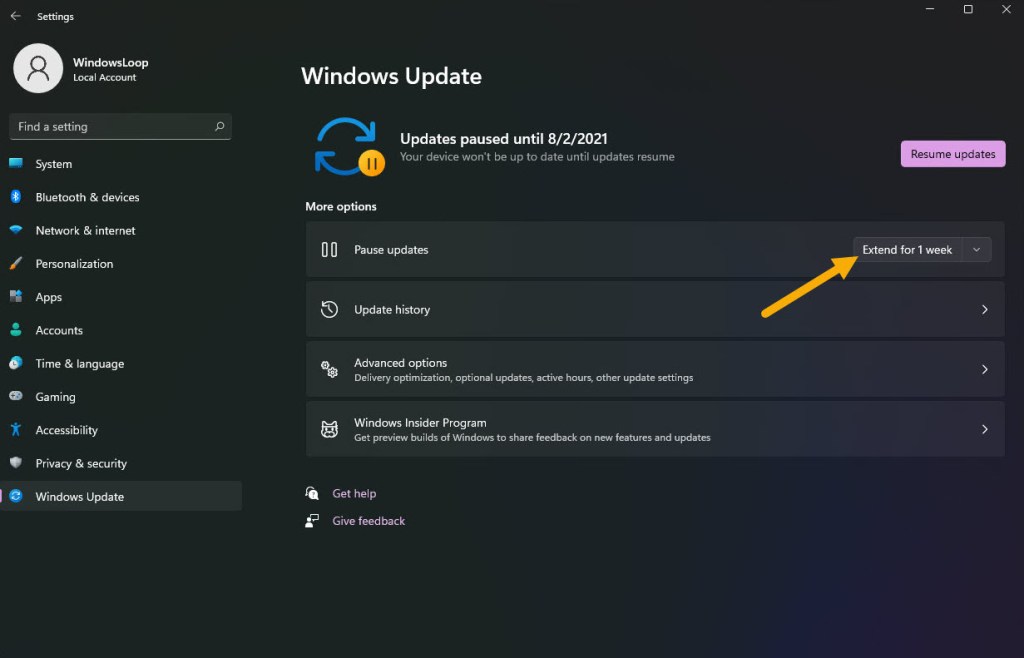
Dopo aver sospeso gli aggiornamenti in Windows 11, riavvia il computer e sei a posto vai.
Passaggi per ripristinare gli aggiornamenti di Windows in Windows 11
Premi”Tasto Windows + I”per avviare Impostazioni.Vai a”Windows Update strong>”sulla barra laterale.Fai clic sul pulsante”Riprendi aggiornamenti“nella pagina destra.In questo modo, gli aggiornamenti automatici verranno ripristinati in Windows 11.Il sistema verrà automaticamente controlla e installa disponibile aggiornamenti.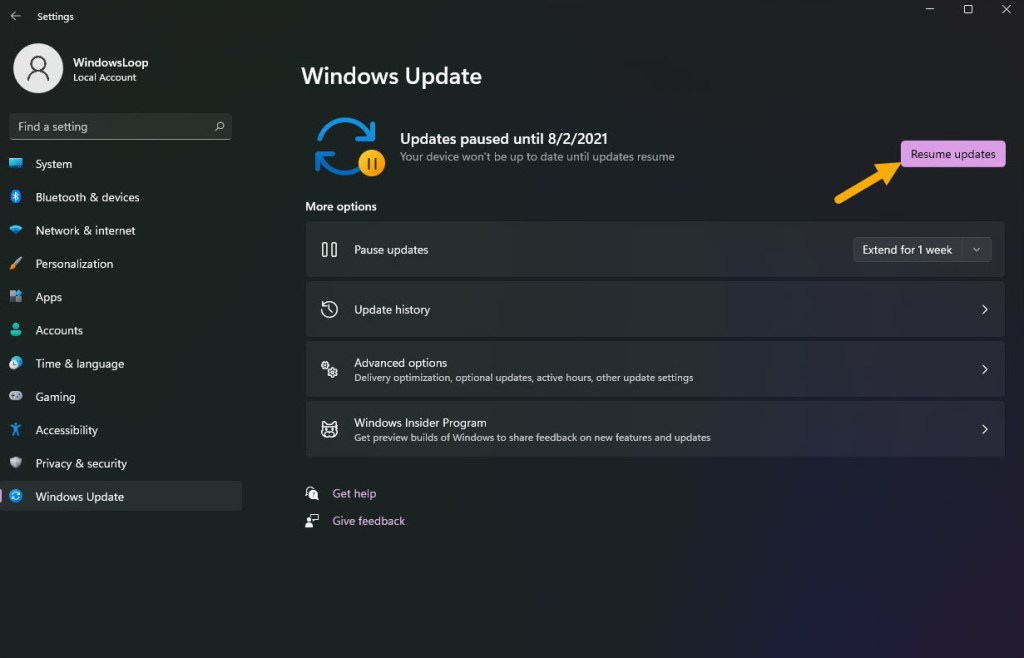
Nota: puoi anche forzare Windows a controlla e installa gli aggiornamenti disponibili facendo clic sul pulsante”Verifica aggiornamenti“.
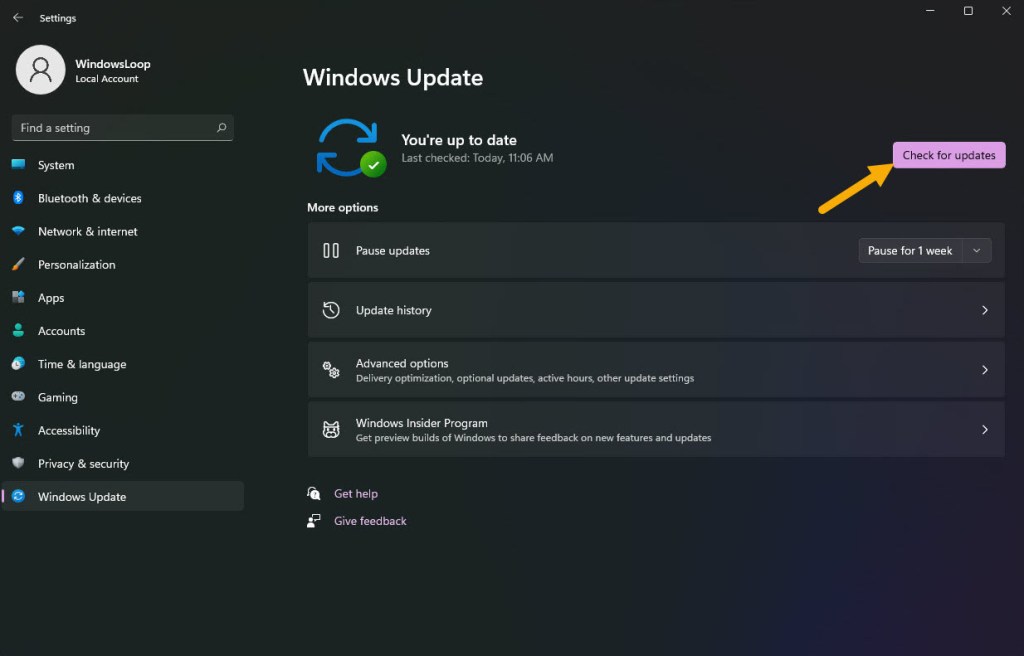
Questo è tutto. È semplice mettere in pausa e riprendere gli aggiornamenti automatici in Windows 11. Se utilizzi Windows 10, puoi anche sospendere gli aggiornamenti. Segui questa guida su come sospendere gli aggiornamenti in Windows 10.
Se hai domande o hai bisogno di aiuto, commenta di seguito. Sarò felice di aiutarti.