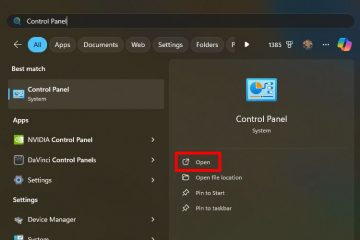Purtroppo non sono molte le persone che dedicano il loro tempo ad approfondire le impostazioni più avanzate dei propri router wireless. Per semplicità, preferiscono utilizzare le impostazioni predefinite fornite dal produttore. Tuttavia, questo non porta sempre a grandi risultati e potresti finire per non sfruttare tutto il potenziale del tuo router o del tuo sistema Wi-Fi mesh. Se utilizzi un router ASUS estensibile o un sistema mesh ZenWiFi, voglio aiutarti a ottimizzare le prestazioni della rete wireless modificando strategicamente alcuni canali e impostazioni della larghezza di banda. Utilizzando strumenti semplici e alcuni accorgimenti intelligenti, sono riuscito ad aumentare la velocità di download del 29% in pochi minuti. Se ti sembra interessante, leggi questo tutorial passo passo sull’analisi delle reti wireless nella tua zona e sulla messa a punto delle impostazioni del router per massimizzare la velocità Wi-Fi e ridurre al minimo le interferenze:
Passaggio 1. Apri un’app per l’analisi dello spettro wireless
Per ottimizzare le impostazioni dei canali sul tuo router ASUS, devi prima analizzare la rete wireless nella tua zona e vedere quanto sono congestionati i canali. Esistono molte app che puoi utilizzare per questo scopo e una delle opzioni più popolari è WiFiman. È realizzato da Ubiquiti e disponibile sia su Android, iOS e Windows. L’ho installato sul mio smartphone e l’ho aperto, quindi gli ho dato tutti i permessi richiesti.
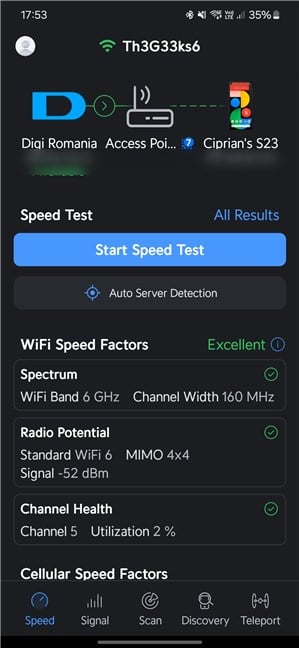
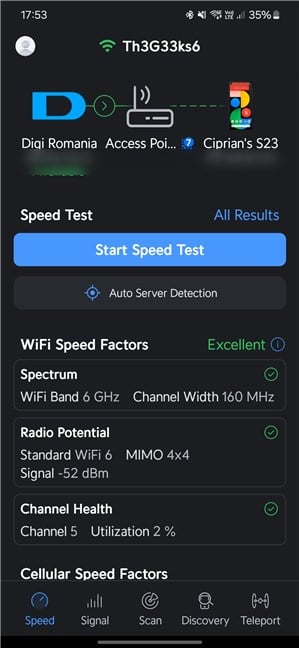
WiFiman fornisce toni di informazioni utili
Per visualizzare i dettagli sui dintorni Reti Wi-Fi, tocca Scansione in basso. L’app inizia a compilare un elenco con tutte le reti wireless nella tua zona. Per impostazione predefinita, viene visualizzato un elenco con Tutte le reti. Tuttavia, puoi toccare per separarli tra le bande: 2,4 GHz, 5 GHz e 6 GHz.
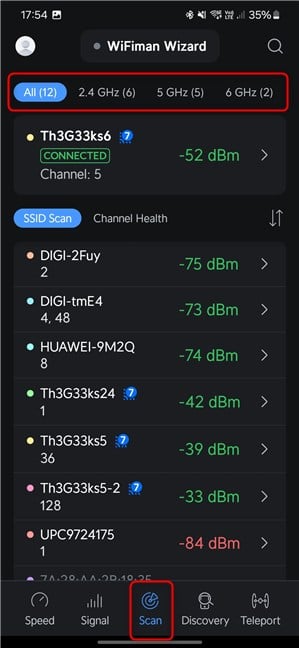
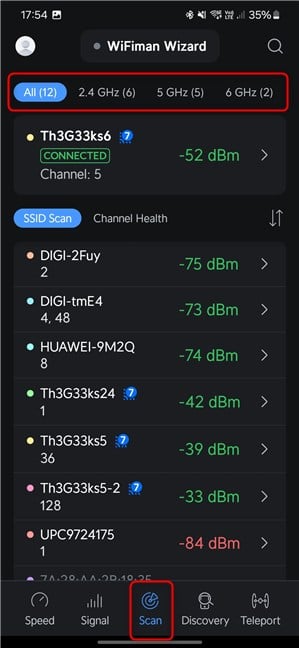
Tocca Scansione e seleziona la banda wireless che ti interessa
IMPORTANTE: l’app WiFiman mostra i grafici solo per le bande wireless utilizzabili dal tuo smartphone. Se hai uno smartphone più vecchio che funziona solo con le bande da 2,4 GHz e 5 GHz, non rileverà le reti wireless sulla banda da 6 GHz e non le mostrerà come categoria che può essere scansionata.
Con l’app ancora aperta sul tuo smartphone, vai su un PC o laptop e segui i passaggi successivi.
Passaggio 2. Accedi al tuo router ASUS o al sistema ZenWiFi
Se desideri personalizzare il canale e la larghezza di banda del canale sul tuo router ASUS estensibile o sul sistema ZenWiFi, devi accedere alla dashboard di amministrazione basata sul web. Per fare ciò, utilizza un laptop o un PC connesso alla rete gestita dal tuo router ASUS o dal sistema ZenWiFi. Apri un browser web e vai su asusrouter.com o sull’indirizzo IP del tuo router. Digita il nome utente e la password dell’amministratore, quindi fai clic o tocca Accedi.
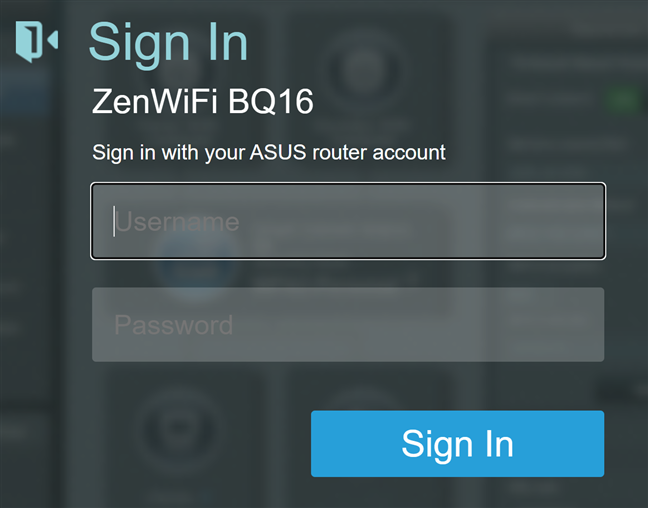
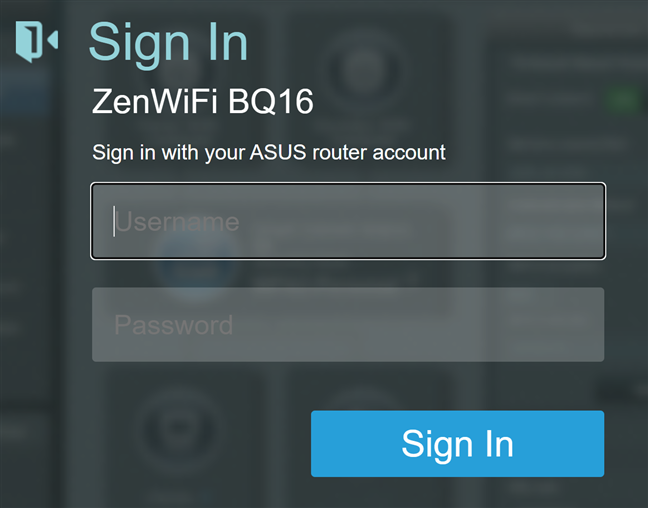
Accedi al tuo router ASUS o ZenWiFi
SUGGERIMENTO: Se hai bisogno di aiuto per accedere al tuo router ASUS, ti consiglio questa guida passo passo: Come accedere al tuo router ASUS.
Passaggio 3. Accedi alle impostazioni wireless del tuo router ASUS o ZenWiFi
Dopo aver effettuato l’accesso e visualizzato la mappa di rete, scegli Wireless nella colonna a sinistra. È appena sotto Impostazioni avanzate. Quindi, a destra, assicurati che sia selezionata la scheda Generale.
In questa scheda, vedi tutte le bande wireless emesse dal tuo router ASUS o dal sistema mesh ZenWiFi.
Gli utenti con router ASUS più convenienti probabilmente vedranno solo due bande: 2,4 GHz e 5 GHz. Tuttavia, gli utenti con router o sistemi mesh più potenti dovrebbero vedere una seconda banda da 5 GHz e una banda da 6 GHz. La banda da 6 GHz è disponibile solo sui router ASUS più recenti o sui sistemi mesh ZenWiFi con Wi-Fi 6E o Wi-Fi 7, come ZenWiFi BQ16 che sto utilizzando per questo articolo.


Vai a Wireless > Generale
Passaggio 4. Imposta la larghezza di banda del canale e il canale di controllo per la banda da 2,4 GHz
La prima nell’elenco delle bande mostrate nella sezione Wireless-Generale è 2,4 GHz. Questa banda è importante per i dispositivi IoT e tende ad essere la più affollata, almeno nelle aree urbane.
Apri l’app WiFiman sul tuo smartphone e studia lo spettro wireless a 2,4 GHz. Scopri quante reti ci sono nella tua zona e quali canali sono più affollati. Come puoi vedere, i canali da 10 a 13 sono gratuiti nella mia zona.


Controlla i canali a 2,4 GHz utilizzati nella tua zona
Indietro sul tuo PC, un primo miglioramento che dovresti apportare è fare clic o toccare l’elenco a discesa Larghezza di banda canale e selezionare il valore appropriato. Se la tua zona è molto affollata, dovresti optare per una larghezza di banda del canale di 20 MHz per ridurre al minimo le interferenze. Tuttavia, se disponi di canali gratuiti o reti con una potenza del segnale inferiore, scegliere 40 MHz anziché 20 MHz o 20/40 MHz è l’opzione migliore. Questa scelta aumenta la larghezza di banda del canale e garantisce la massima larghezza di banda sulla banda wireless a 2,4 GHz. Le applicazioni per lo streaming video o il trasferimento di file trarranno vantaggio da una larghezza di banda del canale più ampia.
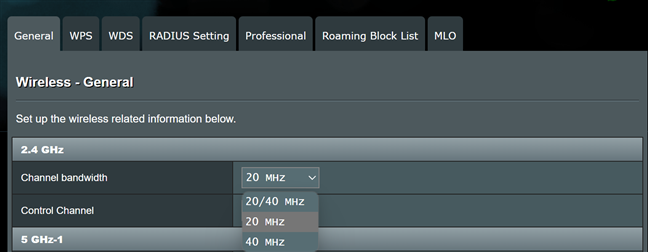
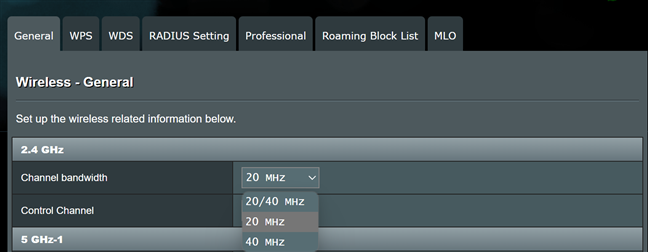
Imposta la larghezza di banda del canale per 2,4 GHz
Successivamente, fai clic o tocca l’elenco a discesa accanto a Canale di controllo e seleziona un canale gratuito dall’elenco, in base ai dati ottenuti da WiFiman.
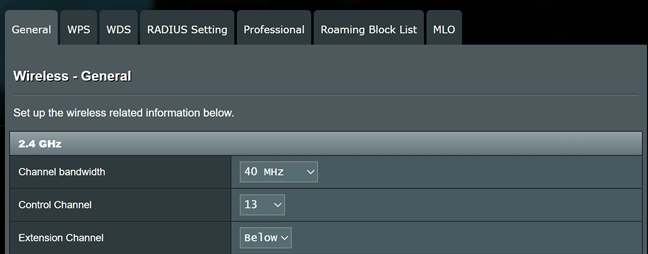
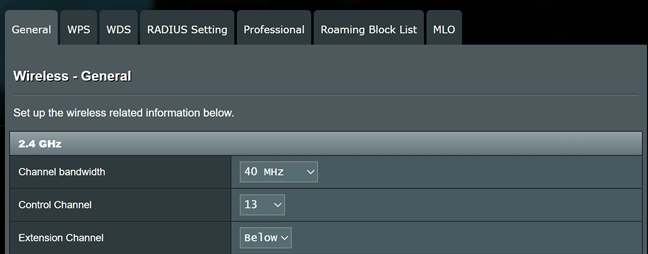
Imposta il canale di controllo per 2,4 GHz
Passaggio 5. Imposta la larghezza di banda del canale e il canale di controllo per la banda a 5 GHz
Nella sezione Wireless-Generale, vai a 5GHz. Se il tuo router è dual-band, vedrai solo una sezione da 5 GHz. Se il tuo router ASUS è tri-band o quad-band, vedrai due sezioni: 5 GHz-1 e 5 GHz-2.
Ma prima di modificare qualsiasi impostazione sul router, apri l’app WiFiman sul tuo smartphone. Studia le statistiche dei canali a 5 GHz per vedere le reti nella tua zona e quali canali sono più affollati. Come puoi vedere, nella mia zona, tutte le reti a 5 GHz utilizzano gli stessi canali e mi restano molti canali di riserva, che non vengono utilizzati da nessuno, da 52 a 68.


Controlla i canali a 5 GHz utilizzati in la tua zona
Tornando al tuo PC, se si tratta di un router Wi-Fi 6 o Wi-Fi 7, assicurati di selezionare la casella accanto ad Abilita 160 MHz (se disponibile) per garantire la massima larghezza di banda sulla banda 5 GHz. Quindi, nella larghezza di banda del canale, seleziona 160 MHz.
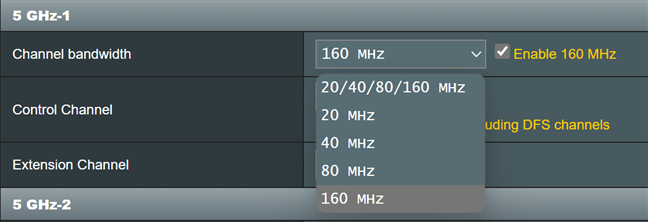
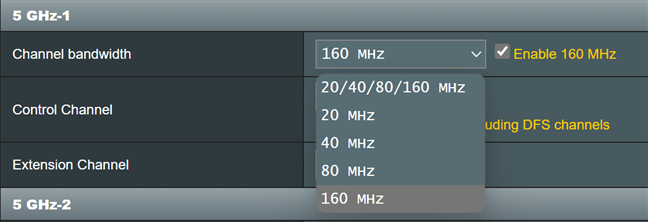
Imposta la larghezza di banda del canale per 5 GHz
Per passaggio successivo, fai clic o tocca l’elenco a discesa accanto a Canale di controllo e seleziona uno dei canali gratuiti nella tua zona o almeno uno dei canali meno congestionati.


Imposta il canale di controllo per 5 GHz
Se hai una sezione 5 GHz-2 disponibile sul tuo router ASUS o sistema ZenWiFi, configurala in modo simile.
Passaggio 6. Imposta la larghezza di banda del canale e il canale di controllo per la banda da 6 GHz
Se sei uno dei pochi utenti con un router Wi-Fi 6E o Wi-Fi 7 da ASUS, lo farai vedere anche una banda wireless da 6 GHz nell’elenco delle impostazioni Wireless-Generale. Ancora una volta, controlla l’app WiFiman e vedi se riporta dati per i canali a 6 GHz. Come puoi vedere, non ci sono reti in competizione con la mia nelle mie vicinanze. In questa situazione, posso utilizzare qualsiasi canale wireless che desidero e funzionerà perfettamente.
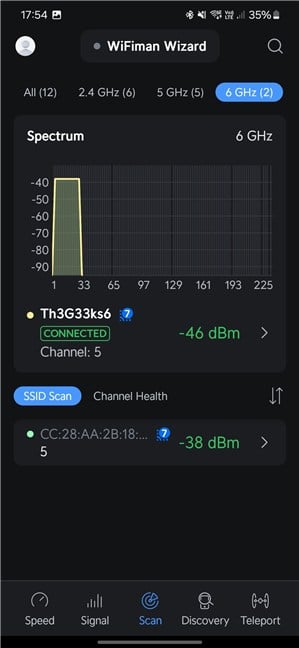
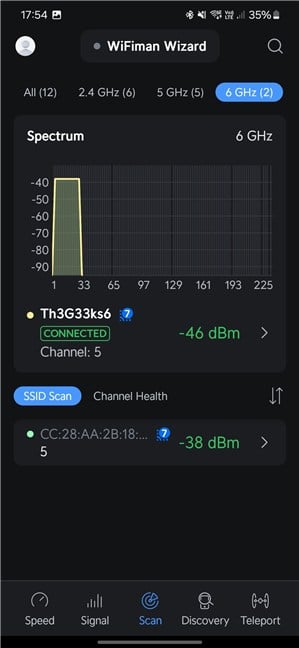
Controlla i canali a 6 GHz utilizzati nella tua zona
Indietro al router ASUS, assicurati di scegliere 320 MHz o 160 MHz (il più alto tra i due disponibili per il tuo modello specifico). Questa impostazione aumenta il throughput massimo che puoi ottenere sulla banda da 6 GHz. Quindi, scegli il canale di controllo che desideri utilizzare.
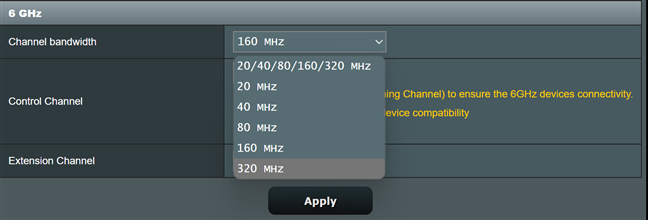
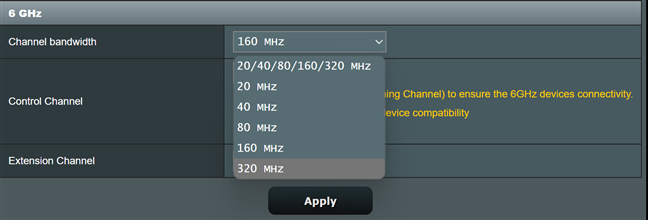
Imposta la larghezza di banda del canale su 6 GHz
Per salvare e applica tutte le tue impostazioni, non dimenticare di fare clic o toccare il pulsante Applica nella parte inferiore della scheda Wireless-Generale.
Ma funziona tutto? Fornisce miglioramenti significativi?
Sono sicuro che molti lettori disposti a seguire i miei consigli vogliono anche sapere se apportano miglioramenti effettivi e non stanno perdendo tempo. Quindi ho deciso di effettuare una rapida misurazione sull’ASUS ZenWiFi BQ16 che sto utilizzando per questo articolo. Inizialmente, la banda da 2,4 GHz era impostata per utilizzare una larghezza di banda del canale da 20 MHz e un canale affollato e utilizzato anche da altre reti nella mia zona. Ho modificato la larghezza di banda del canale a 40 MHz e Windows 11 ha immediatamente segnalato che la velocità di collegamento aggregata della mia rete era aumentata da 344 Mbps a 688 Mbps.


La velocità di collegamento aggregata dopo la configurazione la larghezza di banda del canale
Ho anche eseguito SpeedTest prima e dopo aver apportato le mie ottimizzazioni. Inizialmente, la velocità media di download sulla banda da 2,4 GHz era di 154,87 Mbps. Dopo aver apportato le mie modifiche, ha raggiunto 220,35 Mbps, con un aumento del 29%.
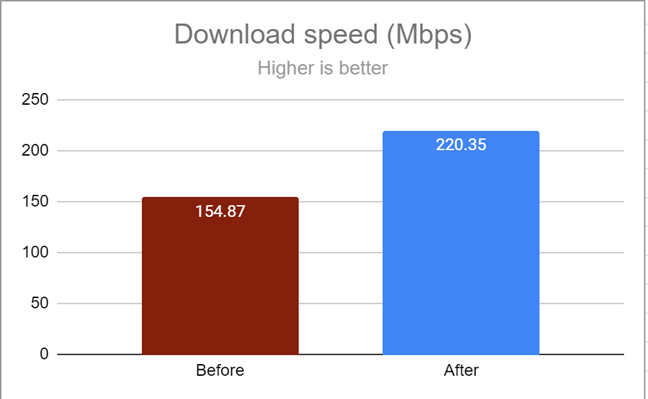
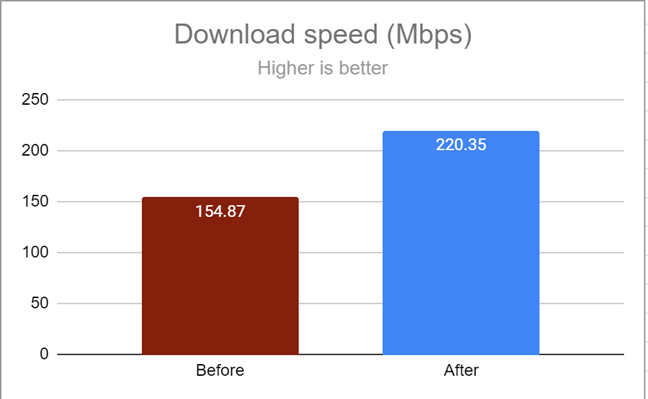
La velocità di download media dopo aver modificato le impostazioni del canale
Con con sole due impostazioni sono riuscito a raddoppiare la velocità di collegamento riportata da Windows 11 sul mio portatile e ad aumentare la velocità di download su internet del 29%. Sarai d’accordo che si tratta di un miglioramento significativo.
Hai migliorato la velocità del tuo Wi-Fi?
Ora che sai come ottimizzare i canali sul tuo router ASUS estensibile o sistema ZenWiFi, segui il mio esempio. In pochi minuti dovresti usufruire di una connettività Wi-Fi più veloce. Tuttavia, prima di apportare modifiche, ti consiglio di eseguire alcune misurazioni: prima e dopo il fatto. Non esitate a condividerli con me e con altri lettori, utilizzando le opzioni di commento disponibili di seguito. Sono curioso di sapere se otterrai miglioramenti di velocità ancora maggiori rispetto a me.