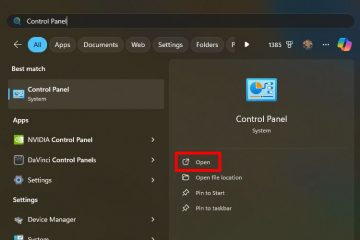File su richiesta di OneDrive è una funzionalità che ti consente di accedere a tutti i file nel tuo account OneDrive senza scaricarli e utilizzare lo spazio di archiviazione sul computer. In questa guida, spiegherò i passaggi per abilitare e gestire questa funzionalità su Windows 11 (e 10).
Su Windows 11 (e 10), quando utilizzi File su richiesta, potrai vedi tutti i tuoi file su Esplora file, ma non occuperanno spazio perché solo la loro miniatura e i metadati saranno disponibili sul tuo dispositivo. Solo quando provi ad aprire il file, la funzionalità si connetterà online per scaricare i restanti componenti che compongono il documento, l’immagine o il file video. Per questo motivo, questa funzionalità funziona solo con una connessione Internet.
Solo i file contrassegnati come”Conserva sempre su questo dispositivo”verranno scaricati e occuperanno spazio sul tuo dispositivo, ma saranno sempre a tua disposizione , anche offline.

In questa guida ti spiegherò i passaggi per gestire i file OneDrive On-Demand per liberare spazio sul computer.
Abilita File su richiesta di OneDrive su Windows 11
Su Windows 11, puoi gestire File su richiesta per OneDrive in almeno tre modi dalle impostazioni di OneDrive, dalla funzionalità Sensore memoria ed Esplora file.
Da OneDrive
Per abilitare File di OneDrive su richiesta su Windows 11, utilizza questi passaggi:
Fai clic sull’icona OneDrive nella barra delle applicazioni.
Schermata solo @media e (larghezza minima: 0px) e (altezza minima: 0px) { div[id^=”bsa-zone_1659356505923-0_123456″] { larghezza minima: 336px; altezza minima: 280px; } } Schermo solo @media e (larghezza minima: 640px) e (altezza minima: 0px) { div[id^=”bsa-zone_1659356505923-0_123456″] { larghezza minima: 728px; altezza minima: 280px; } }
Fai clic sul pulsante Guida e impostazioni (ingranaggio) e scegli l’opzione Impostazioni.
Fai clic su Sincronizzazione e backup.
Fai clic sul pulsante Libera spazio su disco nella sezione File su richiesta.
Fai clic sul pulsante Continua.
Una volta completati i passaggi, la funzione imposterà tutto File di OneDrive solo online, inclusi quelli attualmente configurati come“Conserva sempre su questo dispositivo.” Dopo aver utilizzato questa funzionalità, il dispositivo avrà bisogno di una connessione Internet quando tenti di aprire un file.
Da Impostazioni
Per rendere i file solo online tramite la funzione Sensore memoria, procedi nel seguente modo:
Apri Impostazioni.
Fai clic su Archiviazione.
Fai clic su Sense memoria.
Scegli il numero di giorni (1, 14, 30 o 60) prima che un file diventi solo online nella sezione”Cloud disponibile localmente”content”.
Fai clic sul pulsante “Esegui Sensore memoria ora”.
Dopo aver completato i passaggi, i file nella cartella OneDrive saranno online solo, a seconda del tuo configurazione.
Per Esplora file
Per rendere specifici file di OneDrive solo online per liberare spazio su Windows 11, procedi nel seguente modo:
Apri Esplora file.
Apri la cartella OneDrive.
Seleziona i file e le cartelle che desideri rendere solo online.
Fai clic con il pulsante destro del mouse sulla selezione e scegli “Libera”. space”.
Una volta completati i passaggi, i file selezionati diventeranno solo online, il che significa che sarà necessaria una connessione Internet quando ne avrai nuovamente bisogno.
È importante notare che OneDrive scaricherà nuovamente i file non appena ne avrai bisogno e li memorizzerà nuovamente sul tuo computer. Quando ciò accade, dovrai eseguire l’opzione File su richiesta utilizzando uno dei metodi disponibili sopra descritti.
Se vuoi evitare di dover eseguire la funzione più volte, utilizza il metodo dell’app Impostazioni e imposta l’opzione Sensore memoria su un numero basso di giorni, ad esempio “1” o “14” giorni.
In passato, anche OneDrive includeva una funzionalità nota come”Recupera file sul tuo PC”che ti ha permesso di accedere ai tuoi file in remoto sul tuo computer senza caricarli nel cloud. Tuttavia, Microsoft non offre più questa funzionalità.