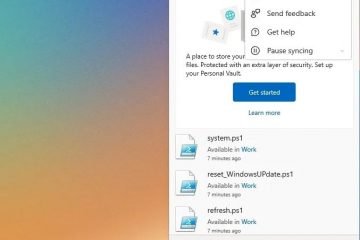Per archiviare in modo sicuro file sensibili come foto personali, documenti finanziari, documenti d’identità e così via, puoi utilizzare la cartella Personal Vault in OneDrive. crittografa automaticamente tutti i file che inserisci per aggiungere un ulteriore livello di sicurezza e richiede un’autenticazione secondaria per accedere a tali file. In questo tutorial, lascia che ti mostri come configurare e utilizzare Personal Vault in OneDrive su Windows 11 e Windows 10.
Che cos’è OneDrive Personal Vault?
Personal Vault è una cartella sicura nel tuo account OneDrive progettata per proteggere file sensibili come documenti d’identità, documenti finanziari e foto personali. Fornisce un ulteriore livello di sicurezza tramite la crittografia AES a 256 bit, uno degli standard di crittografia più potenti disponibili, e metodi di autenticazione secondaria come OTP, impronta digitale, PIN o riconoscimento facciale.
Per impostazione predefinita, Personal Vault si blocca automaticamente dopo 5 minuti di inattività o quando esci da OneDrive. Devi verificare la tua identità ogni volta che accedi al vault, anche se hai già effettuato l’accesso al tuo account OneDrive. In questo modo, anche se qualcuno ha accesso al tuo account OneDrive, non potrà aprire Personal Vault senza superare il passaggio di autenticazione aggiuntivo.
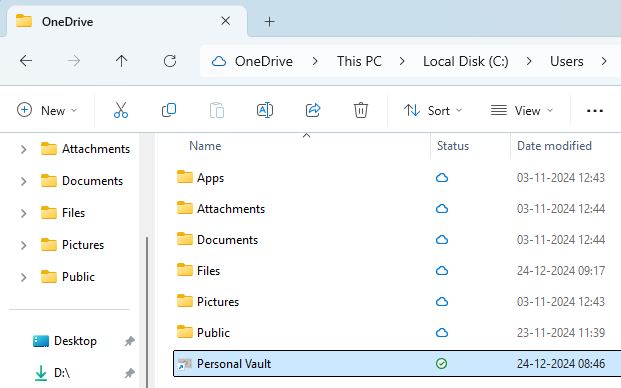
Personale È possibile accedere a Vault da tutte le piattaforme che supportano OneDrive. Sono inclusi Windows, Android, iOS, Linux e Web.
Passaggi per configurare OneDrive Personal Vault
Apri Esplora file premendo”Tasto Windows + E”.Fai clic su”OneDrive“nella barra laterale sinistra.Fai doppio clic sulla cartella”Personal Vault“.Fai clic sul pulsante”Avanti“.Fai clic su”Consenti“pulsante.Autentica il tuo account MS quando richiesto. In questo modo, hai configurato Personal Vault in OneDrive. Per utilizzare Personal Vault, aprilo come qualsiasi altra cartella e copia i file al suo interno.Chiudi Esplora file.Personal Vault si blocca automaticamente dopo 5 minuti.
Passi dettagliati (Con screenshot)
Per prima cosa, apri Esplora file premendo la scorciatoia”Tasto Windows + E“. Successivamente, vai alla cartella”OneDrive“sulla barra laterale.
Nota: in alternativa, puoi anche aprire il sito Web OneDrive utilizzando il browser del tuo scelta.
Nella cartella OneDrive, fai doppio clic sulla cartella”Personal Vault“.
Verrà visualizzata una schermata di benvenuto. Fai clic sul pulsante”Avanti“per continuare.
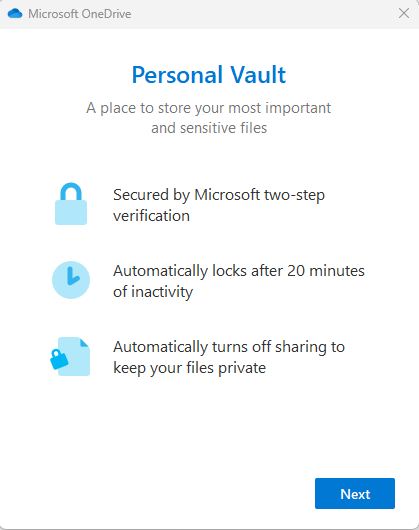
Fare clic su Pulsante”Consenti“nella finestra di autorizzazione per continuare.
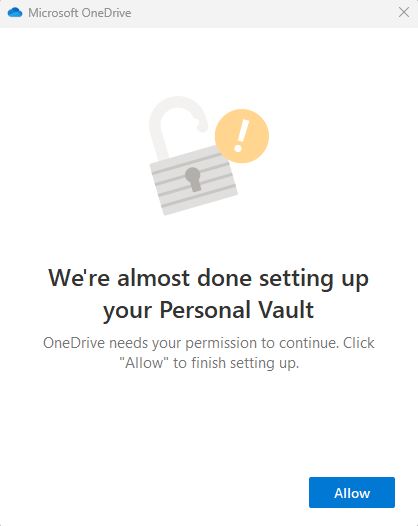
Successivamente, OneDrive ti chiederà di verifica la tua identità inserendo un OTP o un’altra forma di autenticazione secondaria abilitata. Esegui l’autenticazione richiesta e fai clic sul pulsante”Verifica“.
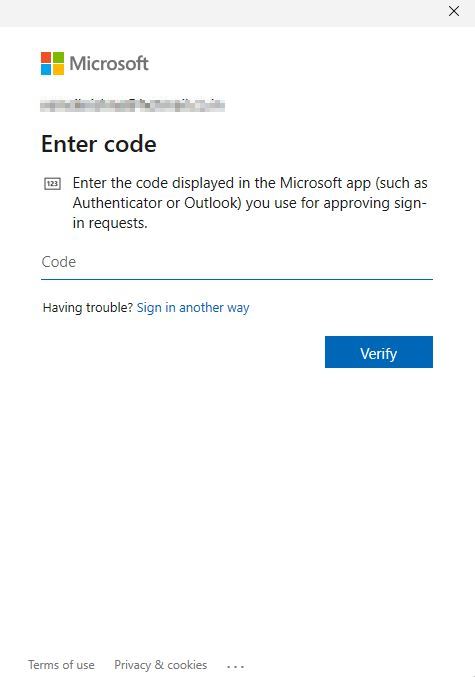
Questo è tutto. Con questo, hai terminato la configurazione del Vault personale in OneDrive.
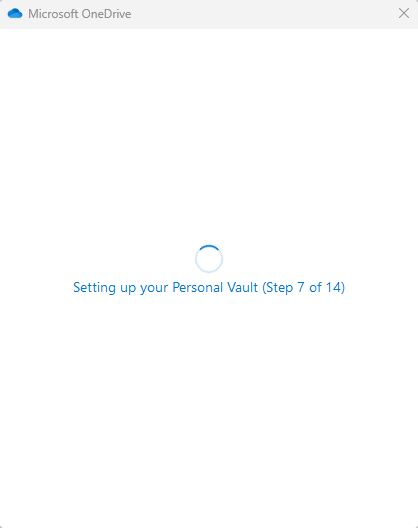
Per utilizzare Personal Vault, apri la cartella e copia i file che che vuoi proteggere.
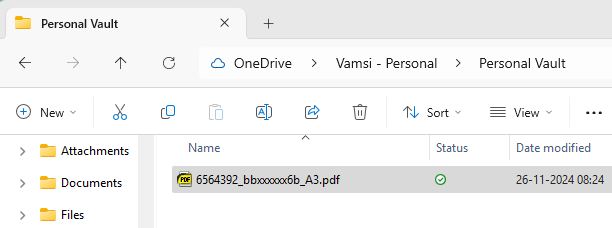
Una volta terminato, chiudi la finestra Esplora file e la Il Vault personale si bloccherà automaticamente dopo 5 minuti di inattività. In alternativa, puoi anche bloccarlo manualmente facendo clic con il pulsante destro del mouse sul Vault personale e selezionando”OneDrive”. “> opzione”Blocca Cassaforte personale“.
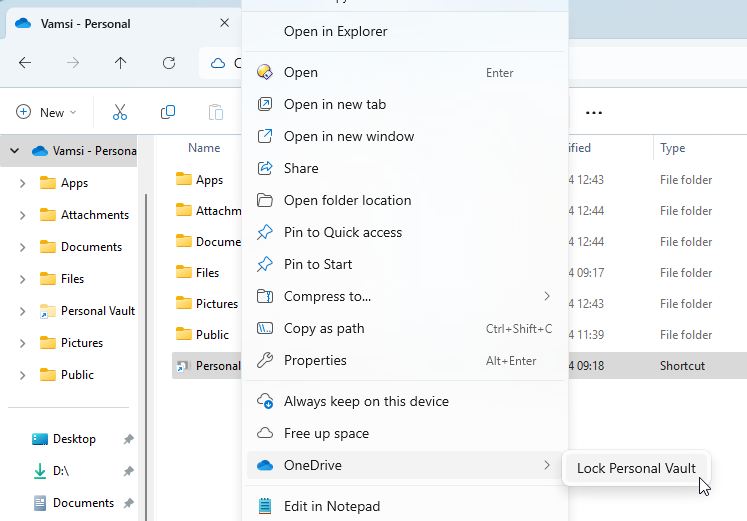
Nota: se utilizzi Personal Vault sul Web, fai clic sull’opzione”Vault”nella barra in alto e seleziona”Blocca”per bloccarlo manualmente.

Questo è tutto. È semplicissimo configurare e utilizzare Personal Vault su Windows 11 e Windows 10.
Conclusioni: OneDrive Personal Vault
In conclusione, la configurazione di OneDrive Personal Vault è semplice. Basta fare doppio clic sulla cartella Personal Vault, verificare la tua identità utilizzando un secondo passaggio di autenticazione (ad esempio OTP o impronta digitale) ed è pronto per l’uso. Una volta sbloccato, Personal Vault funziona come una normale cartella OneDrive, consentendoti di trascinare e rilasciare i file che desideri proteggere. Successivamente, puoi bloccare manualmente il Vault personale o lasciare che si blocchi automaticamente dopo 5 minuti di inattività.
Vale la pena notare che mentre la funzione Vault personale è disponibile per tutti gli utenti di OneDrive, gli account gratuiti sono limitati all’archiviazione fino a tre file nel vault. Tuttavia, gli utenti a pagamento con un abbonamento a Microsoft 365 possono archiviare un numero illimitato di file.
Se stai cercando un’alternativa, puoi anche creare una cartella protetta da password, nascondere cartelle importanti o persino utilizzare BitLocker crittografia.
Se hai domande o hai bisogno di aiuto, commenta di seguito. Sarò felice di aiutarti.
Aggiornamento: questo tutorial è stato aggiornato per riflettere le modifiche nel processo di configurazione di Personal Vault.