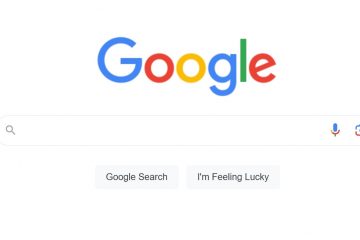Su Windows 11, ora puoi impostare ChatGPT Search come nuovo motore di ricerca predefinito sui browser più diffusi, tra cui Microsoft Edge, Google Chrome e altre app basate su Chromium come ARC e Brave. In questa guida illustrerò i passaggi per completare questa configurazione.
Se ne hai abbastanza dei risultati di ricerca di bassa qualità di Google e se Bing non è un’opzione per te, ora è possibile farlo cambia il motore di ricerca predefinito sul tuo browser in ChatGPT Search. Puoi farlo in due modi. La prima opzione prevede l’installazione dell’estensione”ChatGPT Search”da OpenAI per aiutarti a sostituire Google effettua una ricerca sul tuo browser web basato su Chromium, inclusi Edge, Chrome, ARC e Brave. La seconda opzione prevede di apportare manualmente modifiche al browser web per impostare il nuovo motore di ricerca predefinito.
Ho provato a installare. l’estensione nel browser Opera, ma non ha funzionato. Tuttavia, puoi comunque accedere a ChatGPT con il collegamento dedicato nel riquadro di sinistra.
In questa guida, spiegherò i passaggi per sostituire Google con ChatGPT come motore di ricerca predefinito sui browser più comuni disponibili per Windows 11 e Windows 10.
Imposta ChatGPT come motore di ricerca predefinito su Edge e Chrome con estensione
Per sostituire Google per la ricerca ChatGPT su Edge, Chrome, ARC e Brave, utilizza questi passaggi:
Apri la pagina dell’estensione ChatGPT Search.
@ schermo solo multimediale e (larghezza minima: 0px) e (altezza minima: 0px) { div[id^=”bsa-zone_1659356505923-0_123456″] { larghezza minima: 336px; altezza minima: 280px; } } Schermo solo @media e (larghezza minima: 640px) e (altezza minima: 0px) { div[id^=”bsa-zone_1659356505923-0_123456″] { larghezza minima: 728px; altezza minima: 280px; } }
Fai clic sul pulsante Aggiungi a Chrome (o Ottieni).
Fai clic sul pulsante Aggiungi pulsante dell’estensione.
Una volta completati i passaggi, puoi eseguire una query dalla barra degli indirizzi come faresti normalmente su Bing o Google, ma questa volta ChatGPT eseguirà la ricerca. p>
Se sei un utente Microsoft Edge, il browser potrebbe disabilitare il estensione automaticamente al momento dell’installazione perché sta tentando di modificare le impostazioni dell’app. Se ricevi una notifica per abilitarlo, assicurati di attivarlo. Altrimenti, apri la pagina edge://extensions e attiva manualmente l’estensione”ChatGPT Search”.
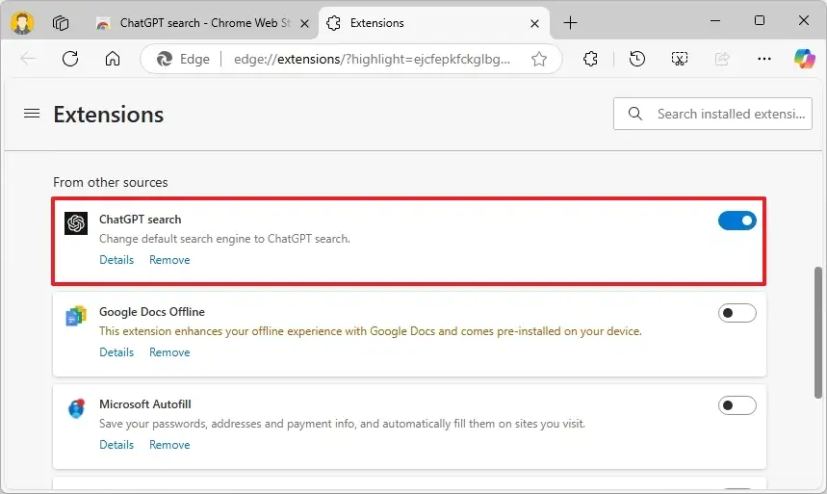 Abilita estensione ricerca ChatGPT/Immagine: Mauro Huculak
Abilita estensione ricerca ChatGPT/Immagine: Mauro Huculak
Opzionalmente, puoi anche fare clic sull’icona del pezzo del puzzle nell’angolo in alto a destra e fare clic sul “puntina” accanto a ChatGPT Search per accedere più rapidamente alle impostazioni dell’estensione.
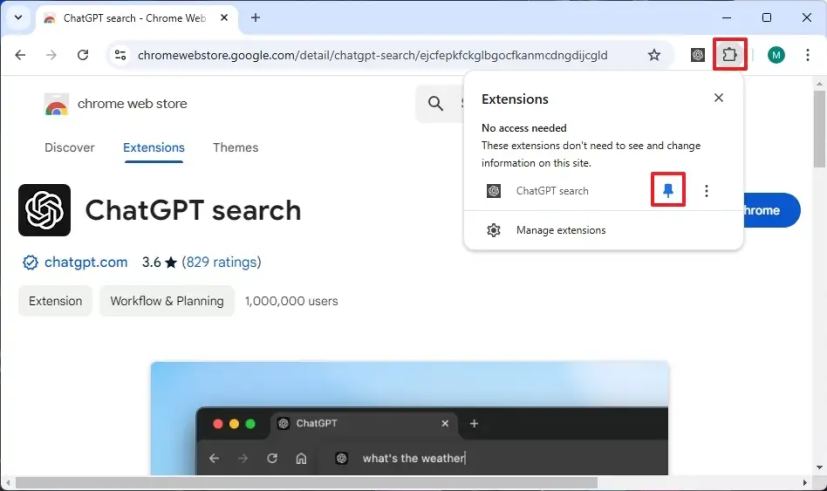 Estensione pin Chrome/Immagine: Mauro Huculak
Estensione pin Chrome/Immagine: Mauro Huculak
La ricerca ChatGPT è disponibile solo per gli utenti con un account. Inoltre, la funzionalità di ricerca è disponibile sia per gli utenti gratuiti che per quelli a pagamento, ma quando utilizzi il livello gratuito avrai maggiori limitazioni sul numero di ricerche che puoi eseguire durante un periodo specifico. Di solito, ogni tre ore.
Se hai un account ChatGPT Plus a pagamento (che costa $ 20 al mese), puoi eseguire ricerche più liberamente, ma avrai comunque alcune limitazioni sul numero di ricerche. Tuttavia, è meno restrittivo del livello gratuito.
È importante notare che questa estensione è per la versione desktop del browser Web, non per i dispositivi mobili.
Disinstalla l’estensione ChatGPT Search
Se il motore di ricerca AI non fa per te, è possibile rimuovere l’estensione per annullare le modifiche:
Apri il browser web.
Vai a la pagina chrome://extensions su Chrome, Edge, Brave o ARC.
Nota breve: poiché tutti questi browser sono basati su Chromium, puoi utilizzare l’URL per accedere alla pagina delle estensioni.
Fai clic sul pulsante Rimuovi.
Fai clic sul pulsante Rimuovi estensione.
Dopo aver completato i passaggi, l’estensione per modificare il motore di ricerca predefinito in ChatGPT verrà rimosso dal browser.
Imposta ChatGPT come motore di ricerca predefinito su Edge e Chrome dalle impostazioni
In alternativa, se non vuoi installa un’estensione, puoi comunque integrarla ChatGPT Cerca in Microsoft Edge e Google Chrome. Tuttavia, ciò richiederà la creazione di un collegamento utilizzando la funzione di ricerca nel sito e quindi rendendo il collegamento predefinito per il browser.
Per aggiungere ChatGPT alla ricerca nel sito su Edge e Chrome, procedi nel seguente modo:
Apri il browser web.
Vai alla pagina chrome://settings/searchEngines su Chrome o Edge.
Fai clic sul pulsante Aggiungi in nella sezione”Ricerca nel sito”.
Conferma il Nome ChatGPT.
Conferma il nome della scorciatoia @ChatGPT.
Nota breve: tecnicamente puoi utilizzare qualsiasi nome per la scorciatoia, ma scelgo questo perché è facile da ricordare e ha più senso
Digita il seguente collegamento nel campo URL e fai clic sul pulsante Aggiungi:
https://chatgpt.com/?q=%s&hints=search Nota veloce: nel punto della barra degli indirizzi puoi digitare @ChatGPT, premere il tasto Tab, confermare la query di ricerca e premi Invio per elaborare la ricerca. Tuttavia, puoi anche impostare ChatGPT come motore predefinito quando digiti una query nella barra degli indirizzi senza dover richiamare la scorciatoia.
Fai clic sul menu (pulsante con tre punti) per l’elemento ChatGPT e scegli l’opzione Rendi predefinito.
Una volta completati i passaggi, puoi digitare la query di ricerca utilizzando il metodo naturale lingua nella barra degli indirizzi e il browser reindirizzerà la query a ChatGPT, che risponderà alla ricerca.
Annulla ChatGPT come motore di ricerca
Per annullare la modifica e impostare Google o Bing come motore di ricerca predefinito, utilizza questi passaggi:
Apri il browser web.
Vai alla pagina chrome://settings/searchEngines su Chrome, Edge, Brave o ARC.
Fai clic sul menu (pulsante con tre punti) per Google o Microsoft Bing e scegli l’opzione Rendi predefinito.
Dopo una volta completati i passaggi, potrai iniziare a utilizzare il browser web con il tuo browser Web preferito precedente.
Se non desideri modificare il motore di ricerca predefinito, ricorda che puoi accedere alla funzionalità di ricerca tramite l’app dedicata ChatGPT per Windows 11 (e 10).
Schermo solo @media e (larghezza minima: 0px) e (altezza minima: 0px) { div[id^=”bsa-zone_1659356403005-2_123456″] { larghezza minima: 336px; altezza minima: 280px; } } Schermo solo @media e (larghezza minima: 640px) e (altezza minima: 0px) { div[id^=”bsa-zone_1659356403005-2_123456″] { larghezza minima: 728px; altezza minima: 280px; } }