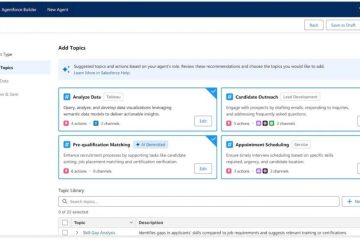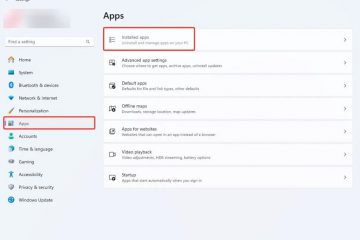Per personalizzare le impostazioni per la creazione e l’invio di email nell’app Outlook, apri Impostazioni > Posta > Scrivi e rispondi e regola le impostazioni per il formato del messaggio , copiare e incollare la formattazione da altre app, rispondere, visualizzare l’anteprima del collegamento, annullare l’invio e altro ancora.
Su Windows 11 (e 10), la nuova app Outlook offre un’interfaccia moderna e funzionalità migliorate progettate per migliorare la tua esperienza di gestione della posta elettronica nonostante le recensioni negative ricevute da alcuni utenti. Un’area chiave che potresti voler personalizzare sono le impostazioni”Scrivi e rispondi”e questa guida spiegherà come.
Le impostazioni”Scrivi e rispondi”contengono le opzioni di personalizzazione che ti consentono di personalizzare il messaggio predefinito formato e comportamento durante la creazione di nuovi messaggi. In questa sezione puoi regolare le impostazioni di formato e carattere, definire il comportamento di taglia, copia e incolla, controllare i tempi di annullamento dell’invio e altro ancora.
Poiché l’esperienza utente della nuova app Outlook rispecchia fedelmente quella del Web versione del servizio di posta elettronica, queste istruzioni possono essere applicate anche quando gestisci le tue email tramite l’interfaccia web.
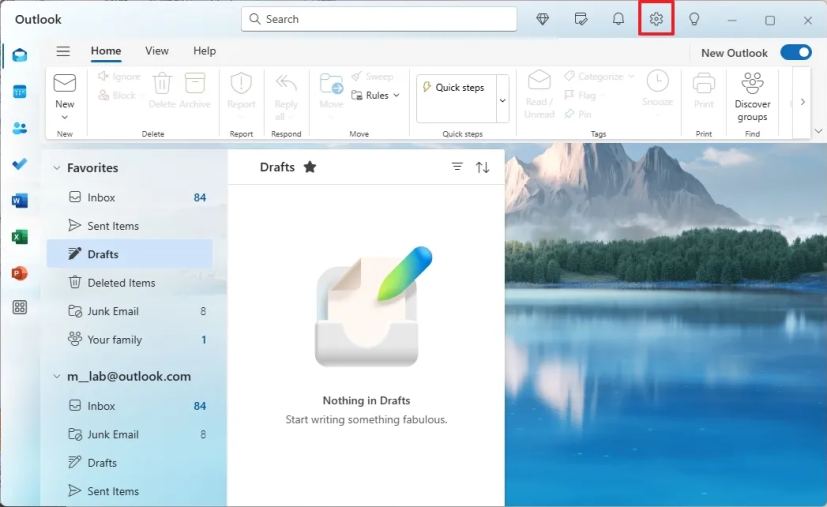
In questa guida ti spiegherò i passaggi per personalizzare le impostazioni per creare e inviare email da l’app Outlook per Windows 11 e Windows 10.
Modificare il formato dei messaggi e le funzionalità predefinite in Outlook
Per modificare le impostazioni di composizione e risposta nell’app Outlook, utilizzare questi passaggi:
Apri l’app Outlook.
Schermata solo @media e (larghezza minima: 0px) e (altezza minima: 0px) { div[id^=”bsa-zone_1659356505923-0_123456″] { larghezza minima: 336px; altezza minima: 280px; } } Schermo solo @media e (larghezza minima: 640px) e (altezza minima: 0px) { div[id^=”bsa-zone_1659356505923-0_123456″] { larghezza minima: 728px; altezza minima: 280px; } }
Fai clic sul pulsante Impostazioni (ingranaggio) in alto a destra.
Fai clic su Mail da nel riquadro sinistro.
Fai clic sulla pagina Scrivi e rispondi.
Nella sezione “Formato messaggio”, scegli l’e-mail account per applicare le nuove impostazioni.
Rapido nota: l’app supporta la personalizzazione per le e-mail di Outlook e per altri servizi, come Gmail
Scegli se mostrare “Ccn” e “Da” righe durante la creazione di un nuovo messaggio.
Scegli se comporre i messaggi nel formato HMTL o testo normale.
Nota veloce: l’opzione testo semplice consente il testo semplice senza n formattazione, mentre l’opzione HTML consente una formattazione avanzata (caratteri, colori, immagini, collegamenti), creando email visivamente accattivanti. È l’opzione più comune, ma può anche causare alcuni problemi di compatibilità.
Scegli la famiglia dei caratteri, la dimensione, e altri formati, come lo stile del carattere e il colore predefinito.
Nota veloce: stai selezionando le impostazioni del carattere predefinite, ma puoi sempre modificare le impostazioni del carattere durante la composizione del messaggio.
Nella sezione“Taglia, copia e incolla”, scegli “Mantieni solo testo” per”Incolla da email e calendario”e”Incolla da altre app””.
Nota breve: di solito, si desidera incollare il testo senza formattazione, ma Outlook offre anche la possibilità di incollare il testo con la formattazione originale oppure è anche possibile scegliere di unire le formato sorgente con il tuo messaggio.
Nella sezione “Impostazioni pop-out”, scegli se desideri “Scrivi in linea” (componi direttamente nel riquadro di lettura) o “Pop-out in una nuova finestra” per comporre o rispondere a email.
Nella sezione “Rispondi o Rispondi a tutti”, seleziona la risposta predefinita, inclusa Rispondi a invia la tua risposta solo al mittente originale dell’e-mail o Rispondi a tutti per inviare la tua risposta a tutti coloro che hanno ricevuto l’e-mail originale.
Nella sezione “Anteprima del collegamento”, decidi se abilitare o disabilitare le anteprime dei collegamenti. Deselezionando l’opzione si impedirà a Outlook di generare anteprime quando si inseriscono collegamenti.
Nella sezione “Annulla invio”, utilizzare “Annulla invio”. cursore per regolare il tempo di ritardo (fino a 10 secondi) che ti consente di annullare un’e-mail inviata. Questa funzione aiuta a correggere gli errori o a cambiare idea.
Suggerimento rapido: invio sempre questa opzione a”10″secondi.
Nella sezione “Animazioni gioiose”, scegli se mostrare forme colorate quando l’app rileva che hai ricevuto un messaggio di buon compleanno o di congratulazioni.
Nella sezione Nella sezione”Compilazione automatica di Microsoft Edge”, attiva o disattiva l’opzione “Rendi disponibili le informazioni sui voli da Outlook in Microsoft Edge”.
Nota breve: Quando abiliti questa opzione, Microsoft Edge puoi utilizzare le informazioni sul volo dalle e-mail arrivate nella tua casella di posta per compilare moduli online su siti Web di viaggi, ecc.
Fai clic sul pulsante Salva.
Una volta completati i passaggi , la nuova configurazione verrà applicata alla tua app Outlook.
Le impostazioni ideali varieranno in base alle tue preferenze individuali e al tuo flusso di lavoro. Sentiti libero di sperimentare e trovare ciò che funziona meglio per te.
La personalizzazione di queste impostazioni aiuta a semplificare il flusso di lavoro della posta elettronica, indipendentemente dal fatto che tu preferisca un carattere specifico. hai bisogno della flessibilità di annullare le email inviate o vuoi garantire la coerenza delle tue risposte, queste impostazioni offrono un controllo significativo sulla tua esperienza di composizione delle email.
La nuova app Outlook offre una gamma di opzioni di personalizzazione per personalizzare la tua esperienza di posta elettronica. Puoi anche consultare queste altre guide per creare regole, modificare l’aspetto, configurare la funzionalità fuori sede (risposte automatiche) e altro ancora.
Schermata solo @media e (larghezza minima: 0px) e ( altezza minima: 0px) { div[id^=”bsa-zone_1659356403005-2_123456″] { larghezza minima: 336px; altezza minima: 280px; } } Schermo solo @media e (larghezza minima: 640px) e (altezza minima: 0px) { div[id^=”bsa-zone_1659356403005-2_123456″] { larghezza minima: 728px; altezza minima: 280px; } }