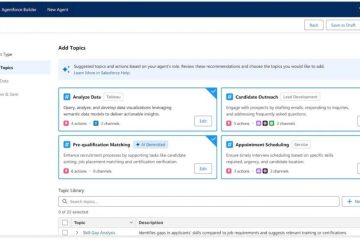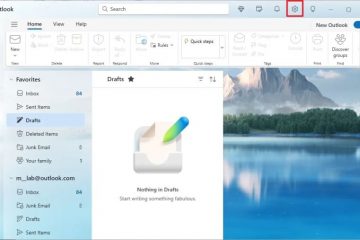Se utilizzi un moderno router ASUS o un sistema mesh ZenWiFi con Wi-Fi 6 o Wi-Fi 7, connettere dispositivi IoT più vecchi potrebbe essere problematico perché non sono compatibili con gli standard wireless più recenti. Lo stesso può accadere con i tuoi ospiti e i loro dispositivi. Se hanno telefoni o laptop più vecchi, potrebbero non rilevare nemmeno il Wi-Fi domestico. Per risolvere tali problemi, puoi configurare il tuo router ASUS o ZenWiFi per creare una rete separata per i dispositivi IoT o i tuoi visitatori. Ecco come funziona:
Come configurare il Wi-Fi per i tuoi dispositivi IoT
Le nostre case e gli uffici aziendali stanno diventando ogni giorno più intelligenti. Oggi è un luogo comune utilizzare una TV intelligente, prese intelligenti, lampadine intelligenti, sensori intelligenti. Hai capito bene, al giorno d’oggi tutto è intelligente. Questi dispositivi intelligenti sono chiamati dispositivi Internet of Things (IoT) e, per fare ciò per cui sono stati progettati, richiedono la connettività Internet, solitamente tramite Wi-Fi. Se disponi di un router moderno con connettività Wi-Fi 6 o Wi-Fi 7, i dispositivi IoT meno recenti potrebbero non essere in grado di vedere il tuo Wi-Fi e connettersi ad esso. Ciò è problematico perché non sarai in grado di utilizzare tutti i dispositivi IoT esistenti. Per risolvere questo problema, puoi creare un Wi-Fi separato solo per i tuoi dispositivi IoT, che utilizza il vecchio standard Wi-Fi 4, compatibile con tutti i dispositivi IoT, indipendentemente dalla loro età. Puoi configurare una rete Wi-Fi per dispositivi IoT dal firmware del router ASUS o del sistema ZenWiFi che stai utilizzando o dall’app ASUS Router sul tuo smartphone. Presenterò entrambe le opzioni nella rispettiva sezione.
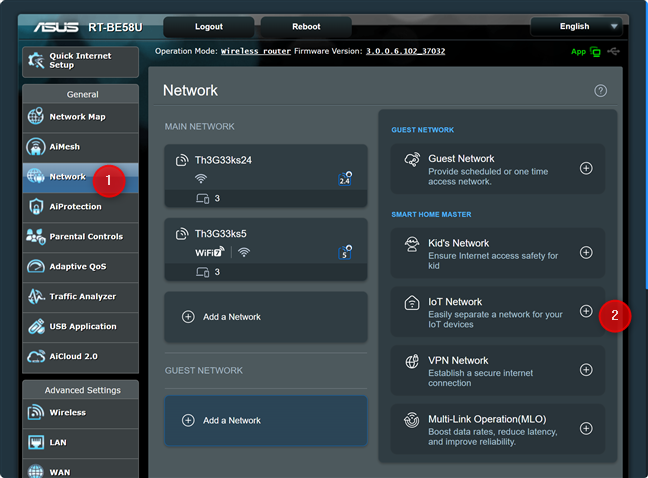
Come creare una rete Wi-Fi IoT sul tuo router ASUS o Wi-Fi mesh
Su un laptop o PC connesso alla rete gestita dal tuo Router ASUS o sistema ZenWiFi, aprire un browser Web e accedere a asusrouter.com o all’indirizzo IP del router. Quindi, accedi con il nome utente e la password dell’amministratore.
Nell’interfaccia utente dell’amministratore, seleziona Rete nella colonna a sinistra. Sulla destra vedi la tua rete principale, le bande su cui emette il segnale, i nomi e le impostazioni della rete. Ad esempio, sto utilizzando un router ASUS RT-BE58U dual-band con connettività Wi-Fi 7. Per creare un Wi-Fi separato per i dispositivi IoT, fai clic o tocca Rete IoT nella sezione Smart Home Master.
Sul router ASUS, vai su Rete e fai clic o tocca Rete IoT
Il Viene visualizzata la finestra di dialogo Rete IoT predefinita. Nel campo Nome rete (SSID), digita il nome della rete Wi-Fi che desideri creare. Successivamente, inserisci la password che desideri utilizzare nel campo Sicurezza wireless. Utilizza una password che includa caratteri maiuscoli e minuscoli, numeri e caratteri speciali come !, @ o &.
È una buona idea anche fare clic o toccare Altro Config per ulteriori ottimizza la tua rete IoT.
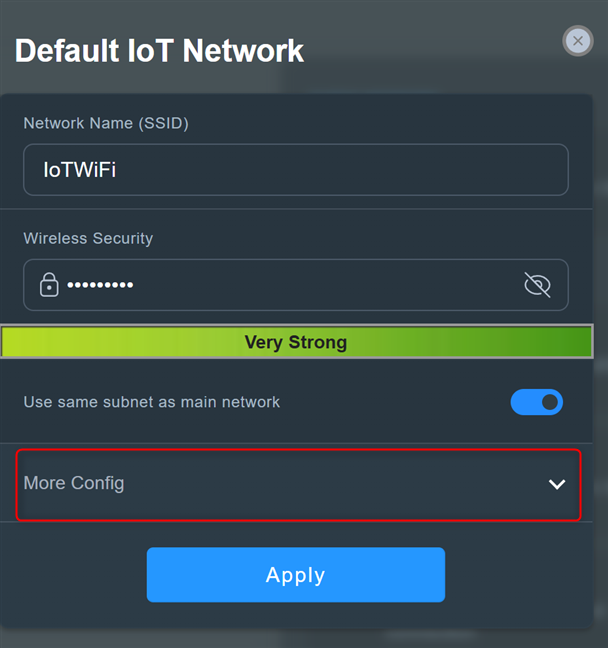
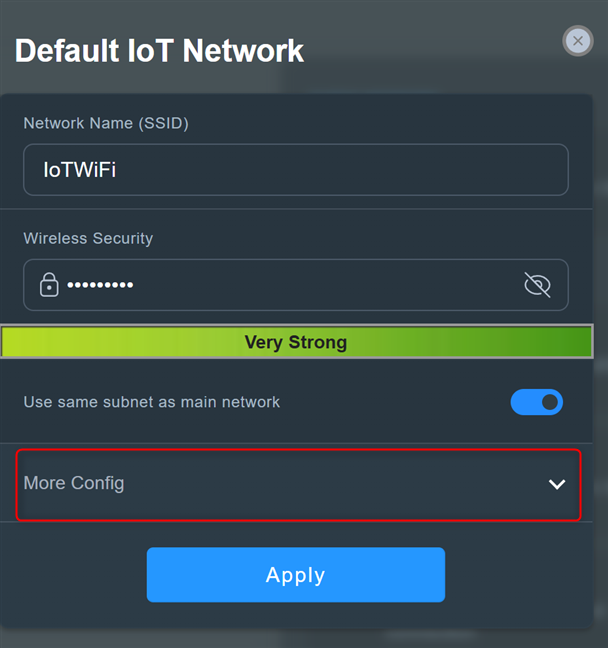
Configura il nome e password della rete, quindi fai clic o tocca Altro Configurazione
Fai clic o tocca la casella a discesa Banda WiFi e scegli 2,4 GHz. Non ha senso creare una rete IoT che emetta il suo segnale sulla banda 5 GHz, perché tali dispositivi solitamente non possono utilizzare questa frequenza wireless. Puoi anche abilitare la pianificazione WiFi, se lo desideri, ma questo non tende ad essere utile per le reti IoT che devono funzionare ininterrottamente. Una volta terminata la configurazione, fai clic o tocca Applica.
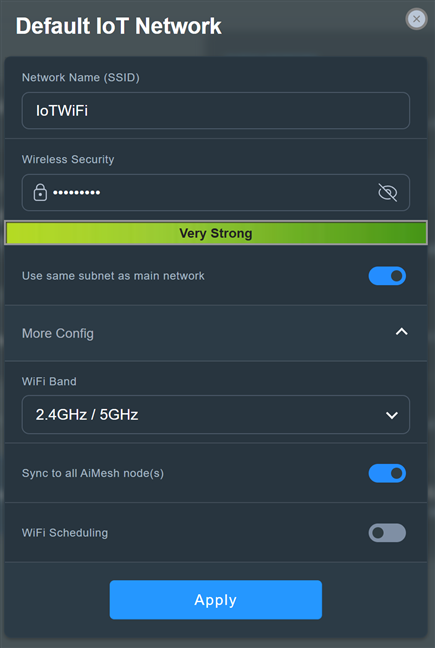
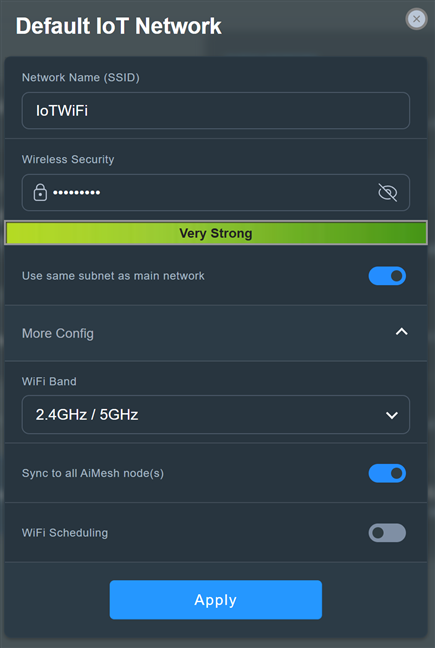
Configura la rete IoT e fai clic o tocca Applica
Il tuo router ASUS o il sistema ZenWiFi impiega del tempo per creare la nuova rete IoT. Attendi un minuto o due finché non viene creato. Durante questo periodo, il router potrebbe riavviarsi e la rete non sarà disponibile per un po’. Quando la nuova rete IoT è attiva e funzionante, puoi iniziare a connettere i tuoi dispositivi IoT ad essa.
Come creare una rete Wi-Fi IoT dall’app ASUS Router
Apri la App ASUS Router sul tuo smartphone ed effettua l’accesso, se necessario. Nella sezione Home dell’app, tocca il segno più (+). Puoi trovarlo nell’angolo in alto a destra.
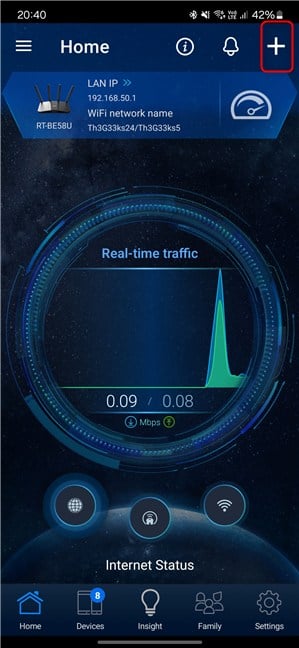
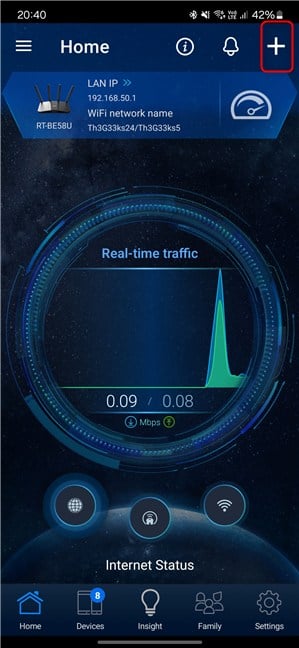
Nell’app ASUS Router, tocca il segno più
Nella sezione Crea rete autodefinita, tocca Rete IoT.
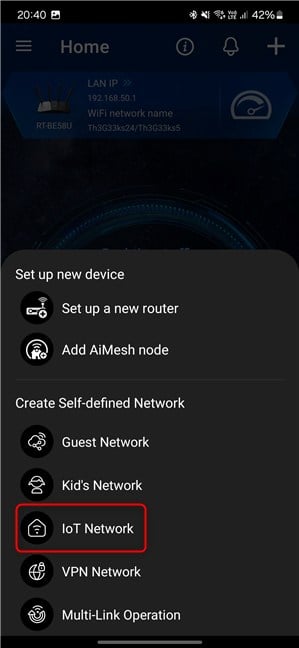
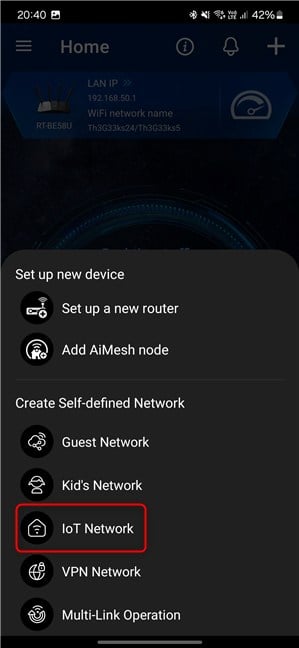
Seleziona Rete IoT
Per prima cosa, inserisci un nome per la rete Wi-Fi che stai per creare nel campo Nome rete (SSID). Quindi, digita la password che desideri utilizzare nel campo Sicurezza wireless. Assicurati di utilizzare una password complessa che non sia facile da decifrare.
Successivamente, tocca Altro Config per visualizzare più opzioni, quindi imposta la banda WiFi su 2,4 GHz. Non avrai bisogno di emettere la rete Wi-Fi sulla banda 5 GHz, perché la maggior parte dei dispositivi IoT non funziona con questa frequenza wireless. Una volta terminata la configurazione, tocca Applica.
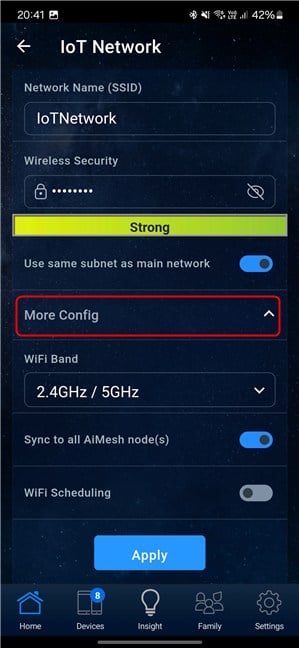
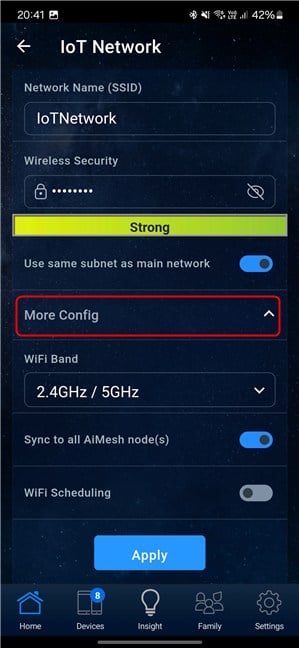
Configura la rete IoT e tocca Applica
Sei informato che la tua rete wireless principale verrà temporaneamente interrotta. Tocca OK per andare avanti.
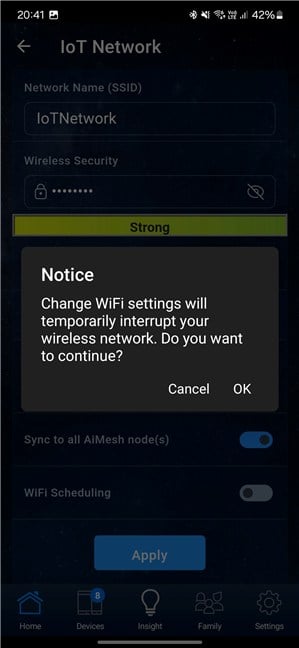
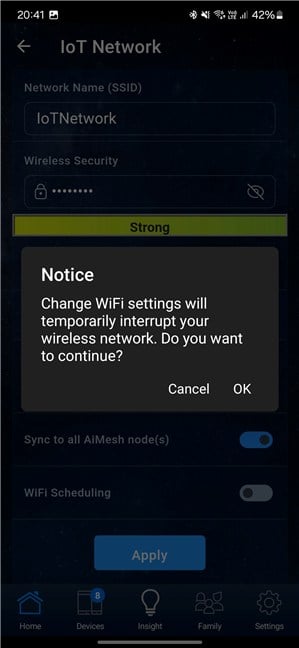
Tocca OK per continuare
L’app ASUS Router ti informa che le tue impostazioni siano state applicate con successo. Attendi la creazione della rete IoT. Di solito ci vogliono un minuto o due. Quindi, puoi riconnetterti alla tua rete Wi-Fi principale e configurare i tuoi dispositivi IoT per connettersi alla rete IoT appena creata.
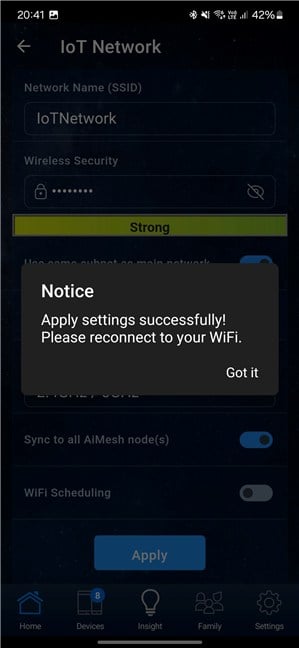
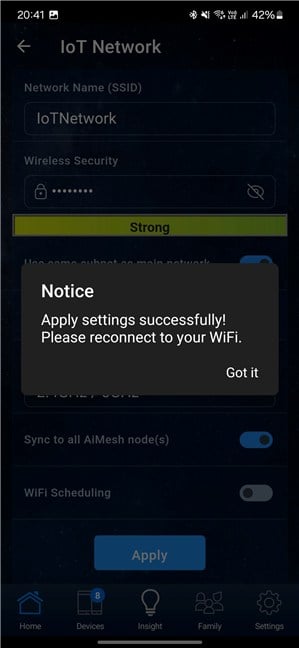
Attendi e riconnettiti al tuo WiFi
Ora puoi divertirti utilizzando tutti i dispositivi IoT a casa o sul posto di lavoro, compresi quelli più vecchi che non sono compatibili con Wi-Fi 6 o Wi-Fi 7.
Come configurare il Wi-Fi per i tuoi ospiti
Se ricevi spesso visitatori esterni ai tuoi parenti stretti, è una buona idea creare una rete Wi-Fi separata per i tuoi ospiti, isolata dalla rete principale. Ciò aumenta la tua sicurezza, poiché solo tu e la tua famiglia potete accedere alla rete principale e ai dispositivi connessi, impedendo agli ospiti di fare cose che potresti non desiderare, come monitorare il traffico di rete. Inoltre, se i dispositivi degli ospiti vengono infettati da malware, non saranno in grado di diffonderlo nella tua rete o compromettere i tuoi dispositivi.
Utilizzando un router ASUS estensibile o un sistema Wi-Fi mesh, puoi facilmente impostare una rete Wi-Fi ospite separata e configurare regole specifiche. Puoi limitare il tempo per cui gli ospiti possono rimanere connessi, controllare il loro accesso alla rete principale e decidere se ottenere l’accesso Wi-Fi solo una volta, per un periodo specificato o per sempre.
Questo approccio garantisce più ambiente di rete sicuro e controllato per te e la tua famiglia. La configurazione di una rete Wi-Fi ospite può essere effettuata dal firmware del router ASUS o del sistema ZenWiFi che possiedi, o dall’app ASUS Router sul tuo smartphone.
Come creare una rete Wi-Fi ospite sul tuo router ASUS o Wi-Fi mesh
Su un computer portatile o desktop connesso alla rete gestita dal tuo router ASUS o dal sistema ZenWiFi, apri il tuo browser web preferito e vai su asusrouter.com o sull’indirizzo IP del tuo router. Quindi, accedi con il nome utente e la password dell’amministratore. Se non hai familiarità con questa operazione, ecco una guida dettagliata su come accedere al tuo router ASUS.
Nell’interfaccia utente di amministrazione, seleziona Rete nel menu barra laterale sinistra. Sulla destra vedi la tua rete principale, le bande su cui emette il segnale, i nomi e le impostazioni della rete che utilizza. Ad esempio, nello screenshot qui sotto, puoi vedere (nell’angolo in alto a sinistra) che sto utilizzando un router ASUS RT-BE58U dual-band. Al centro puoi vedere che il Wi-Fi sulla banda di frequenza a 5 GHz utilizza lo standard Wi-Fi 7. Per creare una rete Wi-Fi separata per i tuoi ospiti, fai clic o tocca Rete ospite sul lato destro.
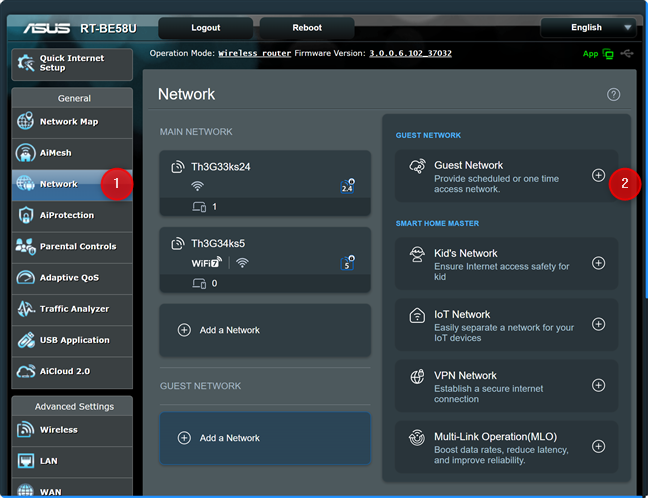
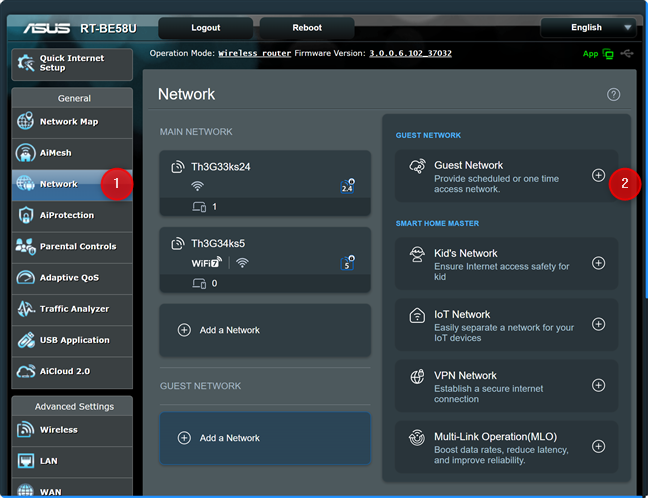
Sul router ASUS, tocca Rete e poi Rete ospite
Visualizza la finestra di dialogo Rete ospite, in cui è possibile personalizzare il nome della rete (SSID) e altre impostazioni. Per impostazione predefinita, ASUS utilizza Open per la sicurezza della rete, il che significa che il Wi-Fi ospite non richiederà una password di connessione. Penso che questo sia un errore perché chiunque può connettersi ad esso, comprese le persone che non sono nella tua casa, come i tuoi vicini, o altri che passano vicino alla tua casa o appartamento.
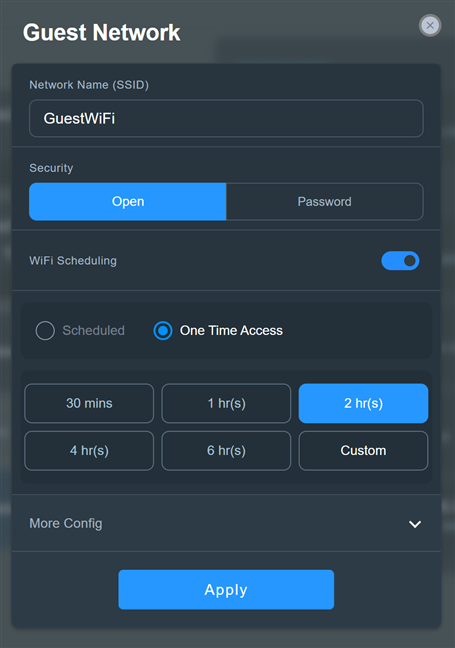
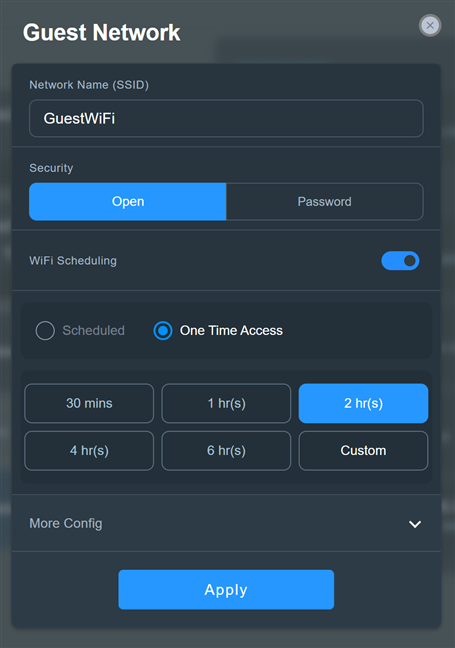
Configurazione del Wi-Fi ospite
Per garantire una migliore sicurezza, seleziona Password invece di Apri nel campo Sicurezza. Quindi, digita una password complessa nel campo Sicurezza wireless. Utilizza sia caratteri maiuscoli che minuscoli, nonché numeri e caratteri speciali come !, ? o %. Questa password è ciò che i tuoi ospiti digiteranno per connettersi alla tua rete. Assicurati di utilizzare una password facile da ricordare. Ciò non significa che dovrebbe essere debole. Ad esempio, nello screenshot qui sotto, ho fornito una password lunga otto caratteri, facile da ricordare e abbastanza logica. Riesci a indovinarlo?🙂È qualcosa che diresti quando ricevi la visita di qualcuno che ti piace.
Sotto l’interruttore Programmazione WiFi, vedi che ASUS ti consiglia di creare una rete One Time Access per i tuoi ospiti, e limitare il loro accesso a due ore. Se ti piace questo approccio, puoi selezionare per quanto tempo vuoi concedere ai tuoi ospiti l’accesso al tuo Wi-Fi ospite. Se selezioni Personalizzato, puoi impostare un tempo che può arrivare fino a 99 ore e 59 minuti.
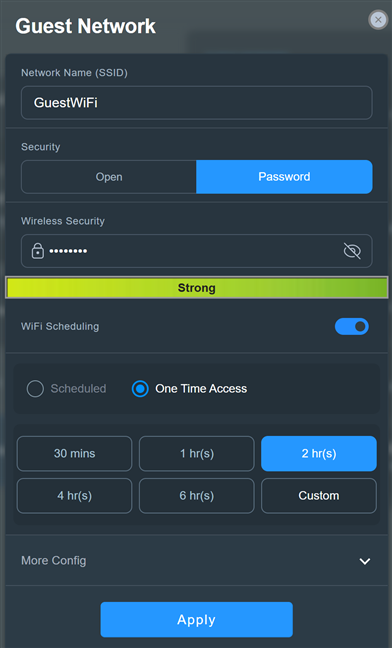
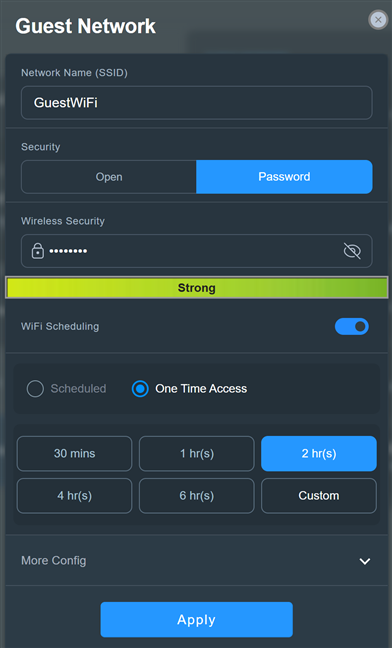
Scegli di utilizzare una password
Se selezioni Pianificato, puoi impostare il Wi-Fi ospite in modo che avvii e interrompa la trasmissione automaticamente, ogni volta che lo decidi. È inoltre possibile impostare la rete in modo che sia disponibile durante uno o più giorni feriali o disponibile tutto il giorno nei giorni selezionati. Se scegli di pianificare la rete ospite in questo modo, non dimenticare di fare clic o toccare Salva per ricordare le tue impostazioni.
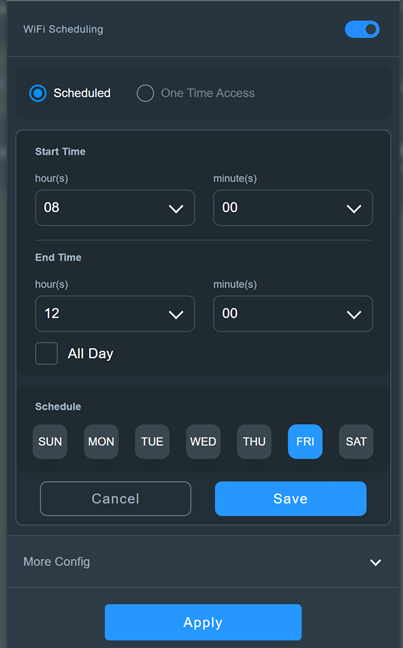
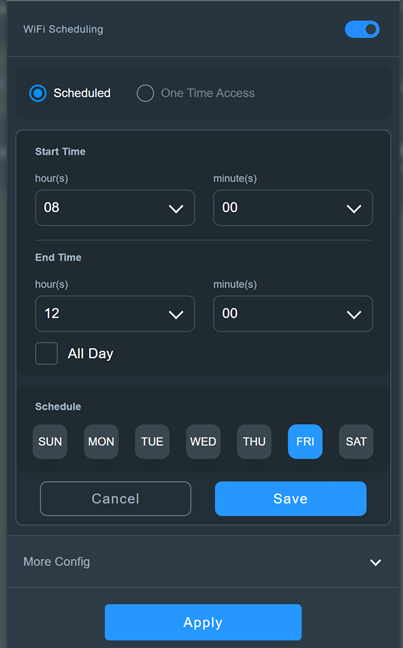
Le opzioni per programmare il Wi-Fi ospite
I non pensare che gli utenti domestici apprezzeranno le opzioni presentate in precedenza e preferiranno creare una rete ospite sempre disponibile. Se desideri lo stesso, fai semplicemente clic o tocca l’interruttore Pianificazione WiFi per disabilitarlo.
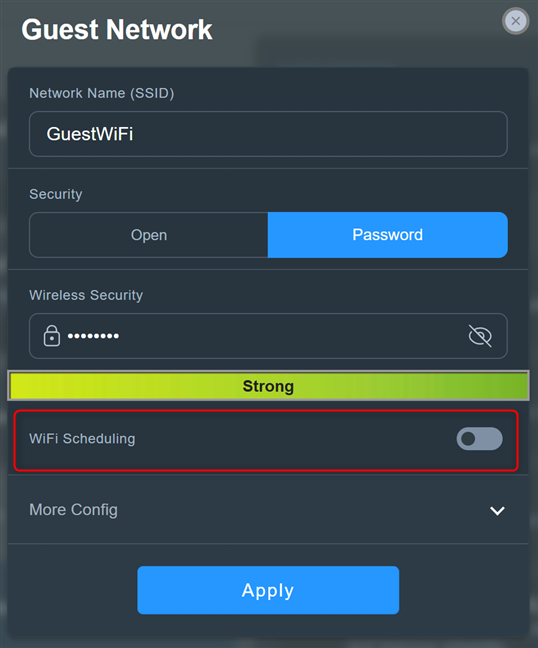
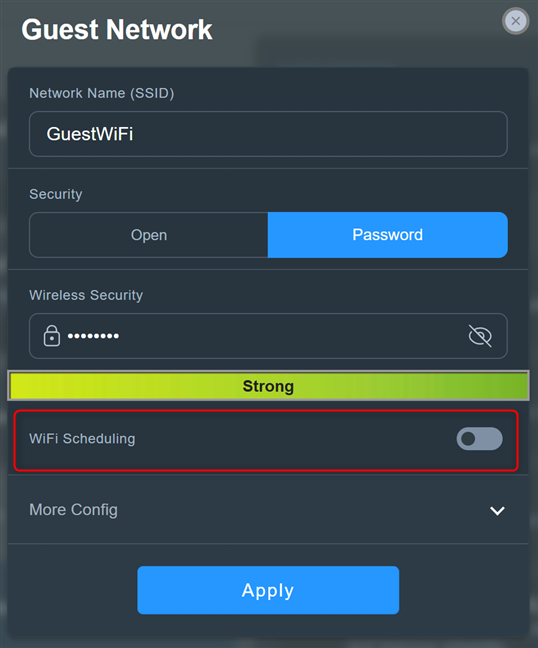
Disabilita pianificazione WiFi
Per accedere a più opzioni di configurazione, fare clic su oppure tocca Altro Configurazione. Puoi quindi selezionare la banda WiFi per la rete ospite, abilitare e impostare il limitatore di larghezza di banda (utile per le persone con una connessione Internet lenta), consentire ai tuoi ospiti l’accesso all’intranet (ti consiglio di non farlo e di tenere acceso l’interruttore Accesso Intranet disattivato) o attiva AdGuard (un servizio DNS a pagamento che può bloccare la pubblicità e proteggere la tua privacy).
Quando sei soddisfatto delle impostazioni che hai selezionato per il Wi-Fi ospite, fai clic o tocca Candidati.
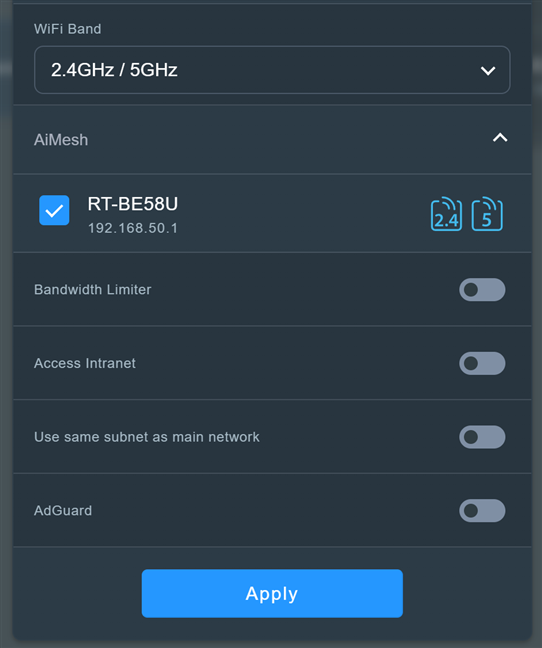
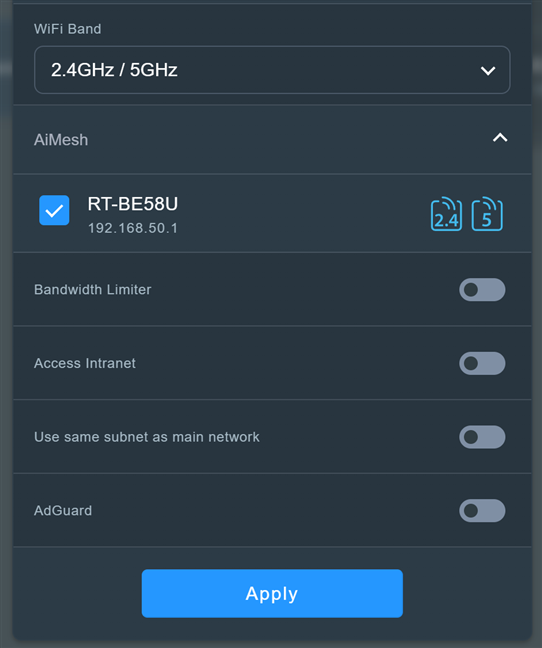
Configura il Wi-Fi ospite e fai clic o tocca Applica
Il tuo router ASUS o il sistema ZenWiFi riavvierà le sue radio Wi-Fi e inizierà a trasmettere il Wi-Fi ospite in base alle impostazioni fornite. La rete dovrebbe essere visibile e utilizzabile dopo un minuto o due.
Come creare una rete Wi-Fi ospite dall’app ASUS Router
Apri l’app ASUS Router sul tuo smartphone e accedere al router, se necessario. Nella sezione Home dell’app, tocca il segno più (+) nell’angolo in alto a destra.
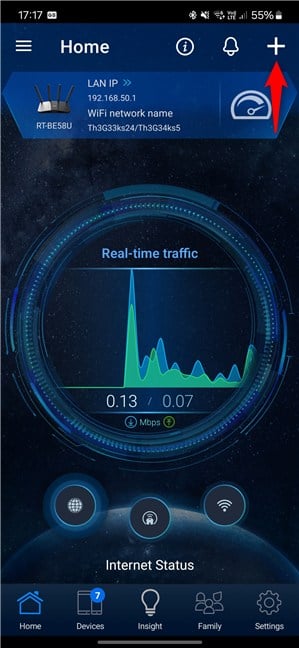
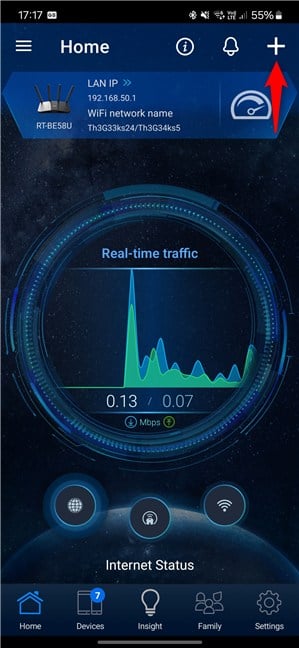
Nell’app ASUS Router, tocca il segno più
Questa azione apre un elenco di opzioni. In Crea rete autodefinita, tocca Rete ospite.
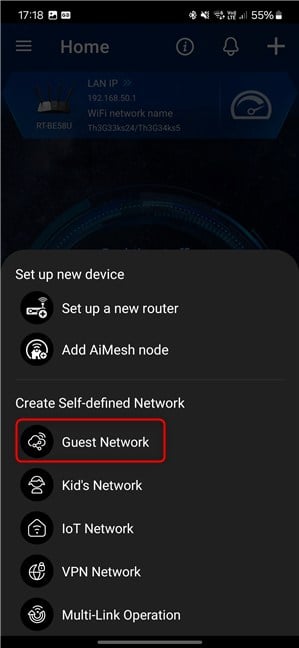
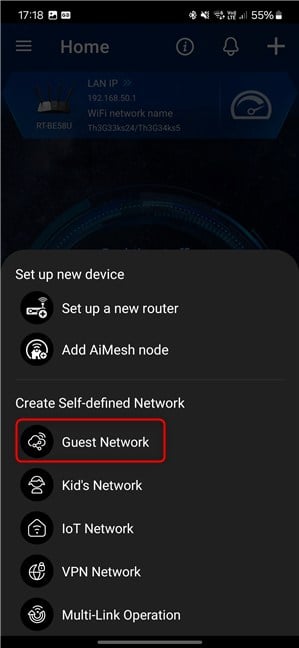
Tocca Rete ospite
L’app ASUS Router visualizza le opzioni per creare una rete ospite. Come nel firmware del tuo router ASUS o del sistema ZenWiFi, suggerisce di creare una rete aperta, che è molto insicura. Digita il nome di rete (SSID) che desideri utilizzare, quindi tocca Password.
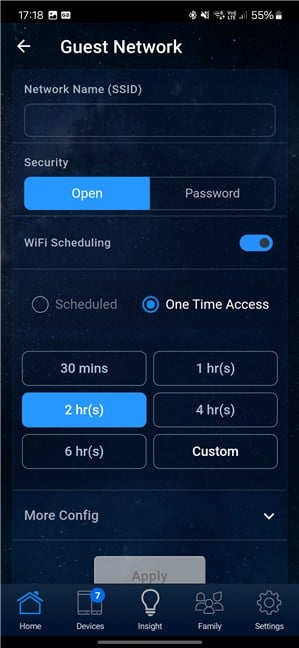
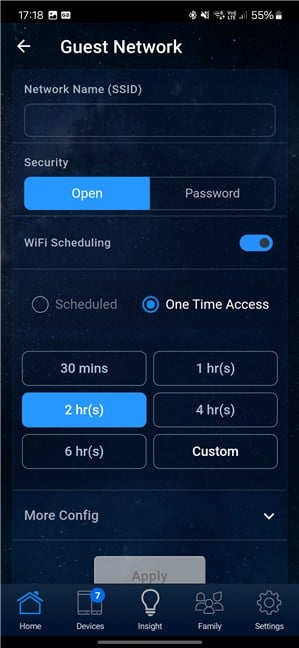
Configurazione della rete ospite
Digita una password per il tuo Wi-Fi ospite nel campo Sicurezza Wireless. Quindi, puoi configurare le opzioni di pianificazione WiFi presentate nella sezione precedente di questa guida.
Se non desideri creare una rete che dia accesso una tantum al tuo ospiti per un numero specifico di ore o che funzioni secondo un programma specifico, tocca l’interruttore Pianificazione WiFi per disattivarlo. In questo modo creerai una rete ospite sempre disponibile.
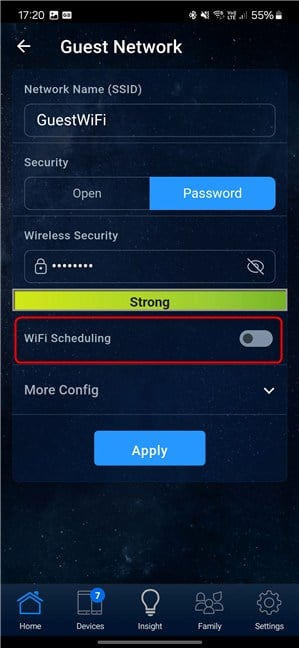
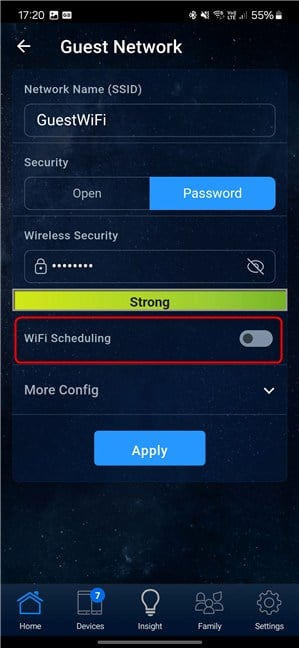
Disabilita pianificazione WiFi
Successivamente, tocca Altro Configurazione per visualizzare opzioni aggiuntive. Potrai quindi selezionare la banda WiFi che desideri utilizzare per la rete ospite. Se la tua connessione Internet è lenta, è una buona idea scegliere 2,4 GHz. Potresti anche voler abilitare il limitatore di larghezza di banda e impostare una larghezza di banda massima per i tuoi ospiti. Non abilitare il passaggio per Accesso Intranet, poiché i tuoi ospiti avranno accesso anche alla tua rete principale, il che ti espone a rischi per la sicurezza e la privacy. Una volta terminata la configurazione, tocca Applica.
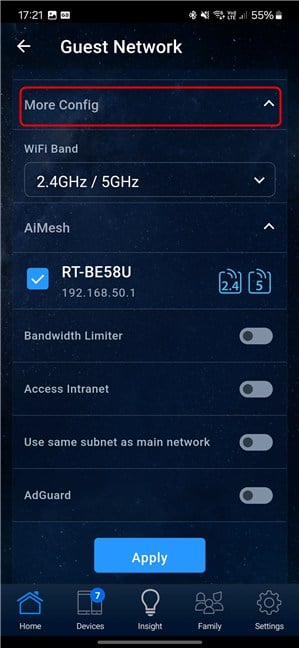
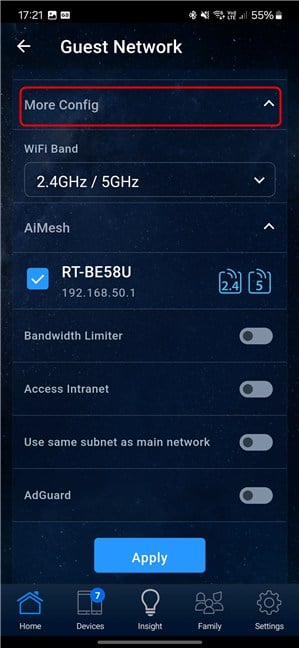
Tocca Altro Config e personalizza la rete ospite
Sei informato che la modifica delle impostazioni Wi-Fi interrompe temporaneamente la rete wireless. Tocca OK per continuare.
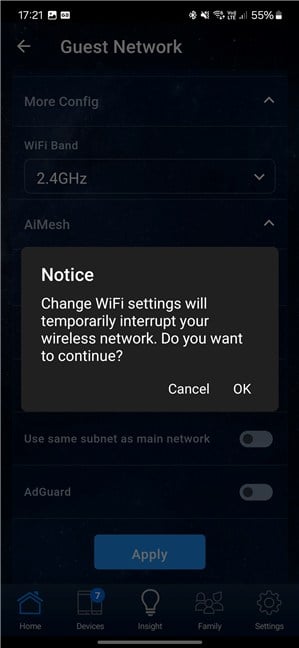
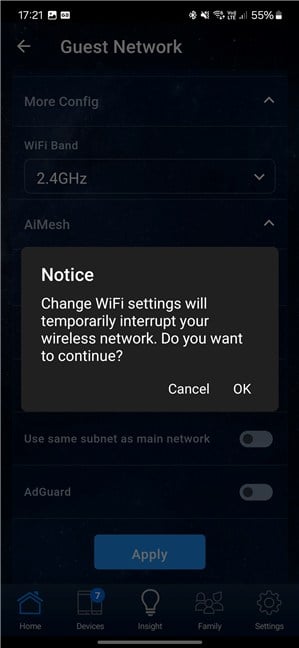
Tocca OK per continuare
La tua rete Wi-Fi ospite è ora creato. Questo processo richiede un minuto o due, a seconda del router. Il tuo Wi-Fi potrebbe non funzionare durante questo periodo. L’app ASUS Router ti informa di riconnetterti al Wi-Fi quando sarà nuovamente disponibile. Tocca OK e fai come indicato.
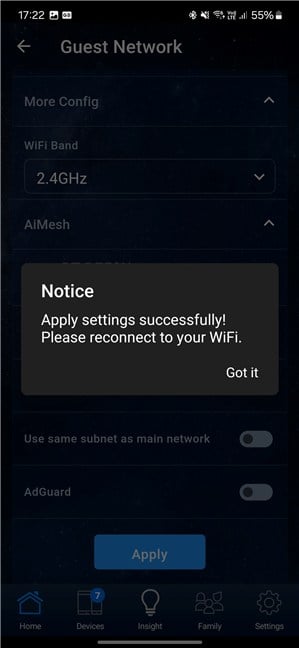
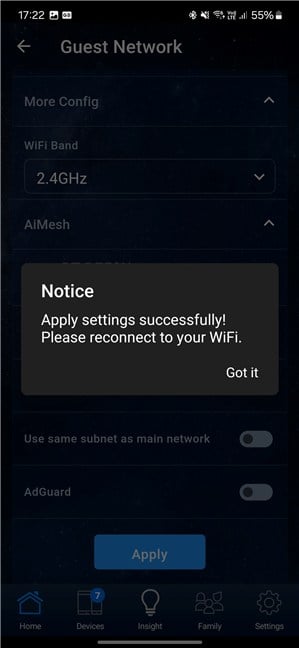
Riconnettiti al tuo Wi-Fi, quando disponibile
Tu dovresti vedere un elenco con tutte le tue reti Wi-Fi nell’app ASUS Router, incluso il Wi-Fi ospite che hai appena creato. In questo caso, la rete è stata creata con successo, utilizzando le impostazioni che hai fornito.
Hai riscontrato problemi durante la configurazione del tuo IoT o del Wi-Fi ospite?
Come hai visto in questo tutorial, ASUS offre molte opzioni per configurare il tuo Wi-Fi in modo che funzioni con i dispositivi IoT a casa o sul posto di lavoro. Fa anche un buon lavoro aiutandoti a creare una rete wireless separata per i tuoi ospiti e tenendoli lontani dalla rete principale per aumentare la sicurezza e la privacy. Anche se i passaggi necessari non sono complicati, alcune persone potrebbero incappare in qualche problema di tanto in tanto. Se lo hai fatto anche tu, non esitare a condividerli in un commento e cercherò di aiutarti se posso.