Su Windows, nascondere file e cartelle è facile come selezionare la casella di controllo”Nascosti”nella finestra delle proprietà. Allo stesso modo, puoi facilmente mostrare file e cartelle nascosti con solo un paio di clic. Ma cosa succede se te ne dimentichi? dove si trova un file o una cartella nascosta? Oppure cosa succede se hai bisogno di un elenco completo di tutti gli elementi nascosti nel tuo sistema? Invece di controllare manualmente ogni cartella e unità, puoi utilizzare un comando rapido per elencare tutti i file e le cartelle nascosti in Windows. Meglio ancora, puoi salvare questo elenco in un file di testo per non dimenticarli più.
In questo tutorial semplice e veloce, ti mostrerò i passaggi per elencare tutti i file e le cartelle nascosti in Windows e salvarli in un file di testo Cominciamo.
Elenca file e cartelle nascosti in Windows
Per elencare tutti i file e le cartelle nascosti, segui i passaggi seguenti.
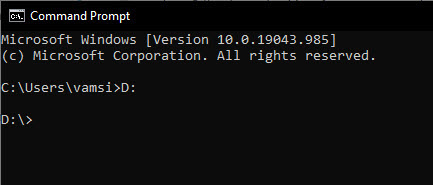 Premi il pulsante Tasto Windows sulla tastiera.Cerca e apri”Prompt dei comandi“.Digita”Letteraunità:”e premi”Inserisci“. Sostituisci”DriveLetter”con la lettera dell’unità in cui desideri trovare gli elementi nascosti.Esegui il comando”dir/S/A:H > hidden.txt”.Premi il tasto”Invio“.Chiudi la finestra del prompt dei comandi.Apri Esplora file premendo il”tasto Windows + E“.Vai all’unità che hai scelto precedente.Apri il file hidden.txt per visualizzare un elenco di tutti i file e le cartelle nascosti.
Premi il pulsante Tasto Windows sulla tastiera.Cerca e apri”Prompt dei comandi“.Digita”Letteraunità:”e premi”Inserisci“. Sostituisci”DriveLetter”con la lettera dell’unità in cui desideri trovare gli elementi nascosti.Esegui il comando”dir/S/A:H > hidden.txt”.Premi il tasto”Invio“.Chiudi la finestra del prompt dei comandi.Apri Esplora file premendo il”tasto Windows + E“.Vai all’unità che hai scelto precedente.Apri il file hidden.txt per visualizzare un elenco di tutti i file e le cartelle nascosti.
Passaggi dettagliati (con schermate)
Per prima cosa, apri la finestra del prompt dei comandi. Per farlo, apri dal menu Start premendo il tasto Windows sulla barra delle applicazioni, quindi cerca”Prompt dei comandi“e fai clic sull’opzione”Apri“.
Nota: su Windows 11, puoi aprire il terminale e quindi aprire la scheda Prompt dei comandi al suo interno.
Dopo aver aperto la finestra del prompt dei comandi, vai all’unità in cui desideri trovare tutti i file e le cartelle nascosti utilizzando il comando seguente. Sostituisci”DriveLetter”con la lettera dell’unità effettiva. Ad esempio, voglio trovare i file nascosti nell’unità D. Quindi, ho digitato”D:”come comando.
DriveLetter:
Una volta entrato nell’unità, esegui il seguente comando.
Nota: puoi personalizzare il nome del file di testo modificando la parte”nascosta”del comando.
dir/S/A:H > nascosto.txt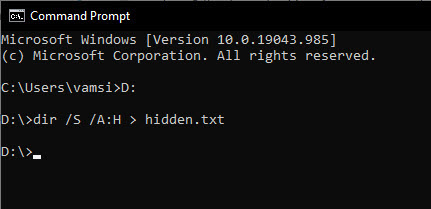
L’azione precedente forza il prompt dei comandi a scorrere tutti i file e le cartelle per trovare quelli nascosti. A seconda del numero di file e cartelle, è necessario un paio di minuti.
Una volta terminato, apri Esplora file e vai all’unità che hai scelto in precedenza. Qui troverai un nuovo file chiamato file”hidden.txt”. Aprilo e vedrai un elenco dettagliato di tutti i file e le cartelle nascosti in quell’unità. Se disponi di più unità, esegui lo stesso comando più volte dopo aver cambiato l’unità.
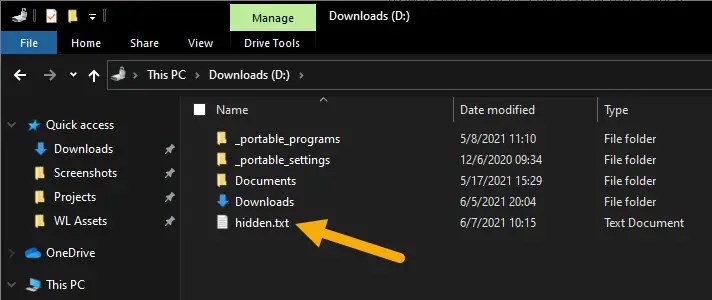
Questo è tutto. È semplicissimo trovare e creare un elenco di file e cartelle nascosti ed esportarli in un file di testo.
Conclusione: elenco di tutti i file e cartelle nascosti
Come puoi vedere , con un semplice comando, potrai non solo vedere ma anche salvare l’elenco dei file e delle cartelle nascoste su Windows. Tieni presente che il comando precedente elenca anche tutti i file e le cartelle di sistema predefiniti nascosti.
Se hai domande o hai bisogno di aiuto, commenta di seguito. Sarò felice di aiutarti.