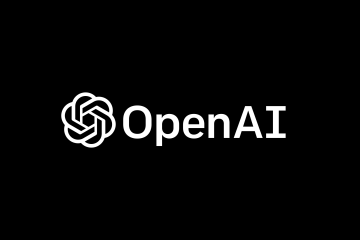Per ripristinare AM/PM e anno nella barra delle applicazioni, apri Impostazioni > Ora e lingua > Data e ora, fai clic su “Mostra ora e data nella barra delle applicazioni“e disattiva l’opzione “Mostra ora e data abbreviata”.
Su Windows 11, parti mancanti dell’ora e della data nella barra delle applicazioni non sono un bug. È il nuovo formato per l’orologio. Tuttavia, esiste un’opzione per ripristinare il formato completo e in questa guida spiegherò i passaggi per completare questa configurazione.
Dopo aver riavviato il computer per applicare l’aggiornamento di sistema più recente per Windows 11, ho notato che l’ora nella barra delle applicazioni non mostra più AM o PM e le quattro cifre dell’anno sono scomparse dalla data. Tuttavia, mi sono subito ricordato che Microsoft sta lavorando su una nuova opzione per mostrare un formato più breve per data e ora nella barra delle applicazioni. L’informazione mancante è che molti utenti non sanno che l’azienda sta rendendo questo il nuovo formato predefinito nel sistema operativo.
Se il formato abbreviato non funziona per te, Windows 11 include un opzione per ripristinare il formato completo di ora e data nella barra delle applicazioni. Devi solo sapere dove trovare l’impostazione.
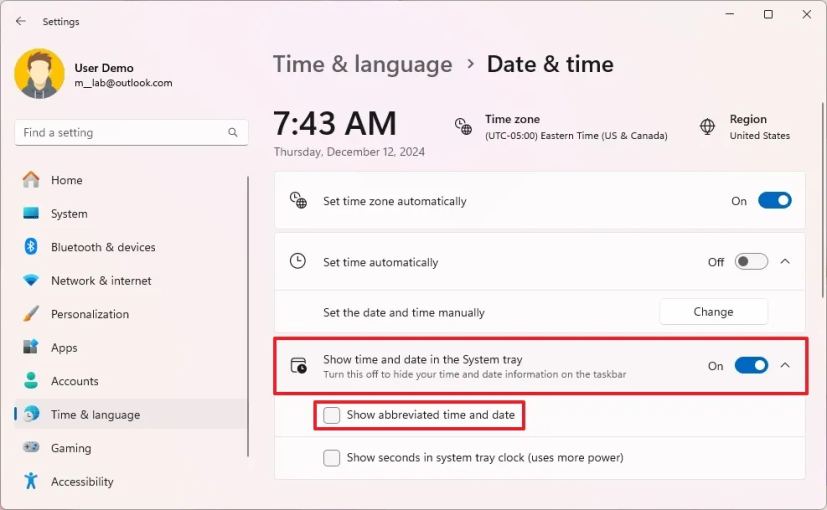
In questo guida, spiegherò i passaggi per ripristinare l’orario AM/PM e l’anno nell’orologio della barra delle applicazioni per Windows 11.
Avvertenza: prima di procedere, è fondamentale riconoscere i rischi associati alla modifica dell’orario Registro di sistema di Windows. Modifiche errate possono portare all’instabilità del sistema o a problemi operativi. Pertanto, assicurati di avere un backup completo del sistema prima di apportare qualsiasi modifica. Procedi con cautela e comprensione.
Mostra il formato completo di data e ora nella barra delle applicazioni dalle Impostazioni
Per visualizzare la data e l’ora nel formato completo su Windows 11, utilizza questi passaggi:
Apri Impostazioni su Windows 11.
Schermata solo @media e (larghezza minima: 0px) e (altezza minima: 0px) { div[id^=”bsa-zone_1659356505923-0_123456″] { larghezza minima: 336px; altezza minima: 280px; } } Schermo solo @media e (larghezza minima: 640px) e (altezza minima: 0px) { div[id^=”bsa-zone_1659356505923-0_123456″] { larghezza minima: 728px; altezza minima: 280px; } }
Fai clic su Ora e lingua.
Fai clic sulla pagina Data e ora.
Fai clic su impostazione”Mostra ora e data nella barra delle applicazioni”.
Deseleziona l’opzione “Mostra ora e data abbreviata”.
Una volta completati i passaggi, verrà visualizzata la barra delle applicazioni ore e minuti con l’annotazione”AM”o”PM”e la data verrà visualizzata come mese, giorno e anno.
[contenuto incorporato]
Puoi anche seguire questi istruzioni nel mio video tutorial sul mio canale YouTube. (Ricordati di mettere mi piace e iscriverti.)
Mostra il formato completo di data e ora nella barra delle applicazioni dal registro
Per abilitare il formato completo di data e ora nella barra delle applicazioni, utilizza questi passaggi:
Apri Start.
Cerca regedit e fai clic sul risultato principale per aprire il Registro.
Sfoglia il seguente percorso:
HKEY_CURRENT_USER\Software\Microsoft\Windows\CurrentVersion\Explorer\Advanced
Fai clic con il pulsante destro del mouse sulla chiave ShowShortenDateTime e scegli l’opzione Modifica.
Imposta il valore della chiave da 1 a 0.
Fai clic sul pulsante OK.
Riavvia il computer (se applicabile).
Dopo aver completato i passaggi, la barra delle applicazioni mostrerà nuovamente AM/PM per l’ora e il formato completo per la data.
Se cambi idea, puoi ripristinare la configurazione originale con le stesse istruzioni descritte sopra, ma nel passaggio 5, modifica il valore di ShowShortenDateTime da 0 a 1.