.single.post-author, Autore: Konstantinos Tsoukalas , Ultimo aggiornamento: 25 novembre 2024
Se non riesci ad aprire un’app di Microsoft Store o riscontri l’errore 0x80073cfa quando tenti di disinstallare un’app Store o errore 0x80070005 quando tenti di installare un’app Store, continua di seguito per risolvere il problema.
Sintomi: negli ultimi giorni, diversi utenti di Windows 10 hanno segnalato che, dopo aver installato gli aggiornamenti più recenti, non sono in grado di disinstallare app da Microsoft Store a causa dell’errore 0x80073cfa o di installare app da Store a causa all’errore 0x80070005.
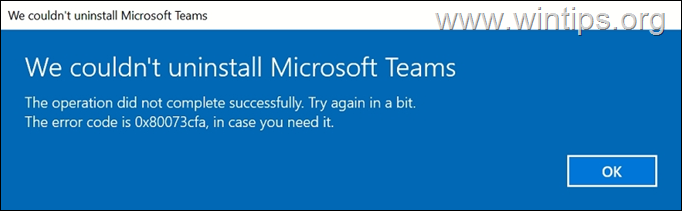
Causa: Il il problema è causato da un bug nella versione WinAppSDK* 1.6.2 che colpisce solo le macchine Windows 10 e secondo Microsoft verrà risolto in un futuro aggiornamento di Windows.
* Informazioni: Windows App SDK (Software Development Kit) è un insieme di strumenti e API progettati per aiutare gli sviluppatori a creare applicazioni desktop moderne per Windows.
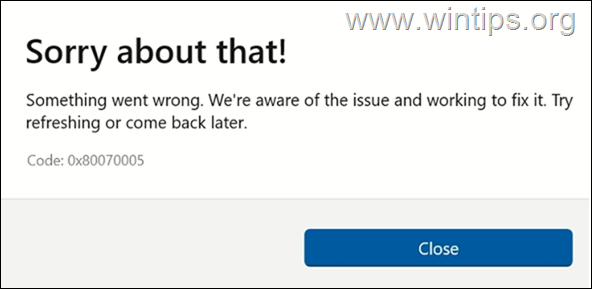
Questa guida contiene istruzioni per risolvere l’errore 0x80070005 di installazione dell’app Microsoft Store o l’errore di disinstallazione 0x80073cfa in Windows 10.
Come RISOLVERE: errore di disinstallazione delle app di Microsoft Store 0x80073cfa e errore di installazione 0x80070005 su Windows 10.
Per risolvere l’errore 0x80073cfa durante la disinstallazione di un’app di Microsoft Store in Windows 10 o l’errore 0x80070005 durante l’installazione di un’app da Microsoft Store, segui uno dei metodi seguenti.
Metodo 1. Installare KB5046714 Aggiornamento.
Microsoft ha rilasciato di recente l’aggiornamento KB5046714 per risolvere i problemi di installazione/disinstallazione 0x80070005/0x80073cfa nelle app dello Store su Windows 10. Per ottenere l’aggiornamento:
1. Vai a Start > Impostazioni > Windows Update e fai clic su Verifica aggiornamenti.
2. Quindi, se KB5046714 è disponibile per l’installazione*, fai clic su Scarica e installa.
* Nota: Se KB5046714 non è disponibile, fai clic sul collegamento sottostante per scaricarlo e installarlo dal catalogo di Microsoft Update.
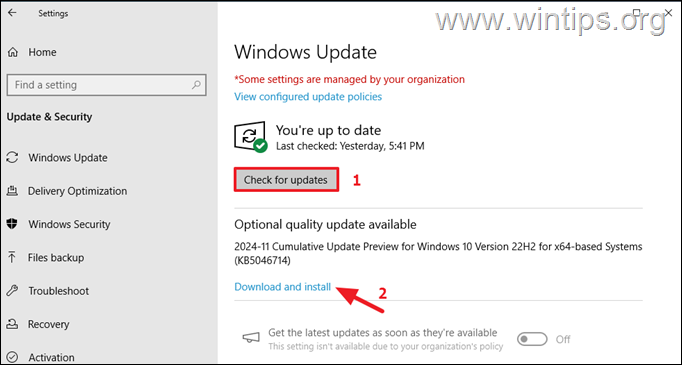
Metodo 2. Installa l’ultimo SDK dell’app Windows.
Il secondo metodo per risolvere i problemi menzionati durante l’installazione/disinstallazione delle app di Microsoft Store è installare la versione Windows App SDK 1.6.3, perché era presente un problema nella versione 1.6.2 che interessa i computer Windows 10.
1. Vai al collegamento sottostante e scarica la versione Windows più recente Programma di installazione stabile dell’App SDK x64 (1.6.3)
2. Quindi fai doppio clic sul file scaricato per installare la versione più recente di Windows SDK dell’app.*
* Nota Se il programma di installazione fallisce la prima volta, riprova.
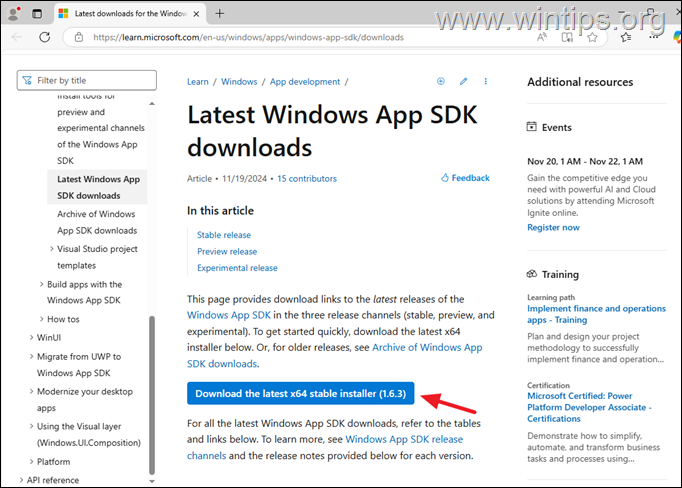
3. Riavvia il tuo PC e installerai o disinstallerai le app di Microsoft Store senza problemi.
Metodo 3. Disinstalla l’aggiornamento KB5046613.
Un altro metodo per risolvere il problema menzionato , consiste nel disinstallare l’aggiornamento KB5046613.
* Nota: questo metodo non funziona in tutti i casi, poiché alcuni utenti hanno segnalato che dopo aver disinstallato l’aggiornamento KB5046613 il problema è stato risolto, mentre altri no.
1. Vai a Start > Impostazioni > Windows Update e fai clic su Visualizza cronologia aggiornamenti.
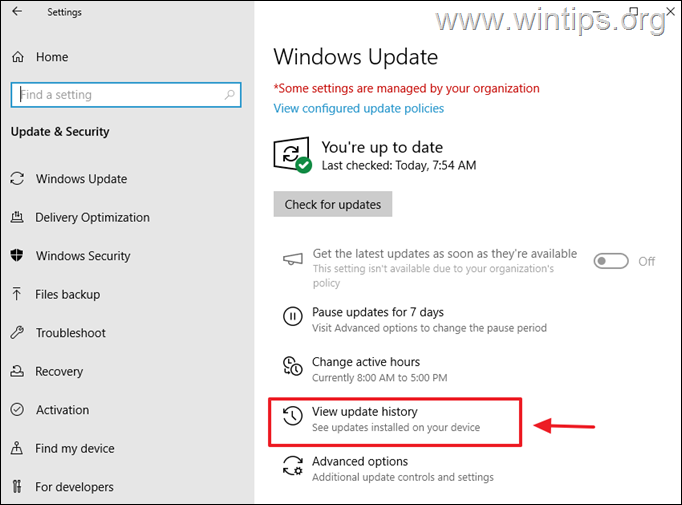
2. Ora controlla se KB5046613 è stato installato di recente e, in tal caso, fai clic su Disinstalla aggiornamenti.
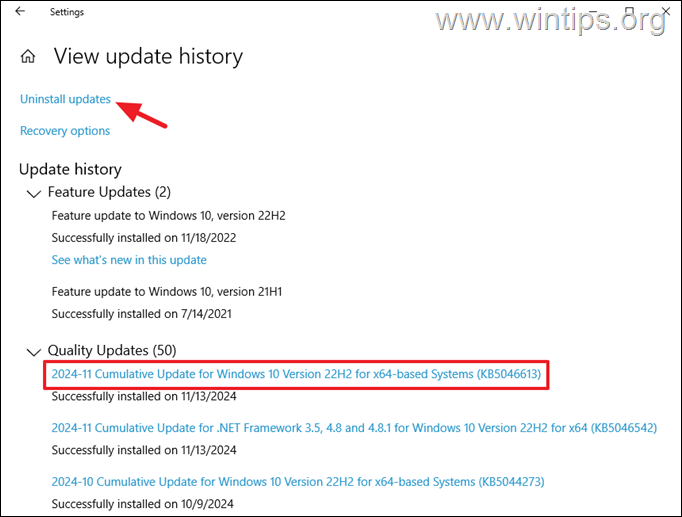
3. Infine, seleziona KB5046613 e fai clic su
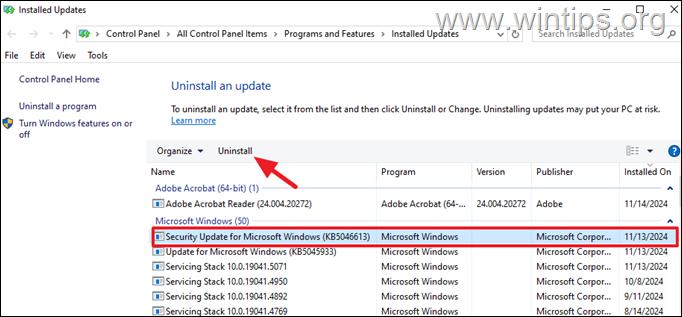
4. Una volta completata la disinstallazione, fai clic su Riavvia ora per riavviare il tuo PC.
5. Dopo il riavvio, controlla se il problema persiste e, in tal caso, passa al metodo successivo.
* Nota: se il problema è stato risolto e puoi installare e disinstallare le app di Microsoft Store, scaricare ed eseguire Risoluzione dei problemi Mostra/Nascondi aggiornamenti di Microsoft, seleziona Nascondi aggiornamenti, quindi seleziona il KB5046613 per impedire a Windows di reinstallarlo.
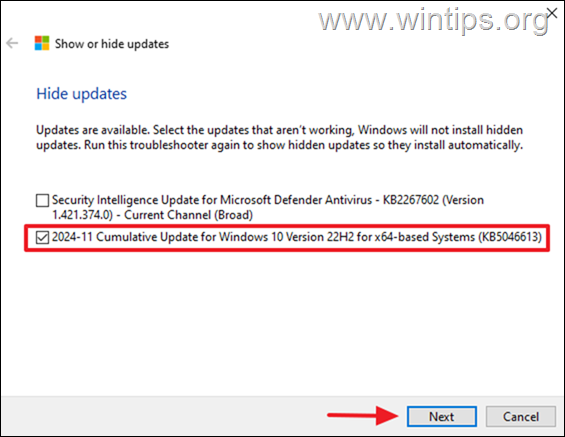
Metodo 4. Aggiorna Windows 10 a Windows 11.
L’ultimo metodo* per risolvere il problema menzionato è aggiornare il sistema a Windows 11, poiché questo problema non influisce sul sistema operativo Windows 11.*
* Nota: Se non desideri eseguire l’aggiornamento a Windows 11, prova a eseguire un aggiornamento di riparazione di Windows 10 e verifica se questo può risolvere il problema.
Per eseguire l’aggiornamento a Windows 11, scarica ecorri l’Assistente all’installazione di Windows 11 dal collegamento sottostante e segui le istruzioni visualizzate sullo schermo per aggiornare il tuo sistema a Windows 11.
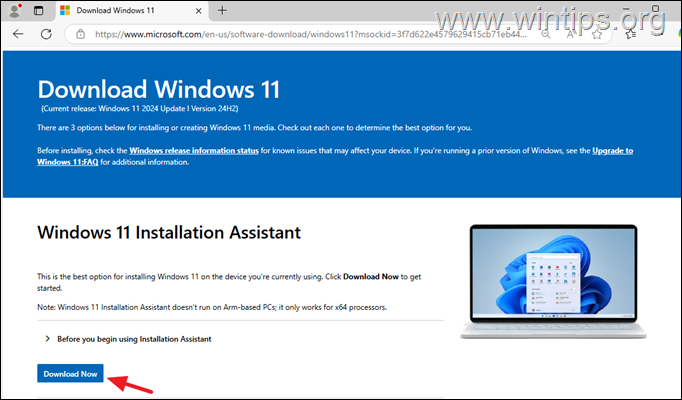
Questo è tutto! Quale metodo ha funzionato per te?
Fammi sapere se questa guida ti ha aiutato lasciando il tuo commento sulla tua esperienza. Metti mi piace e condividi questa guida per aiutare gli altri.
Se questo articolo ti è stato utile, considera la possibilità di sostenerci facendo una donazione. Anche 1 dollaro può fare un’enorme differenza per noi nel nostro impegno di continuare ad aiutare gli altri mantenendo questo sito gratuito: 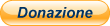
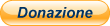 Konstantinos è il fondatore e amministratore di Wintips.org. Dal 1995 lavora e fornisce supporto informatico come esperto informatico e di reti a privati e grandi aziende. È specializzato nella risoluzione di problemi legati a Windows o ad altri prodotti Microsoft (Windows Server, Office, Microsoft 365, ecc.). Ultimi post di Konstantinos Tsoukalas (vedi tutti)
Konstantinos è il fondatore e amministratore di Wintips.org. Dal 1995 lavora e fornisce supporto informatico come esperto informatico e di reti a privati e grandi aziende. È specializzato nella risoluzione di problemi legati a Windows o ad altri prodotti Microsoft (Windows Server, Office, Microsoft 365, ecc.). Ultimi post di Konstantinos Tsoukalas (vedi tutti)


