Steam, la popolare piattaforma di videogiochi sviluppata da Valve Corporation, è la scelta preferita dai giocatori di tutto il mondo.
I giocatori possono scegliere tra un’ampia selezione di giochi, funzionalità di social network e varie altre funzioni che migliorano la loro esperienza di gioco.
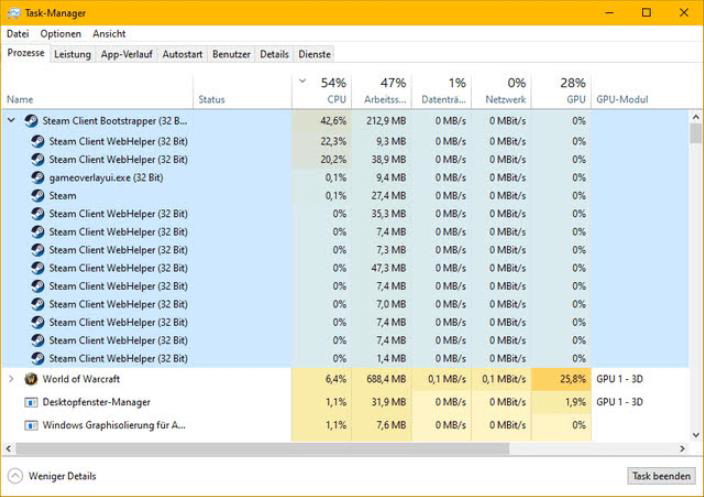
Tuttavia, a volte può riscontrare problemi come qualsiasi altro software. Molti utenti si sono lamentati del fatto che Steam Client WebHelper consuma troppa CPU e memoria.
Se il problema persiste, le prestazioni del tuo sistema potrebbero risentirne in modo significativo, causando ritardi o arresti anomali durante i giochi. Tuttavia, per risolvere questo problema, questo articolo discuterà le cause e le soluzioni complete.
Tabella dei contenuti
Cos’è Steam Client WebHelper?
Steam Client WebHelper (steamwebhelper.exe) è uno dei componenti più importanti di Steam.
All’interno del client Steam, esegue il rendering dei contenuti web, inclusi i contenuti dello Store, della Libreria e della Comunità. I client Steam possono visualizzare senza problemi pagine Web e contenuti interattivi utilizzando questa funzionalità.
Perché Steam Client WebHelper utilizza CPU e memoria elevate?
Steam Client WebHelper utilizza una grande quantità di CPU e memoria per i seguenti motivi:
Contenuti web pesanti: immagini, video ed elementi interattivi sono funzionalità comuni nel client di Steam e possono richiedere molte risorse. Processi in background: Steam esegue una serie di processi e servizi in background che, se combinati, possono consumare una notevole quantità di risorse di sistema. Bug o glitch: il client di Steam potrebbe soffrire di bug o glitch che causano un consumo eccessivo di CPU e memoria. Architettura basata su browser: Steam utilizza un browser basato su Chromium, simile a Google Chrome, per visualizzare i contenuti web. Pertanto, potrebbe consumare tante risorse quanto i tipici browser web.
Come risolvere i problemi di utilizzo elevato di CPU e memoria del client Steam WebHelper?
Ecco alcune soluzioni che ti aiuteranno a risolvere i problemi di utilizzo elevato di CPU e memoria del client Steam WebHelper:
Correzione 1: disabilita la funzione Avatar animati
I problemi elevati della CPU di WebHelper sono spesso causati dagli avatar animati, secondo i membri della comunità Steam.
Utilizzando questa funzione, i profili possono essere personalizzati, ma è controllata da Steam Client WebHelper. Per questo motivo, potresti provare a disabilitarlo.
Per accedere alle impostazioni di Steam, avvia il client e fai clic sull’icona Impostazioni (a forma di ingranaggio). Scegli Disattiva dall’opzione Abilita avatar animati e cornici avatar animate nell’elenco dei tuoi amici e nella chat . Una volta salvata la modifica, apri Task Manager e verifica se il problema della CPU elevata di Steam Client WebHelper è stato risolto.
Correzione 2: disattivare l’overlay di Steam durante il gioco
Gli overlay di Steam consentono l’accesso agli elenchi di amici, alla chat e anche al browser WebHelper, il che può causare un elevato livello di memoria/CPU del client Steam WebHelper problema di utilizzo. In questo caso potrebbe essere utile disabilitare la funzione Overlay.
Vai al menu Impostazioni nel client Steam. Nel pannello di sinistra, seleziona la categoria In gioco e deseleziona la casella di controllo Abilita Steam Overlay mentre sei in gioco. 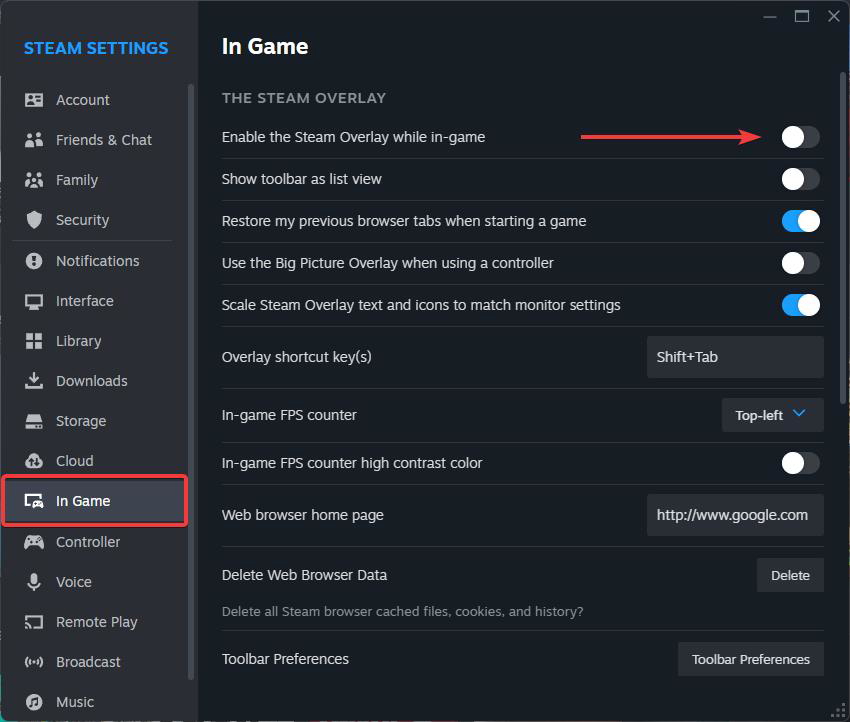 Dal pannello di sinistra, individua la scheda Interfaccia e disattiva le seguenti opzioni. Inoltre, una volta apportate le modifiche, fai clic su OK per salvarle e riapri Task Manager per vedere se il problema della CPU elevata con Web Helper è stato risolto. Scorrimento fluido nelle visualizzazioni web Rendering accelerato dalla GPU nelle visualizzazioni web Decodifica video hardware
Dal pannello di sinistra, individua la scheda Interfaccia e disattiva le seguenti opzioni. Inoltre, una volta apportate le modifiche, fai clic su OK per salvarle e riapri Task Manager per vedere se il problema della CPU elevata con Web Helper è stato risolto. Scorrimento fluido nelle visualizzazioni web Rendering accelerato dalla GPU nelle visualizzazioni web Decodifica video hardware 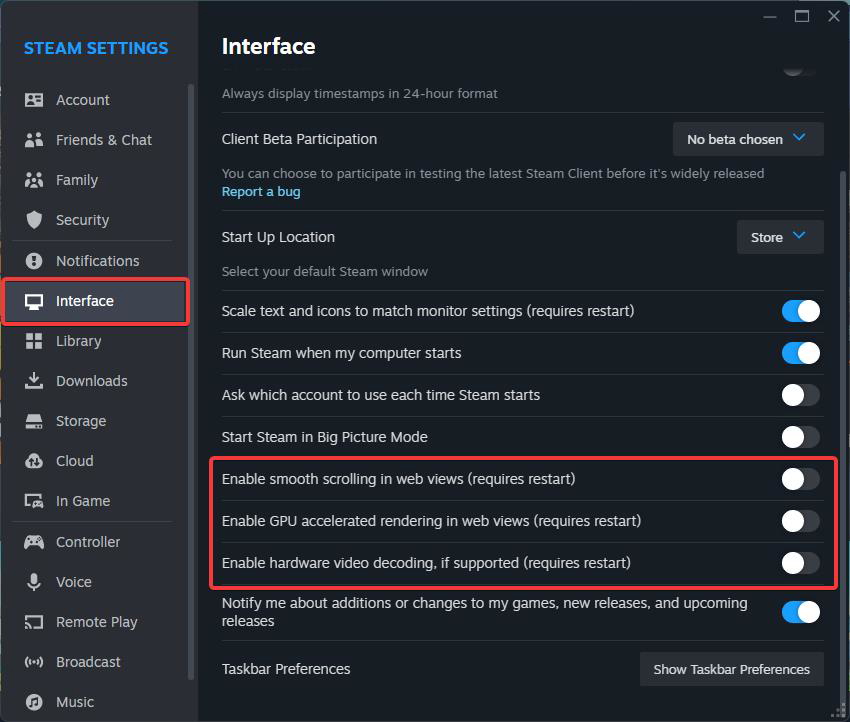
Correzione 3: aggiornamento del sistema operativo Windows
È una buona idea aggiornare il sistema operativo Windows se l’elevato utilizzo della CPU di Steam Client Webhelper non è stato ancora risolto. Tuttavia, questa non è una soluzione sicura al problema.
Se Steam Client WebHelper consuma una grande quantità di CPU, potresti avere alcuni bug nella tua versione di Windows.
Si consiglia pertanto di aggiornare il sistema operativo Windows, soprattutto se hai avuto difficoltà a disinstallare gli aggiornamenti recenti.
Se desideri aggiornare il tuo sistema operativo Windows , fai clic su Impostazioni > Aggiornamenti Windows. Sul lato destro, fai clic su Verifica aggiornamenti.
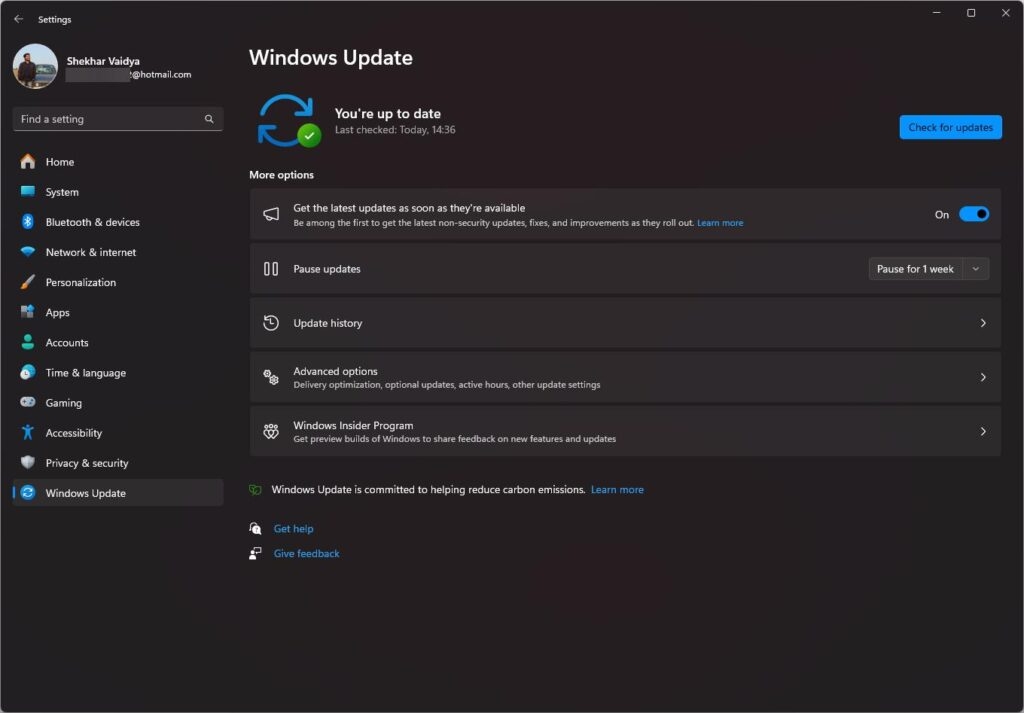
Articoli correlati
Correzione 4: esegui Steam senza WebHelper
Steam WebHelper aumenta l’utilizzo della CPU sui computer Windows. Pertanto, puoi disabilitarlo completamente.
Ciò potrebbe causare il mancato caricamento di molti elementi visivi importanti di Steam, ma aumenterà il frame rate nel gioco. Ecco come puoi eseguire Steam senza WebHelper
Nel Task Manager, chiudi il client Steam e termina tutti processi relativi a Compito. Quindi, fai clic con il pulsante destro del mouse sul collegamento sul desktop di Steam e seleziona Apri posizione file. Nella cartella Steam, cercasteam.exe. Fai clic con il pulsante destro del mouse sul file steam.exe e scegli Copia come percorso. 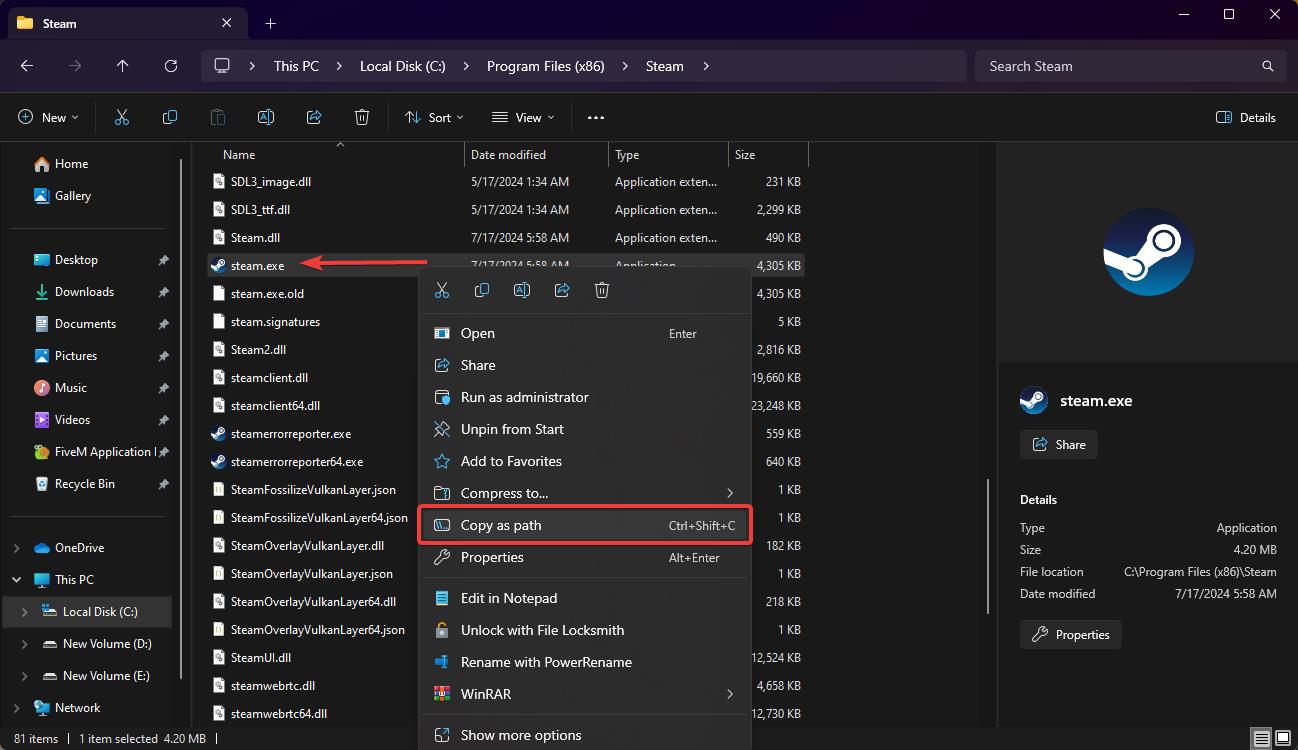 Successivamente, sulla tastiera, premi il tasto Windows + R. Copia il percorso del file dal passaggio precedente e incollalo nella finestra di dialogo Esegui con-no-browser +open steam://open/minigameslist. “C:\Programmi (x86)\Steam\steam.exe”-no-browser +open steam://open/minigameslist Successivamente, fai clic sul pulsante OK nella scheda Esegui finestra di dialogo.
Successivamente, sulla tastiera, premi il tasto Windows + R. Copia il percorso del file dal passaggio precedente e incollalo nella finestra di dialogo Esegui con-no-browser +open steam://open/minigameslist. “C:\Programmi (x86)\Steam\steam.exe”-no-browser +open steam://open/minigameslist Successivamente, fai clic sul pulsante OK nella scheda Esegui finestra di dialogo.
Il gioco è fatto! In questo modo, sarai in grado di avviare Steam Desktop senza dover installare WebHelper.
Correzione 5: disinstallare gli aggiornamenti recenti di Windows
Ci sono momenti in cui gli aggiornamenti di Windows possono causare il funzionamento sistema per avere più problemi. In passato, sono stati segnalati casi di Steam Client che non funzionavano dopo l’installazione degli aggiornamenti di Windows.
Un recente aggiornamento di Windows installato potrebbe essere problematico se il problema persiste. Potrebbe essere utile disinstallare l’ultimo aggiornamento di Windows.
Inizialmente digita Pannello di controllo nella casella Ricerca di Windows. Dall’elenco, selezionaPannello di controllo. Utilizzando il Pannello di controllo, vai a Programmi e funzionalità. Per visualizzare gli aggiornamenti installati, fai clic su Visualizza aggiornamenti installati nell’angolo in alto a sinistra. 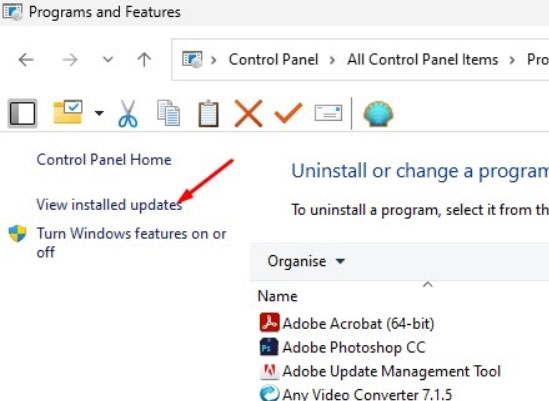 Accanto alla maggior parte recente aggiornamento di Windows, fai clic su Disinstalla.
Accanto alla maggior parte recente aggiornamento di Windows, fai clic su Disinstalla. 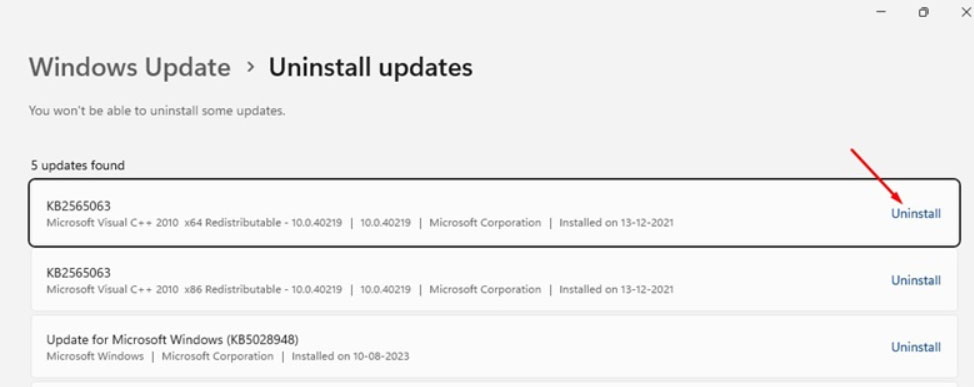
Correzione 6: reinstallare il client Steam
È consiglia di reinstallare il client Steam se nessuno degli altri metodi funziona. I file Steam danneggiati o configurati in modo errato possono far sì che Steam Client WebHelper consumi più risorse della CPU.
In tal caso, è una buona idea reinstallare il client desktop Steam se tutto il resto fallisce. Tenere presente questo può aiutare a risolvere il problema di utilizzo elevato della CPU di Steam Client WebHelper su Windows 11.
Quindi, questo è tutto ciò che abbiamo per te su come risolvere il problema di utilizzo elevato della CPU di Steam Client WebHelper su Windows 11. Ma questa non è la fine della conversazione. Devi commentare di seguito se hai più domande nella sezione commenti.


