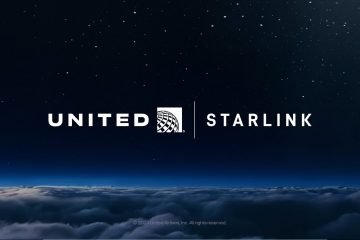Cosa sapere
Puoi installare e configurare Windows 11 senza dover accedere al tuo account Microsoft. Segui il processo di installazione come di consueto. Nella pagina di selezione della regione/paese, premi Maiusc+F10 per aprire il prompt dei comandi e inserisci il comando oobe\bypassnro. Una volta riavviato il sistema, apri nuovamente il prompt dei comandi e inserisci il comando ipconfig/release. Chiudi il prompt dei comandi e continua con l’installazione. Nella pagina”Connettiti a una rete”, seleziona Non ho Internet. Continuare con il resto del processo di installazione come al solito.
Sebbene Microsoft non semplifichi l’installazione e la configurazione di Windows 11 senza accedere al tuo account Microsoft, esistono comunque diversi modi per farlo. Alcuni metodi richiedono l’utilizzo dello strumento Rufus mentre altri implicano la conversione di un account esistente in un account locale. Tuttavia, questi metodi richiedono strumenti di terze parti o funzionano solo se hai già installato Windows e hai effettuato l’accesso.
Se desideri installare e configurare Windows 11 senza dover accedere con il tuo account Microsoft , c’è solo un modo per farlo. Ecco tutto quello che devi sapere al riguardo.
Come configurare Windows 11 senza un account Microsoft
Il processo prevede sostanzialmente l’utilizzo del prompt dei comandi per bloccare l’accesso a Internet durante l’avvio di Windows 11 configurazione. Ciò sblocca la possibilità di configurare un account locale.
Ecco una guida passo passo su come configurare Windows 11 senza accedere a un account Microsoft (al momento dell’installazione).
Passaggio 1: Segui i primi passaggi dell’installazione di Windows 11 come al solito.
Passaggio 2: metti in pausa quando raggiungi la schermata seguente.
Passaggio 3: qui, premi Maiusc+F10. Si aprirà il prompt dei comandi.
Nota: se utilizzi un laptop, potresti dover premere Maiusc+Fn+F10 per accedere al comando prompt.
Passaggio 4: digita il comando oobe\bypassnro e premi Invio.
Nota: assicurati di utilizzare il formato corretto barra (). Tieni inoltre presente che non ci sono spazi nel comando.
Passaggio 5: il sistema si riavvierà. Una volta riavviato, ti ritroverai di nuovo sulla stessa pagina.
Passaggio 6: premi Maiusc+F10 per aprire il prompt dei comandi Ancora. Digita il comando ipconfig/release e premi Invio.
Passaggio 7: una volta eseguito il comando, chiudi il prompt dei comandi.
Passaggio 8: seleziona il tuo Paese o la tua regione.
Passaggio 9: seleziona la tastiera.
Passaggio 10: salta il secondo layout di tastiera.
Passaggio 11: nella pagina”Connettiamoti a una rete”, fai clic su Non ho Internet.
Passaggio 12: inserisci il tuo nome.
Passaggio 13: inserisci una password e confermala.
Passaggio 14: scegli e rispondi a 3 domande di sicurezza.
Passaggio 15: infine, scegli le impostazioni sulla privacy.
Passaggio 16: una volta effettuato l’accesso, avrai configurato Windows 11 senza dover accedere al tuo account Microsoft.
E questo è tutto! Ci auguriamo che tu sia riuscito a configurare Windows 11 senza dover accedere a un account Microsoft (e senza software estraneo). Alla prossima volta!