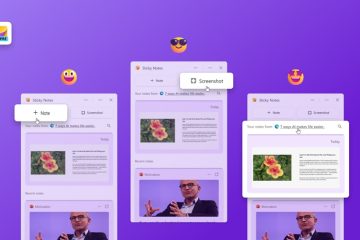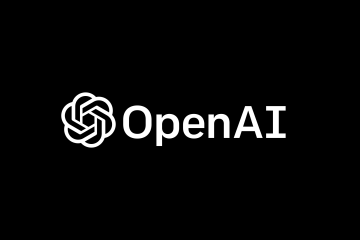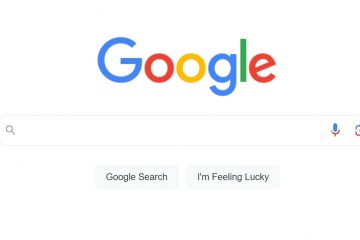Lo zoom avanti e indietro in Windows è molto utile quando il testo sullo schermo e altri contenuti sono difficili da leggere, soprattutto per gli anziani e le persone con problemi di vista. Per fortuna, essendo una funzionalità di accessibilità, sia Windows 10 che Windows 11 offrono diversi metodi per ingrandire e rimpicciolire l’intero schermo.
Oltre a modificare la risoluzione, il ridimensionamento DPI o la dimensione del carattere, è possibile ingrandire e rimpicciolire temporaneamente out può essere una soluzione rapida ed efficace. Ad esempio, se desideri mostrare qualcosa sullo schermo a qualcuno distante o ai tuoi genitori o nonni con problemi di vista, lo zoom avanti rende il contenuto più facile da vedere e leggere. Una volta terminato, puoi ridurre lo zoom per tornare allo stato normale.
In questo tutorial, ti mostrerò tre metodi per ingrandire e rimpicciolire in Windows 10 e 11. Cominciamo.
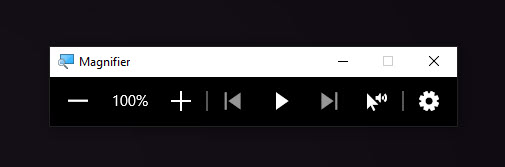
Utilizza la scorciatoia da tastiera per ingrandire e rimpicciolire
Come funzionalità di accessibilità, puoi ingrandire e rimpicciolire in Windows 10 e Windows 11 utilizzando scorciatoie da tastiera dedicate.
Premi il tasto”Tasto Windows + Più”(+) per ingrandire. Questa azione avvia lo strumento Lente di ingrandimento e ingrandisce lo schermo. Puoi spostare lo schermo spostando il mouse ai lati del monitor. Premendo nuovamente il collegamento si ingrandisce In alternativa, puoi anche fare clic sull’icona”+”nello strumento Lente di ingrandimento per ingrandire.
Premi il tasto”Tasto Windows + Meno”(-) per rimpicciolire scorciatoia, lo schermo si rimpicciolirà ulteriormente. Ad esempio, se hai ingrandito al 200%, premendo una volta la scorciatoia ridurrai lo zoom al 100%. Tuttavia, non verrà rimpicciolito oltre il 100%.
Pizzica per ingrandire (per dispositivi touchscreen)
Se il tuo dispositivo Windows è dotato di touchscreen, puoi semplicemente pizzicare per ingrandire e rimpicciolire , proprio come fai sul tuo telefono.
Per ingrandire un laptop touchscreen, avvicina due dita sul touch screen e allargale lentamente. Questo gesto ingrandirà il contenuto sullo schermo, rendendolo più facile da vedere.
Per rimpicciolire, posiziona due dita divaricate sullo schermo e avvicinale. Ciò ridurrà le dimensioni del contenuto, permettendoti di vederne di più.
Ingrandisci e riduci in qualsiasi browser
A volte, potresti semplicemente voler ingrandire o rimpicciolire un sito web pagina. In tal caso, puoi limitare lo zoom solo al tuo browser. Il vantaggio di utilizzare questo metodo rispetto allo zoom a livello di sistema è che le pagine Web possono adattarsi al livello di zoom, rendendo il contenuto più leggibile. Questo metodo funziona con tutti i principali browser, inclusi Edge, Chrome, Firefox, Brave, Ark, Opera e altri.
Premi la scorciatoia”Ctrl + Più”(+) per ingrandire una pagina web in un browser.
Premi la scorciatoia”Ctrl + Meno”(-) per eseguire lo zoom indietro su una pagina Web in un browser.
Durante lo zoom avanti e indietro, vedrai una piccola icona di lente di ingrandimento insieme al livello di zoom corrente nella barra degli indirizzi del browser.
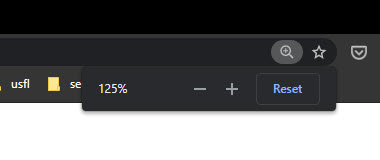
Correlato: Come ingrandire e rimpicciolire il prompt dei comandi e PowerShell
Conclusioni: zoom avanti e indietro in Windows 10 e 11
Se stai tentando di ingrandire o rimpicciolire l’intero schermo, utilizza le scorciatoie”Tasto Windows + Più/Meno”. vuoi semplicemente ingrandire o rimpicciolire all’interno di un browser web, usa invece le scorciatoie”Tasto Ctrl + Più/Meno”. Ciò adatterà il contenuto della pagina web per adattarlo alle dimensioni dello schermo, rendendo tutto più leggibile.
Se hai domande o hai bisogno di aiuto, commenta di seguito e sarò felice di aiutarti.