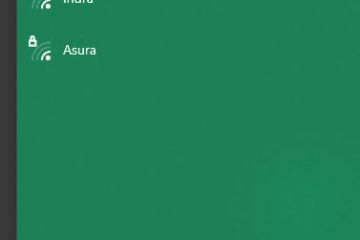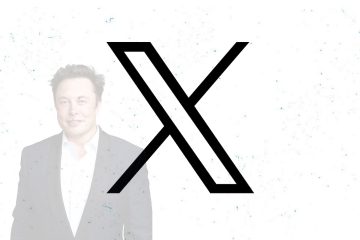Hai notato che una o più icone sul tuo desktop sembrano trasparenti rispetto ad altri? Ad esempio, quando ho acceso il mio computer oggi, ho notato immediatamente che uno dei collegamenti del programma sembrava trasparente. Non avevo cambiato nessuna impostazione, quindi questo era sconcertante. Dopo una rapida ricerca, ho scoperto che molti utenti sperimentano questo problema occasionalmente. In sostanza, ciò accade quando l’attributo” nascosto “dell’icona è abilitato. Se l’opzione”Show Hidden Files”è attivata in File Explorer, le icone del desktop nascosto appaiono trasparenti .
Per fortuna, risolvere il problema dell’icona trasparente è semplice e semplice. Tutto quello che devi fare è Disabilita l’attributo”nascosto”per le icone interessate . In questo articolo, ti mostrerò due semplici metodi per risolvere questo problema. Iniziamo.
Risolvi le icone trasparenti su Windows Desktop
destro-clic l’icona del desktop trasparente. Seleziona le” Proprietà “Opzione. Strong>”Tab. UnCheck la casella di controllo” nascosta “accanto agli”attributi”. clicca il pulsante” ok “. Con questo, il L’icona trasparente è ora completamente visibile .
Passaggi dettagliati (con screenshot)
Prima Successivamente, Fai clic con il tasto destro sull’icona trasparente e seleziona l’opzione” Properties “. https://i0.wp.com/windowsloop.com/wp-content/uploads/2024/11/transparent-icon-on-desktop-221124.jpg?resize=149%2c406&ssl=1″>
vai alla scheda“ General “nella finestra“ Proprietà”. Ora, deseleziona la casella di controllo” nascosta “accanto alla voce”Attributi”. Infine, fai clic sul pulsante” ok “per salvare la modifica.
Ecco. Con questo, l’icona trasparente sul desktop ora sul desktop sul desktop sul desktop ora appare normalmente come qualsiasi altra icona. wp.com/windowsloop.com/wp-content/uploads/2024/11/regular-desktop-icon-221124.jpg?resize=213%2c418&ssl=1″>
Metodo alternativo: usa il comando’attributo’a Correggi le icone trasparenti sul desktop
Se hai più di un paio di icone trasparenti e cerchi un modo più semplice, puoi usare il comando” attributo “per unire rapidamente tutto il icone e risolvere il problema delle icone trasparenti su Windows. Ecco come farlo.
Premi il pulsante” start “e apri” prompt del comando “. Esegui il comando seguente per vai al Desktop . Passaggi (con screenshot)
Apri il prompt dei comandi cercandolo nel menu Start. Comando:
CD Desktop
Nota : se il prompt dei comandi non si apre alla cartella predefinita (C: \ Users \ YourUserName), potrebbe essere necessario inserire il percorso completo Il tuo desktop: C: \ Users \ YourUserName \ Desktop. Ripristinerà istantaneamente gli attributi di tutte le icone sul desktop, tranne il file di sistema desktop.ini.
attributo-h *. *![]()
ci sono! Questo comando risolverà le icone trasparenti sul desktop in Windows.
Wrapping Up-Fissaggio di icone trasparenti su desktop in Windows
<<
Se incontri icone trasparenti sul desktop, ci sono due semplici modi per ripararle. È possibile deselezionare manualmente l’attributo”nascosto”nelle proprietà dell’icona, oppure è possibile utilizzare il prompt dei comandi per aggiornare in blocco gli attributi di tutte le icone del desktop. Entrambi i metodi ottengono lo stesso risultato: le icone trasparenti torneranno al loro aspetto normale.
Se hai domande o hai bisogno di aiuto, commenta di seguito.