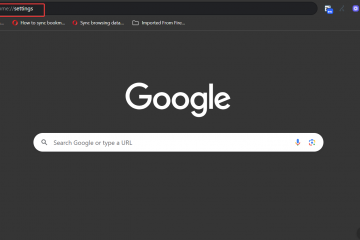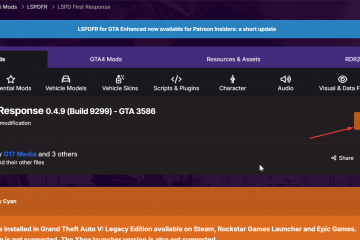Il passaggio tra le modalità Chiaro e Scuro in Windows 11 può essere effettuato tramite l’app Impostazioni, ma il processo richiede la navigazione nei menu e il clic su più opzioni, un po’noioso se si cambia frequentemente. Anche se questo potrebbe non essere un problema per la maggior parte degli utenti, può essere una seccatura se preferisci un modo più semplice.
In questo tutorial, ti mostrerò i passaggi per creare un file batch da attivare/disattivare tra le modalità Chiaro e Scuro con un semplice doppio clic. Questa è una soluzione perfetta per coloro che preferiscono un metodo più rapido per passare dalla modalità chiara a quella scura su Windows 11. Iniziamo.
Passaggi per passare dalla modalità chiara a quella scura con un doppio clic
Per passare rapidamente dalla modalità chiara a quella scura su Windows 11, creeremo due file batch chiamati modalità chiara e modalità scura. Facendo doppio clic sul file batch si cambia immediatamente la modalità. Ecco come farlo.
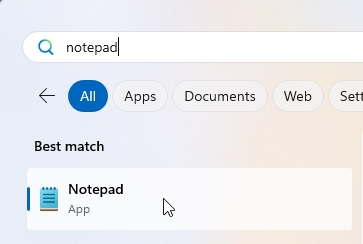
Per prima cosa, apri il menu Start premendo il pulsante”Windows tasto”sulla tastiera. Successivamente, digita”Blocco note“e fai clic su”Apri“per aprire l’applicazione Blocco note.
Nell’app Blocco note, incolla il seguente script batch:
@echo off
reg add”HKEY_CURRENT_USER\Software\Microsoft\Windows\CurrentVersion\Themes\Personalize”/v AppsUseLightTheme/t REG_DWORD/d 0/f
echo Modalità oscura abilitata
pausa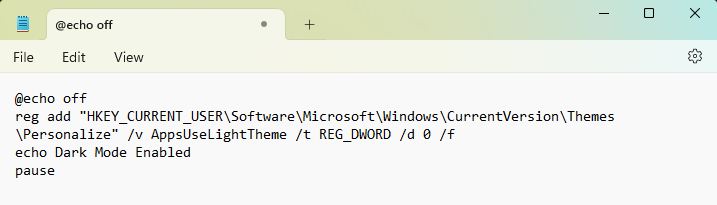
Fai clic sull’opzione”File“>”Salva con nome“.
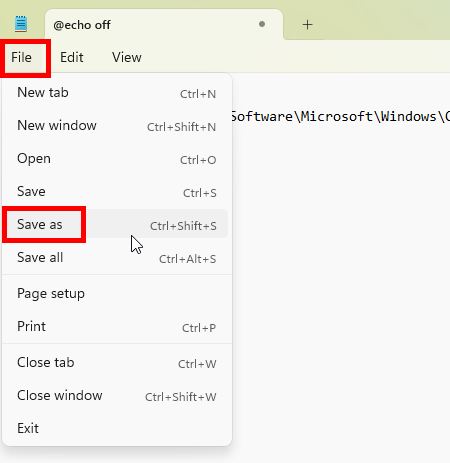
Vai al punto in cui desideri salvare il file, digita”passa alla modalità oscura.bat“nella casella”File”nome”, seleziona”Tutti i file“dal menu a discesa”Tipo file”e fai clic su”Salva“.
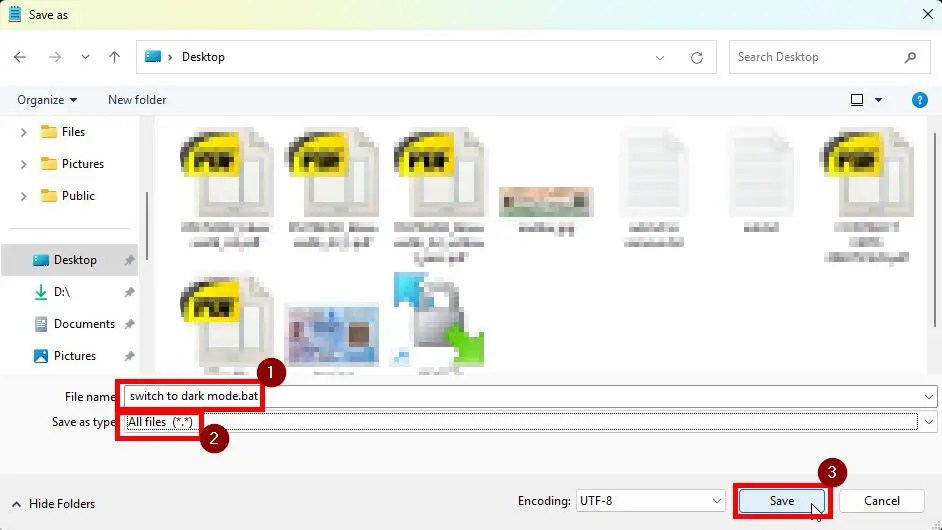
Ora torna al Blocco note. Elimina lo script esistente. Incolla il seguente script:
@echo off
reg add”HKEY_CURRENT_USER\Software\Microsoft\Windows\CurrentVersion\Themes\Personalize”/v AppsUseLightTheme/t REG_DWORD/d 1/f
Modalità luce eco attivata
pausa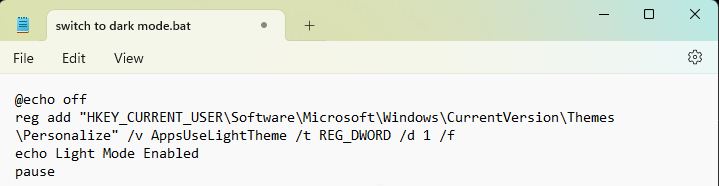
Fai clic sull’opzione”File“>”Salva con nome“o premi”Ctrl + Maiusc + S“scorciatoia.
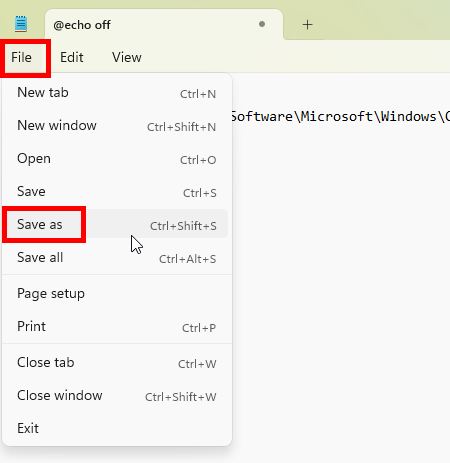
Vai a dove vuoi salvare il file, digita”passa alla modalità luce.bat“nel campo”Nome file”, seleziona”Tutti i file“dal menu a discesa”Tipo file”e fai clic su” Salva“.
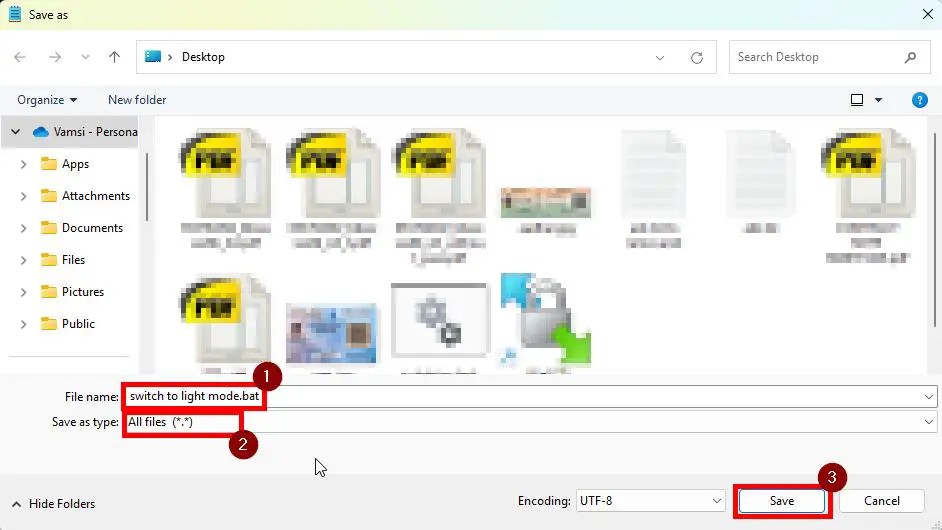
Questo è tutto. Chiudi la finestra del Blocco note.
D’ora in poi, ogni volta che desideri passare alla modalità oscura, fai doppio clic sul pulsante”passa alla modalità oscura.bat”e per passare alla modalità luce, fare doppio clic sul file”passa alla modalità luce.bat”. È così semplice.
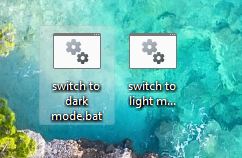
Se hai domande o hai bisogno di aiuto, commenta di seguito. Sarò felice di aiutarti.