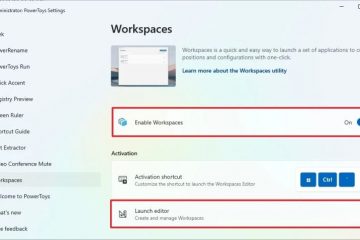Per abilitare TPM e Avvio protetto per una VM Windows 11, la procedura guidata di VMware Workstation includerà la fornitura di una pagina “Informazioni sulla crittografia” per configurare la funzionalità TPM. Inoltre, per abilitare Avvio protetto, è necessario completare questa operazione configurazione dalle impostazioni “Opzioni” della macchina virtuale. È anche possibile aggiornare una macchina virtuale esistente per supportare TPM, Secure Boot e UEFI, ma dovrai assicurarti di aggiornare il tipo di archiviazione della VM da MBR a GPT.
Su VMware Workstation, se desideri creare una macchina virtuale per eseguire Windows 11, devi abilitare il Trusted Platform Module (TPM). Altrimenti, non sarai in grado di installare il sistema operativo. Secure Boot è altamente raccomandato, ma non è necessaria l’installazione del sistema operativo.
Un TPM è un chip che offre funzioni crittografiche, come la generazione e memorizzare chiavi di crittografia per abilitare funzionalità come Windows Hello, BitLocker e altre.
Secure Boot è una tecnologia firmware che protegge il processo di avvio in modo che malware (come i rootkit) non possano attaccare il sistema operativo attendibile durante l’avvio.
Poiché si tratta di virtualizzazione, non è necessario che i componenti hardware siano fisicamente sul dispositivo, il che significa che può eseguire una macchina virtuale Windows 11 anche su un computer Windows 10 senza TPM, Secure Boot o UEFI (Unified Extensible Firmware Interface).
In questa guida, spiegherò i passaggi per abilitare TPM e Secure Boot su VMware per installare Windows 11 su una macchina virtuale. Queste istruzioni si applicano a Windows 11 e 10 e ad altre piattaforme supportate.
Crea VM Windows 11 su VMware con supporto TPM e Secure Boot
Per creare una macchina virtuale con supporto per TPM e Secure Avvia, segui questi passaggi:
Apri VMware Workstation.
Solo schermo @media e (min-width: 0px) e (min-height: 0px) { div [id^=”bsa-zone_1659356505923-0_123456″] { larghezza minima: 336px; altezza minima: 280px; } } Schermo solo @media e (larghezza minima: 640px) e (altezza minima: 0px) { div[id^=”bsa-zone_1659356505923-0_123456″] { larghezza minima: 728px; altezza minima: 280px; } }
Fai clic sul menu File e seleziona l’opzione “Nuova macchina virtuale”.
Fai clic su Avanti pulsante.
Seleziona l’ultima opzione di compatibilità hardware della macchina virtuale.
Fai clic sul pulsante Avanti.
Seleziona “Installerò il sistema operativo più tardi”.
Fai clic sul pulsante Avanti.
Seleziona Microsoft Windows nella sezione”Sistema operativo ospite”.
Scegli l’opzione Windows 11 x64 nella sezione”Versione”.
Fai clic sul pulsante Avanti.
Conferma un nome per la VM Windows 11.
Conferma la posizione in cui verrà archiviata la macchina virtuale.
p>
Fai clic sul pulsante Avanti.
Seleziona l’opzione “Solo i file necessari per supportare TPM sono crittografati”.
Conferma la password di crittografia.
Seleziona l’opzione “Ricorda la password su questa macchina in Gestione credenziali”.
Fai clic su Avanti .
(Facoltativo) Scegli l’opzione “Dividi disco virtuale in più file”.
Specifica la dimensione del disco in gigabyte (64 GB o superiore).
Fai clic sul pulsante Avanti.
Fai clic sul pulsante Fine.
( Facoltativo) Fai clic con il pulsante destro del mouse sulla macchina virtuale e scegli l’opzione Impostazioni.
Seleziona l’opzione Memoria e scegli la quantità di memoria desiderata per il dispositivo ( si consigliano almeno 8 GB).
Scegli l’opzione Processori e seleziona il numero di core per il dispositivo (si consigliano almeno quattro core).
Fai clic sulla scheda Opzioni.
Fai clic su Avanzate.
Seleziona “Abilita avvio protetto” opzione nella sezione”Tipo di firmware”.
Fai clic sul pulsante OK.
Dopo aver completato i passaggi, dovresti essere in grado di installare Windows 11 su una macchina virtuale utilizzando VMware Workstation.
Abilita TPM e Avvio protetto sulla VM per installare Windows 11
Per abilitare TPM e Avvio protetto su una macchina virtuale VMware esistente, utilizza questi passaggi:
Apri VMware Workstation.
Seleziona la macchina virtuale.
Fai clic sul menu VM e seleziona l’opzione Impostazioni.
Fai clic sulla scheda Opzioni.
Seleziona l’opzione Controllo accesso.
Seleziona il pulsante Crittografa nella sezione”Crittografia”.
Seleziona “Solo i file necessari per supportare TPM sono crittografati”.
Crea una password di crittografia.
Fai clic sul pulsante Crittografa.
Fai clic su Avanzate.
Seleziona l’opzione “UEFI” e seleziona l’opzione “Abilita avvio sicuro” nella sezione”Tipo di firmware”(se applicabile).
Avvertenza: la modifica del tipo di firmware potrebbe causare problemi poiché sarebbe necessario aggiornare la partizione dell’unità da MBR a GPT prima che il sistema possa avviarsi con il nuovo tipo di firmware. Se non disponi già della VM con UEFI, ti consiglio vivamente di creare una nuova macchina virtuale.
Fai clic sulla scheda Hardware.
Fai clic sul pulsante Aggiungi.
Seleziona “Modulo piattaforma attendibile”” opzione per eseguire Windows 11.
Fare clic sul pulsante Fine.
Fare clic sul pulsante OK.
Una volta completati i passaggi, il computer dovrebbe includere i componenti di sicurezza necessari per superare il controllo dei requisiti per l’aggiornamento a Windows 11.