Su Windows 11, Microsoft sta lavorando a un nuovo layout del gamepad per la tastiera su schermo, che ti consente di scrivere e navigare più facilmente nel sistema operativo utilizzando il controller di gioco Xbox.
Il nuovo layout della tastiera appare su Windows 11 build 22635.4145 tramite il canale Beta del programma Windows Insider. L’azienda sta implementando gradualmente la funzionalità, ma se non la vedi, devi attivarla manualmente utilizzando ViveTool (tramite @PhantomOfEarth).
Una volta abilitato, nel menu “Layout tastiera” per la tastiera su schermo, potrai selezionare il nuova opzione”Gamepad”. Il nuovo layout è simile alla tastiera predefinita, ma quello nuovo include alcune modifiche al design per i tasti Esc, Tab, Maiusc, Backspace e Invio. Ma, cosa forse più evidente, alcuni tasti includono etichette extra che semplificano la digitazione con il controller di gioco.
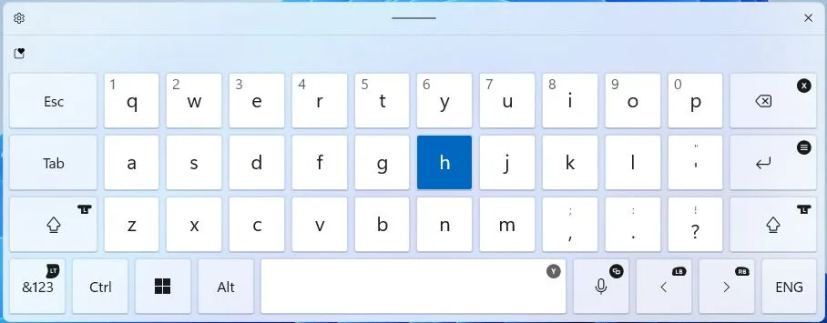 Layout tastiera del gamepad/Immagine: Mauro Huculak
Layout tastiera del gamepad/Immagine: Mauro Huculak
Ad esempio, il tasto Backspace corrisponde al pulsante X, il tasto Invio al Menu > e il tasto Spazio corrisponde al pulsante Y nel controller di gioco. Inoltre, i tasti Sinistra e Destra sono mappati sui tasti LB e RB e così via. p> 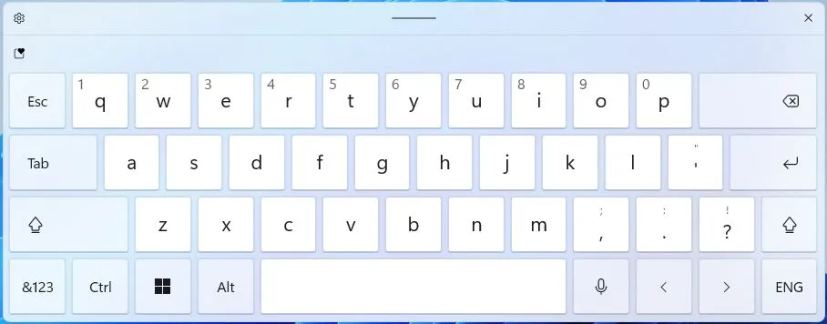 Layout di tastiera predefinito di Windows 11/Immagine: Mauro Huculak
Layout di tastiera predefinito di Windows 11/Immagine: Mauro Huculak
In questa guida spiegherò i passaggi per abilitare il nuovo layout di tastiera in modo da poter digitare e naviga in Windows 11 con il controller Xbox.
Abilita il nuovo layout della tastiera del gamepad su Windows 11
Per abilitare il layout della tastiera del gamepad su Windows 11, utilizza questi passaggi:
Schermata solo @media e (larghezza minima: 0px) e (altezza minima: 0px) { div[id^=”bsa-zone_1659356505923-0_123456″] { larghezza minima: 336px; altezza minima: 280px; } } Schermo solo @media e (larghezza minima: 640px) e (altezza minima: 0px) { div[id^=”bsa-zone_1659356505923-0_123456″] { larghezza minima: 728px; altezza minima: 280px; } }
Scarica il file ViveTool-vx.x.x.zip per abilitare il nuovo layout del gamepad.
Fai doppio clic sulla cartella zip per aprirla con Esplora file.
Fai clic sul pulsante Estrai tutto.
Fai clic sul pulsante Estrai.
Copia il percorso della cartella.
Apri Start.
Cerca Prompt dei comandi, fai clic con il pulsante destro del mouse sul risultato principale e seleziona Opzione Esegui come amministratore.
Digita il seguente comando per accedere alla cartella ViveTool e premere Invio:
cd c:\cartella\percorso\ViveTool-v0.x.x
Nel comando, ricordati di cambiare il percorso della cartella con il tuo percorso.
Digita il seguente comando per abilitare l’opzione layout tastiera Gamaped e premi Invio:
vivetool/enable/id:50692135,48433719,50557073
Riavvia il computer.
Una volta completati i passaggi, puoi accedere alla tastiera su schermo da Impostazioni > Personalizzazione > Inserimento di testo con il pulsante “Apri tastiera” sotto”Tastiera touch” impostazione.
Apri l’opzione tastiera/Immagine: Mauro Huculak
Per cambiare layout, fai clic sul pulsante Impostazioni in alto a sinistra, apri la scheda”Layout tastiera”e scegli l’opzione”Gamepad”.
Layout tastiera del gamepad Windows 11/Immagine: Mauro Huculak
Se desideri disattivare la funzione, puoi seguire le stesse istruzioni, ma al passaggio 10, esegui il comando vivetool/disable/id:50692135,48433719,50557073 e riavvia il computer.
Non è chiaro quando questa funzionalità arriverà per tutti, ma da allora questa funzionalità fa parte dello sviluppo della versione 23H2 nel canale Beta, potrebbe presto arrivare sia alla versione 23H2 che alla 24H2.
Oltre al gamepad, Windows 11 build 22635.4145 include varie altre modifiche come un rinnovamento al menu di gestione dell’account con un’opzione”Esci”più evidente e un elenco di utenti per cambiare account. Microsoft sta inoltre aggiornando la funzionalità Spotlight per desktop, modificando il design della schermata di blocco e aggiungendo nuove impostazioni del mouse all’app Impostazioni.
Cosa ne pensi del nuovo layout della tastiera?Fammi sapere nei commenti.

