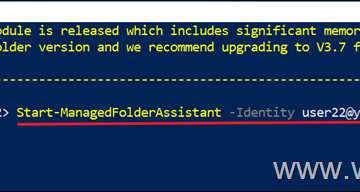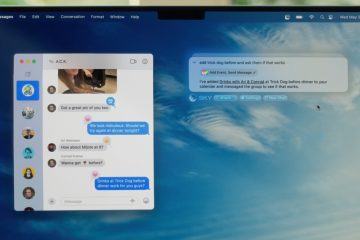Per attivare Voice Focus per Windows 11, apri Impostazioni > Sistema > Suono, apri le proprietà del microfono e attiva “Voice Focus” (NPU) o attiva l’opzione per utilizzare la cancellazione del rumore basata su software. Questa funzionalità è disponibile a partire dalla versione 24H2 ed è disponibile solo su alcuni dispositivi.
Su Windows 11, puoi abilitare Voice Focus per ridurre il rumore di fondo durante l’utilizzo di un microfono in ambienti rumorosi in cui i suoni ambientali possono interferire con la tua voce.
“Voice Focus”è una funzionalità di eliminazione del rumore di “Windows Studio Effects” disponibile su Windows 11 24H2 e versioni successive. La funzionalità è stata progettata per migliorare la qualità audio durante le chiamate o le registrazioni riducendo il rumore di fondo in tempo reale.
Microsoft offre due versioni della funzionalità ed entrambe hanno lo stesso nome. Un’opzione richiede un’unità di elaborazione neurale (NPU) per utilizzare l’intelligenza artificiale sul dispositivo per elaborare l’audio proveniente dal microfono per ridurre i rumori e far risaltare più chiaramente la tua voce. La seconda opzione fornisce un’esperienza simile ma non richiede una NPU, poiché utilizza un software per ridurre il rumore di fondo proveniente dal microfono. Queste opzioni saranno disponibili a seconda delle capacità del tuo computer.
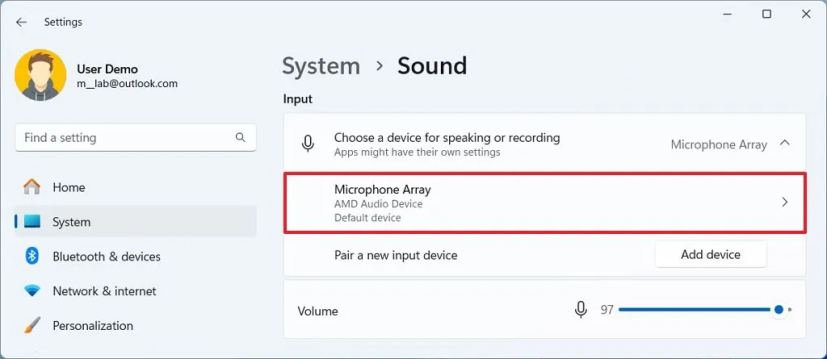
In questa guida spiegherò i semplici passaggi per abilitare Voice Focus su Windows 11.
Abilita Voice Focus su Windows 11
Per abilitare Voice Focus su Windows 11 (24H2), segui questi passaggi:
Apri Impostazioni su Windows 11.
Solo schermo @media e (larghezza minima: 0px) e (altezza minima: 0px) { div[id^=”bsa-zone_1659356505923-0_123456″] { larghezza minima: 336px; altezza minima: 280px; } } Schermo solo @media e (larghezza minima: 640px) e (altezza minima: 0px) { div[id^=”bsa-zone_1659356505923-0_123456″] { larghezza minima: 728px; altezza minima: 280px; } }
Fai clic su Sistema.
Fai clic sulla pagina Audio.
Fai clic sul microfono attivo nella sezione”Ingresso””.
Fai clic sull’impostazione Miglioramenti audio.
(Opzione 1) Attiva la Messa a fuoco vocales attiva/disattiva l’intelligenza artificiale con una NPU per ridurre il rumore di fondo.
Nota veloce: questa opzione sarà disponibile solo se disponi di una NPU compatibile che supporta questa funzionalità. questa funzione sarà disponibile per i PC Copilot+.
(Opzione 2) Attiva l’interruttore Voice Focus per utilizzare algoritmi basati su software per ridurre il rumore di fondo.
Nota veloce.: Questa opzione sarà disponibile per la maggior parte dei computer compatibili con la versione 24H2
Una volta completati i passaggi, la prossima volta che utilizzerai il microfono durante una chiamata vocale o video o una registrazione, Voice Focus ti aiuterà a migliorare l’esperienza. qualità audio applicando l’intelligenza artificiale o il software per ridurre i rumori di fondo.
È importante non confondere Voice Focus con Voice Clarity o Voice Access. Sebbene queste siano funzionalità per dispositivi di input, sono diverse e per situazioni diverse.
Voice Focus rimuove il rumore di fondo ed è disponibile in due versioni, a seconda dell’hardware del computer, e devi attivare questa funzionalità manualmente.
Voice Clarity è una funzionalità che migliora la tua voce elaborando l’audio dal microfono utilizzando l’intelligenza artificiale per fornire toni più ricchi e dettagli nitidi. Questa funzionalità funziona automaticamente sui dispositivi supportati e non è necessario configurare alcuna impostazione.
Voice Access è una funzionalità totalmente indipendente e ha un nome che può creare confusione quando si cerca di comprendere le altre due caratteristiche. Voice Access è una funzionalità di accessibilità che ti consente di controllare il tuo computer utilizzando la tua voce. È particolarmente utile per le persone con mobilità ridotta o difficoltà nell’uso del mouse o della tastiera.
Se non riesci a trovare nessuna delle opzioni per Voice Focus, è perché l’hardware del tuo computer non supporta la funzionalità oppure tu non utilizzi Windows 11 24H2.