Microsoft spinge in modo aggressivo gli utenti con hardware supportato ad eseguire l’aggiornamento a Windows 11 da Windows 10. Tuttavia, anche se è gratuito, molti non vogliono eseguire l’aggiornamento a Windows 11 per una serie di motivi, ad esempio un’interfaccia utente incoerente, un’interfaccia utente gonfia funzionalità, compatibilità software e problemi di compatibilità hardware. Ad esempio, preferisco utilizzare Windows 10 sul mio PC multimediale domestico per le sue prestazioni più scattanti. Se anche tu non desideri eseguire l’aggiornamento, segui i metodi mostrati di seguito per bloccare gli aggiornamenti di Windows 11 in Windows 10. Iniziamo.
Prima di iniziare
Per bloccare Windows 11 sono necessari i diritti di amministratore aggiornamento in Windows 10. La data di fine manutenzione di Windows 10 per la versione 22H2 è il 14-10-2025. Dopo tale data non riceverai alcun aggiornamento, compresi gli aggiornamenti di sicurezza. Per ulteriori informazioni, visita questa pagina Microsoft. Devi conoscere la tua versione attuale di Windows 10. Se non la conosci, premi”tasto Start + R”, digita”winver”e fai clic su”OK”. Puoi vedere la tua versione corrente nella seconda riga. Per me è 22H2.Prima di apportare modifiche, crea un punto di ripristino del sistema.
Blocca l’aggiornamento di Windows 11 in Windows 10 utilizzando Criteri di gruppo
Nota importante: l’Editor criteri di gruppo è disponibile solo per le edizioni Windows 10 Pro ed Enterprise. Se utilizzi Windows 10 Home Edition, segui uno degli altri metodi indicati di seguito.
Passaggio 1: avvia l’Editor criteri di gruppo<./h3>
Per prima cosa, premi il pulsante”Start”, cerca”gpedit.msc”e fai clic sul pulsante”Apri”per avviare l’applicazione Editor criteri di gruppo.
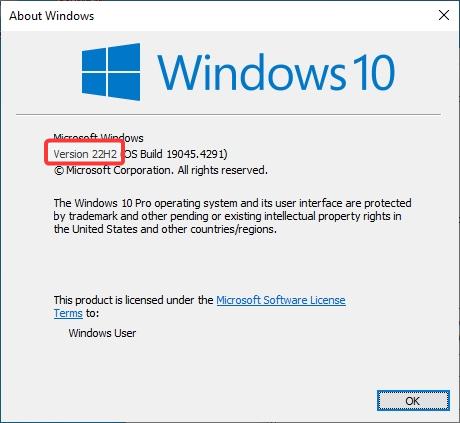
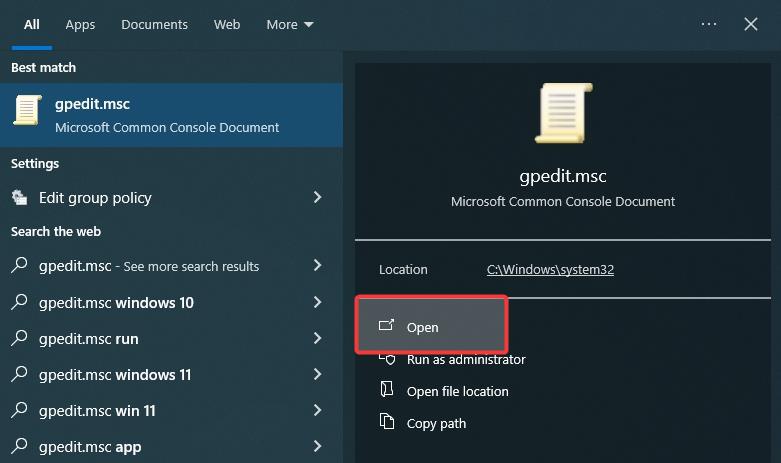
Passaggio 2: apri la cartella”Windows Update for Business”al suo interno
Nella finestra Criteri di gruppo, vai a”Configurazione computer-> Amministrazione Modelli-> Componenti di Windows-> cartella Windows Update”e apri la cartella”Windows Update for Business”.

Passaggio 3: abilitare e configurare il pulsante”Seleziona”la policy della versione dell’aggiornamento delle funzionalità di destinazione”
Fai doppio clic sulla policy”Seleziona la versione dell’aggiornamento delle funzionalità di destinazione”.
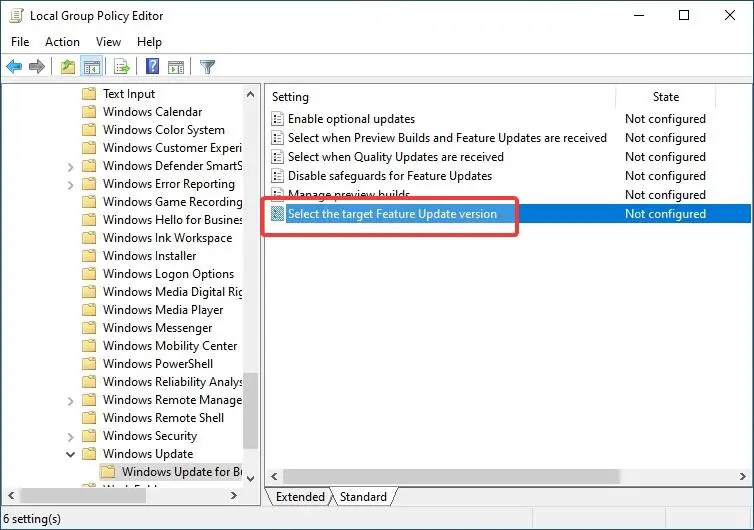 Seleziona l’opzione Radio abilitata.Sotto nel pannello Opzioni, digita”Windows 10″nel primo campo vuoto e la versione corrente di Windows 10 nel campo”Versione di destinazione per aggiornamenti delle funzionalità”. Per me, la versione corrente è”22H2″.
Seleziona l’opzione Radio abilitata.Sotto nel pannello Opzioni, digita”Windows 10″nel primo campo vuoto e la versione corrente di Windows 10 nel campo”Versione di destinazione per aggiornamenti delle funzionalità”. Per me, la versione corrente è”22H2″.
Nota importante: se non conosci la versione corrente, premi”tasto Start + R”, digita”winver”e fai clic su”OK””. Puoi vedere la versione corrente nella seconda riga.
Fai clic sul pulsante OK per salvare le modifiche alla politica.
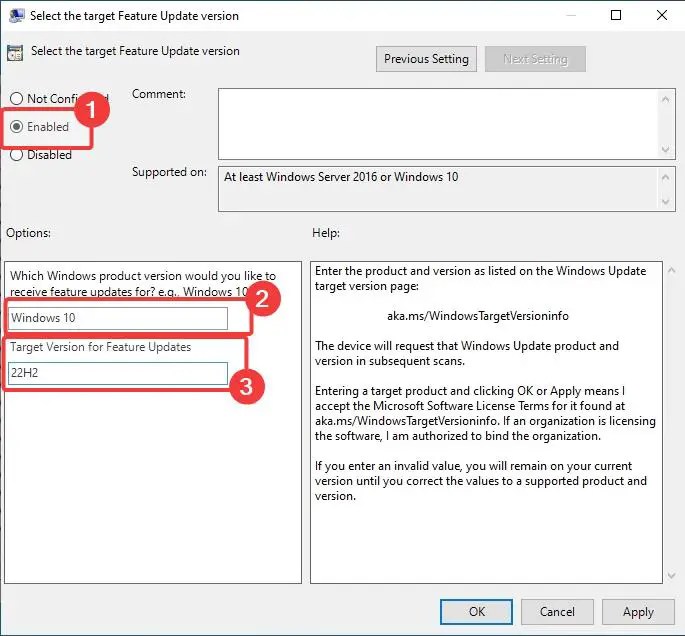
Passaggio 4: riavvia il computer
Infine, chiudi la finestra Editor criteri di gruppo e riavvia il computer. Per riavviare, premi il pulsante Start, fai clic sull’icona di accensione e seleziona l’opzione Riavvia.
Una volta riavviato il sistema, Windows 1o non verrà più aggiornato a Windows 11. Tuttavia, se ricevi ancora tutti i aggiornamenti per la tua versione di Windows 10.
Blocca l’aggiornamento di Windows 11 in Windows 10 utilizzando il registro
Nota importante: esegui il backup del registro prima di apportare modifiche. Il backup ti aiuterà a ripristinare il sistema se qualcosa va storto.
Passaggio 1: apri l’editor del registro
Per prima cosa, premi il pulsante”Start”, cerca”Editor del registro”, e fai clic su Apri.
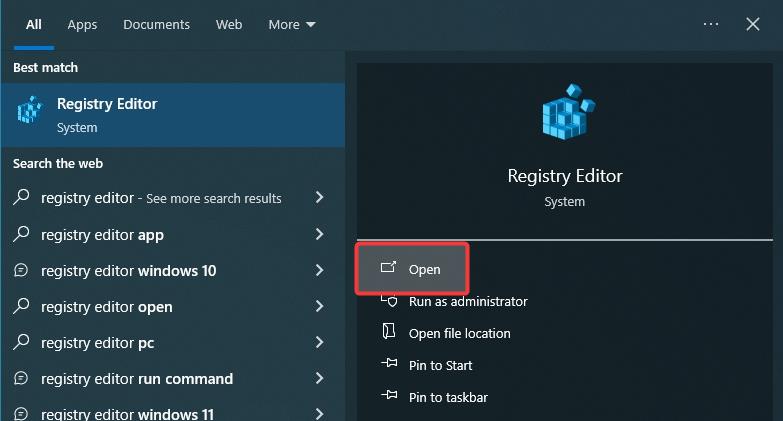
Passaggio 2: crea la chiave”WindowsUpdate”
Nella finestra Editor del Registro di sistema, vai a”HKEY_LOCAL_MACHINE\SOFTWARE\ cartella Policies\Microsoft\Windows”.
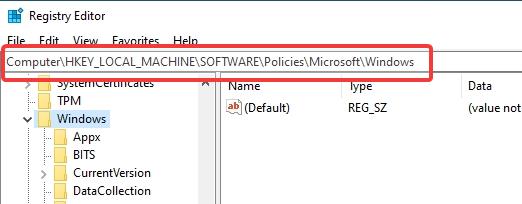
Fai clic con il pulsante destro del mouse sulla cartella”Windows”e seleziona”Nuovo”>”Chiave”.
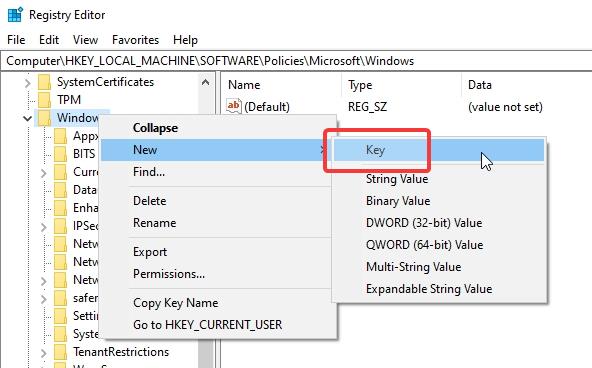
Nomina la nuova chiave”WindowsUpdate”.
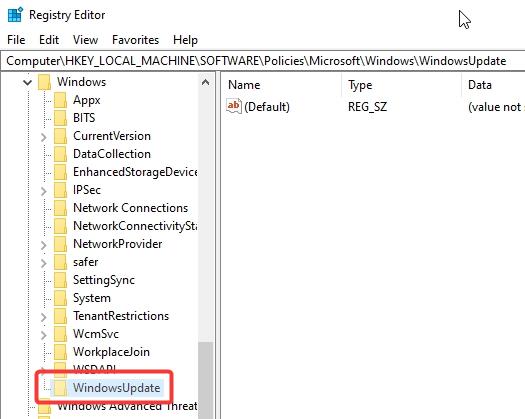
Passaggio 3: crea i valori”TargetReleaseVersion”e”TargetReleaseVersionInfo”
Fare clic con il pulsante destro del mouse nella cartella”WindowsUpdate”e seleziona”Nuovo”>”Valore DWORD (32 bit)”.
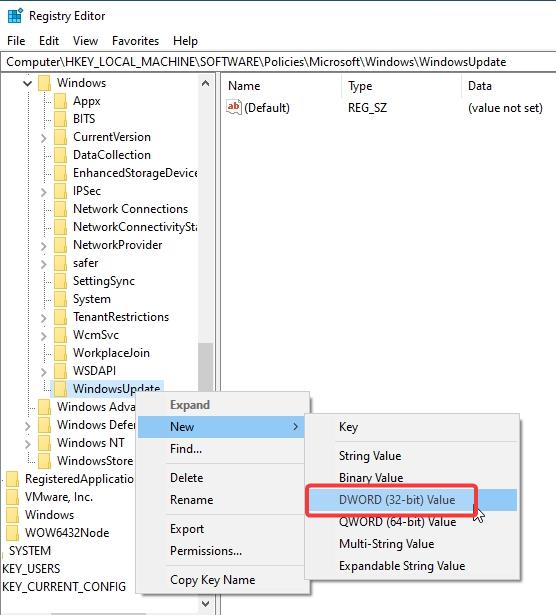
Assegna un nome al nuovo valore”TargetReleaseVersion”.
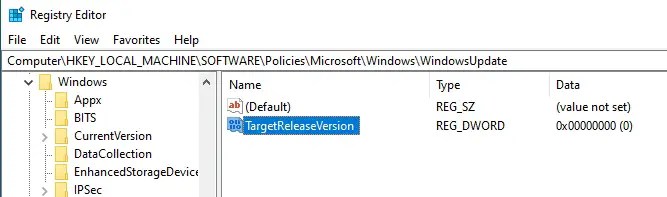
Fai nuovamente clic con il pulsante destro del mouse sulla cartella”WindowsUpdate”e seleziona”Nuovo”>”Valore stringa”.
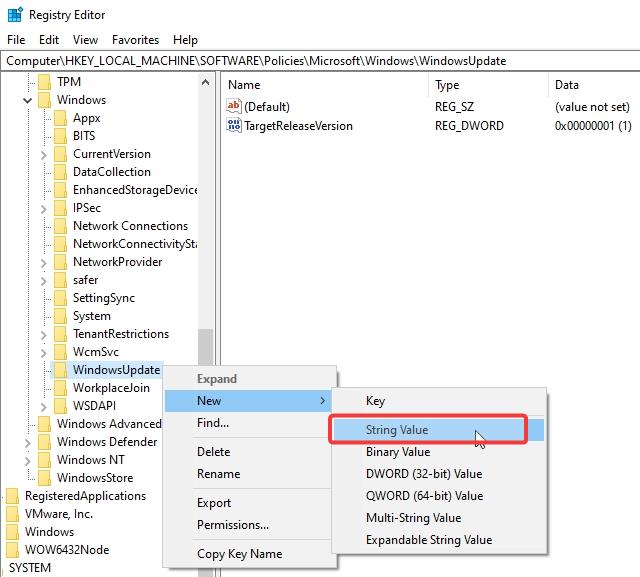
Assegna un nome al nuovo valore “TargetReleaseVersionInfo”.
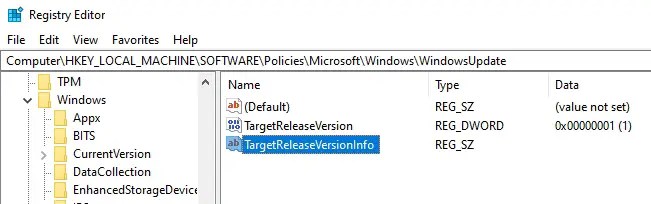
Passaggio 4: configura i valori
Fai doppio clic sul valore”TargetReleaseVersion”.
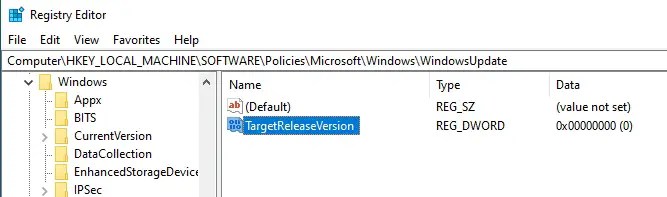
Digita”1″nel campo Dati valore e fai clic su”OK”.

Fai doppio clic sul valore”TargetReleaseVersionInfo”.
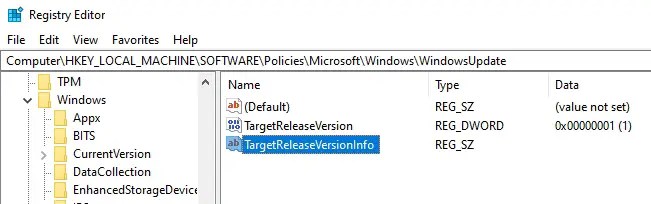
Digita”22H2″(o la versione corrente di Windows 10) nel campo”Dati valore”e fai clic su”OK”.
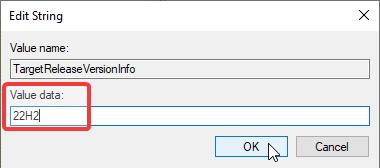
Passaggio 5: riavvia il computer
Chiudi la finestra dell’editor del registro e riavvia il computer. Per riavviare, premi il pulsante Start, fai clic sull’icona di accensione e seleziona l’opzione Riavvia.
Blocca l’aggiornamento a Windows 11 in Windows 10 utilizzando l’app InControl
Se non vuoi per modificare le impostazioni di sistema tramite Criteri di gruppo o Registro e cercando un modo molto più semplice, puoi utilizzare l’app gratuita InControl. Usandolo, puoi bloccare la versione corrente ed evitare l’aggiornamento a Windows 11 con un clic. Ecco come.
Passaggio 1: scarica InControl
Per prima cosa, scarica InControl dal suo sito Web ufficiale.

Passaggio 2: esegui l’app InControl
Dopo il download, trova e fai doppio clic sul file”. exe”per eseguire l’applicazione.
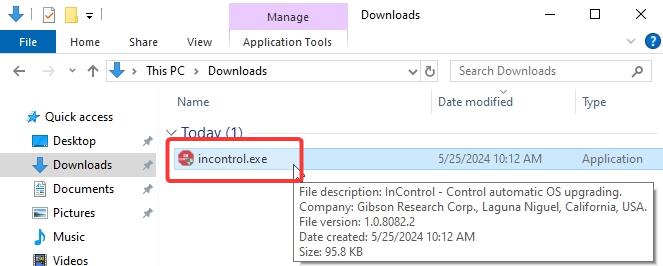
Passaggio 3: imposta la versione corrente
L’applicazione rileva automaticamente la versione corrente e la imposta. Se vuoi impostarlo manualmente modificando i campi”Versione”e”Release”.
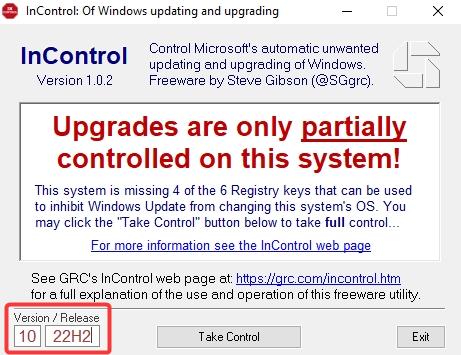
Passaggio 4: prendi il controllo
Fai clic su”Prendi”Controllo”.
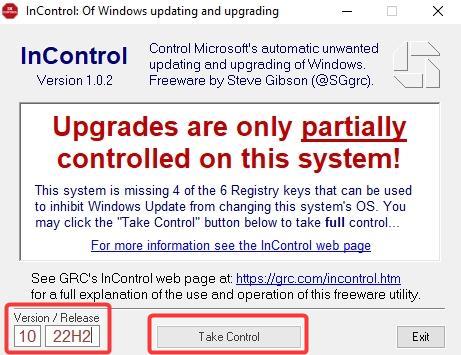
Passaggio 5: chiudi l’applicazione e riavvia il computer
Chiudi la finestra InControl e riavvia il computer. Per riavviare, premi il pulsante”Start”, fai clic sull’icona”Accensione”e seleziona l’opzione”Riavvia”.
Dopo il riavvio, Windows 10 non verrà più aggiornato a Windows 11. Il tuo sistema continuerà a ricevere gli aggiornamenti di sicurezza.
Conclusioni: disabilitazione dell’aggiornamento di Windows 11
Come puoi vedere, impedire a Windows 10 di eseguire l’aggiornamento a Windows 11 è un compito piuttosto semplice grazie all’Editor criteri di gruppo e Editor del Registro di sistema Se preferisci una soluzione con un solo clic, utilizza l’app InControl. Il vantaggio dell’app è che puoi”rilasciare rapidamente il controllo”ogni volta che sei pronto per l’aggiornamento.
Se hai domande. o hai bisogno di aiuto, commenta qui sotto. Risponderò.

