Visualizzatore foto di Windows è uno dei migliori visualizzatori di immagini grazie alle sue prestazioni scattanti e all’interfaccia utente minimale. Sebbene Microsoft l’abbia sostituita con la nuova app Foto, a molti utenti Windows non piace a causa della sua interfaccia utente gonfia, delle integrazioni non necessarie e delle prestazioni lente. Per fortuna, puoi ripristinare Visualizzatore foto di Windows su Windows 10. Tutto quello che devi fare è eseguire un paio di modifiche al registro e sei a posto. In questo tutorial ti guiderò passo dopo passo su come ripristinare il Visualizzatore foto di Windows. Cominciamo.
Prima di iniziare
Sono necessari diritti amministrativi per modificare il registro. Eseguire il backup del registro prima di apportare modifiche. Il backup ti aiuta a ripristinarlo se qualcosa va storto. Assicurati che sul tuo computer siano abilitate le estensioni dei file. Ciò semplifica l’identificazione e la modifica dei tipi di file.
Passaggi per ripristinare Visualizzatore foto di Windows in Windows 10
Non è necessario scaricare nulla per ripristinare e abilitare Visualizzatore foto di Windows in Windows 10. Questo perché invece di rimuoverlo completamente, Microsoft lo ha semplicemente nascosto. Devi solo apportare un paio di modifiche al registro per ripristinare la buona vecchia applicazione. Segui i passaggi seguenti:
Passaggio 1: apri Blocco note
Per prima cosa, premi il pulsante”Start”, cerca”Blocco note”e fai clic su”Apri”. Questo aprirà il Blocco note applicazione.
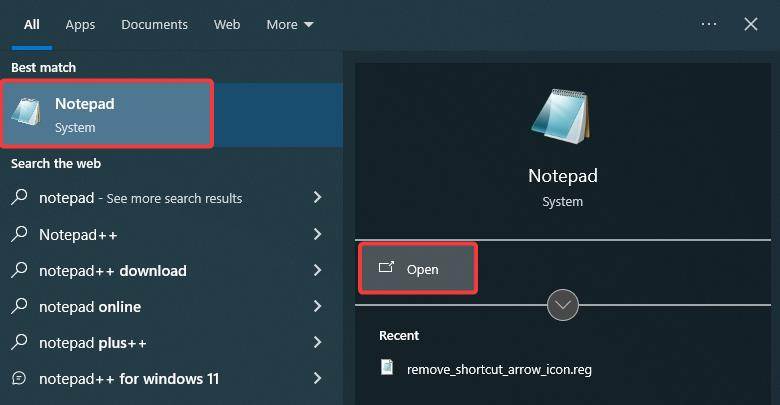
Passaggio 2: aggiungi lo script del registro
Nel Blocco note, copia (premi Ctrl + C) il seguente script del registro e incolla inserirlo al suo interno (premere Ctrl + V).
Editor del Registro di sistema di Windows versione 5.00
[HKEY_CLASSES_ROOT\Applications\photoviewer.dll]
[HKEY_CLASSES_ROOT\Applications\photoviewer.dll \shell]
[HKEY_CLASSES_ROOT\Applications\photoviewer.dll\shell\open]
“MuiVerb”=”@photoviewer.dll,-3043”
[HKEY_CLASSES_ROOT\Applications \photoviewer.dll\shell\open\command]
@=”%SystemRoot%\\System32\\rundll32.exe \”%ProgramFiles%\\Windows Photo Viewer\\PhotoViewer.dll\”, ImageView_Fullscreen %1″
[HKEY_CLASSES_ROOT\Applications\photoviewer.dll\shell\open\DropTarget]
“Clsid”=”{FFE2A43C-56B9-4bf5-9A79-CC6D4285608A}”
[ HKEY_CLASSES_ROOT\Applications\photoviewer.dll\shell\print]
[HKEY_CLASSES_ROOT\Applications\photoviewer.dll\shell\print\command]
@=”%SystemRoot%\\System32\\rundll32. exe \”%ProgramFiles%\\Windows Photo Viewer\\PhotoViewer.dll\”, ImageView_Fullscreen %1″
[HKEY_CLASSES_ROOT\Applications\photoviewer.dll\shell\print\DropTarget]
“Clsid”=”{60fd46de-f830-4894-a628-6fa81bc0190d}”
Passaggio 3: salvalo come file di registro (.reg)
Nella finestra Blocco note, fai clic su”File”> opzione”Salva con nome”.
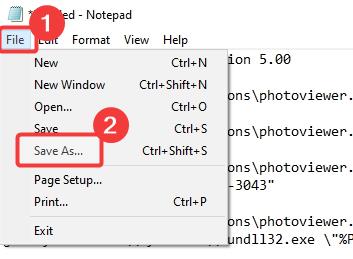
Vai alla cartella in cui desideri salvare il file, imposta il”Nome file”come”Ripristina-Windows-Photo-Viewer.reg”, seleziona”Tutti i file”dal menu a discesa”Tipo file”e fai clic su”Salva”.
Nota importante: devi includere.reg in la fine del nome del file. In caso contrario, non verrà riconosciuto come file di registro.
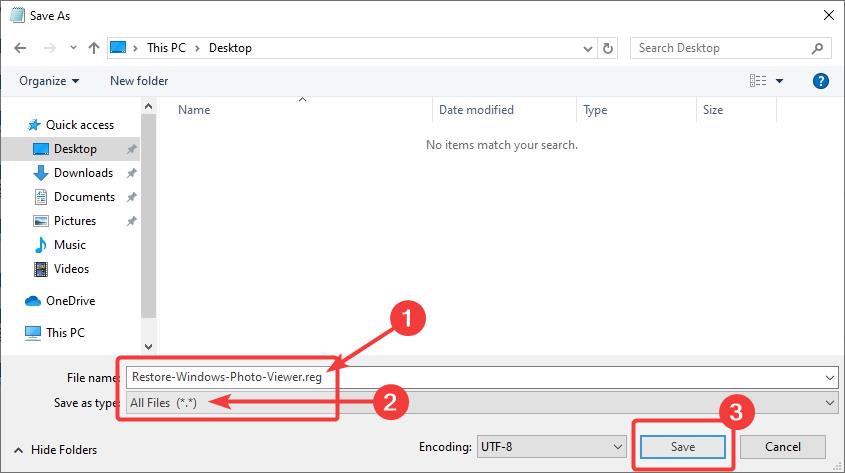
Chiudi la finestra del Blocco note.
Passaggio 4: esegui il file di registro (.reg)
Apri Esplora file, trova il file.reg salvato di recente e fai doppio clic su di esso per eseguirlo.
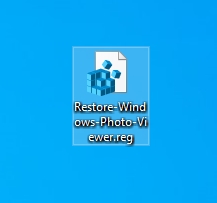
Quando richiesto, fai clic su”Sì”per continuare.
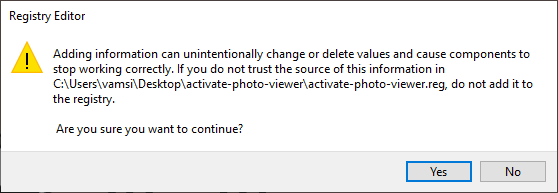
L’azione precedente unisce le chiavi e i valori nel file di registro con il tuo registro. Una volta terminato, fai clic su”OK”nella finestra di conferma.
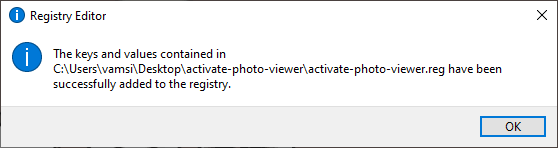
Passaggio 5: Verifica e avvia il Visualizzatore foto di Windows
Dopo aver modificato il registro, puoi iniziare a utilizzare il Visualizzatore foto. Per farlo, fai clic con il pulsante destro del mouse su qualsiasi immagine e seleziona l’opzione”Apri con”>”Scegli un’altra app”.
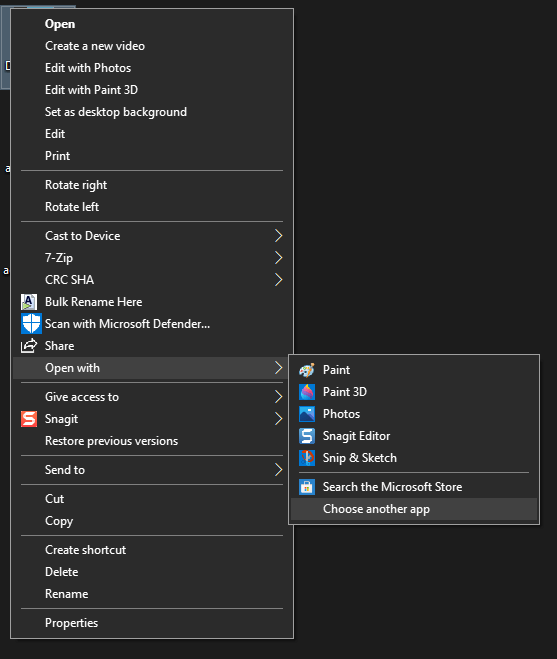
Trova e seleziona l’opzione”Visualizzatore foto di Windows”dall’elenco e fai clic su”OK”pulsante. Se desideri impostare il Visualizzatore foto come predefinito, seleziona la casella di controllo”Utilizza sempre questa app per aprire i file immagine”prima di fare clic sul pulsante OK.
Nota importante: se non puoi trova l’opzione Visualizzatore foto di Windows, scorri verso il basso e fai clic sul collegamento”Altre app”. Verrà mostrata l’opzione.
Non appena si fa clic sul pulsante OK, la foto o l’immagine verrà aperta nel Visualizzatore foto di Windows.
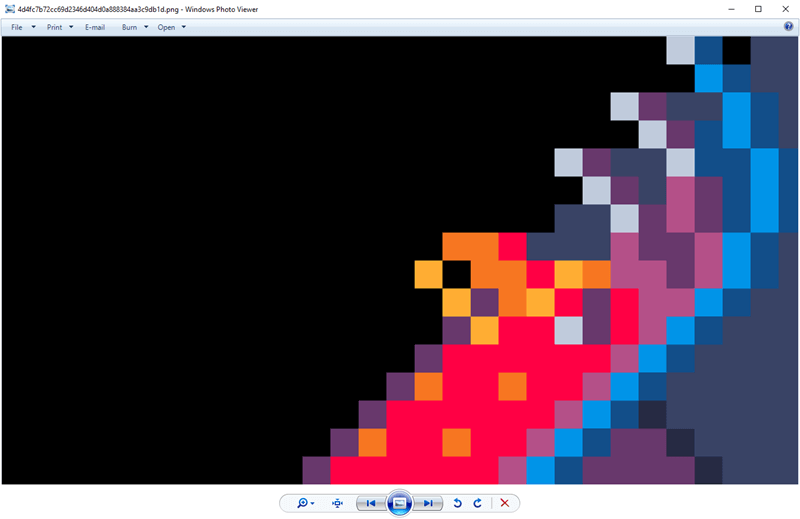
Conclusioni: Visualizzatore foto di Windows in Windows 10
Come puoi vedere, anche se Microsoft ha nascosto il buon vecchio visualizzatore di foto, è piuttosto semplice ripristinarlo grazie alle modifiche del registro. Sebbene sia facile, esegui sempre il backup del registro prima di apportare modifiche e procedi con cautela.
Se hai domande o hai bisogno di aiuto, commenta di seguito. Risponderò.

