La frequenza di aggiornamento del display, misurata in Hertz (Hz), indica quante volte al secondo il display aggiorna la propria immagine. Maggiore è la frequenza di aggiornamento, migliore sarà la tua esperienza visiva, soprattutto nei giochi. Per impostazione predefinita, Windows 11 imposta la frequenza di aggiornamento in base alle specifiche e ai driver del monitor.
Tuttavia, potrebbero esserci momenti in cui è necessario modificare la frequenza di aggiornamento del display. Ad esempio, potresti voler aumentare la frequenza di aggiornamento per i giochi o diminuirla per ridurre il consumo energetico. Una frequenza di aggiornamento più elevata offre un’azione sullo schermo più fluida, immagini più nitide e può persino migliorare le prestazioni di gioco in condizioni specifiche, come gli sparatutto in prima persona.
Su Windows 11, puoi regolare la frequenza di aggiornamento tramite le Impostazioni. app. In alternativa potete farlo anche utilizzando il software grafico di Nvidia e Intel. Mostrerò tutti e quattro i metodi, segui quello che ti piace. Cominciamo.
Per utenti Windows 10: come modificare la frequenza di aggiornamento del monitor in Windows 10
Modificare la frequenza di aggiornamento dalle impostazioni di Windows 11
Passaggio 1: apri Impostazioni
Premi il tasto”Start + I”per aprire la finestra Impostazioni. In alternativa, fai clic con il pulsante destro del mouse sul pulsante Start e seleziona”Impostazioni”.
Passaggio 2: Vai alle Impostazioni schermo
Nella finestra Impostazioni, seleziona”Sistema”sulla barra laterale e quindi fai clic sull’opzione”Schermo”.
Passaggio 3: apri Impostazioni schermo avanzate
Scorri verso il basso fino alla sezione Impostazioni correlate e fai clic sull’opzione”Visualizzazione avanzata”.
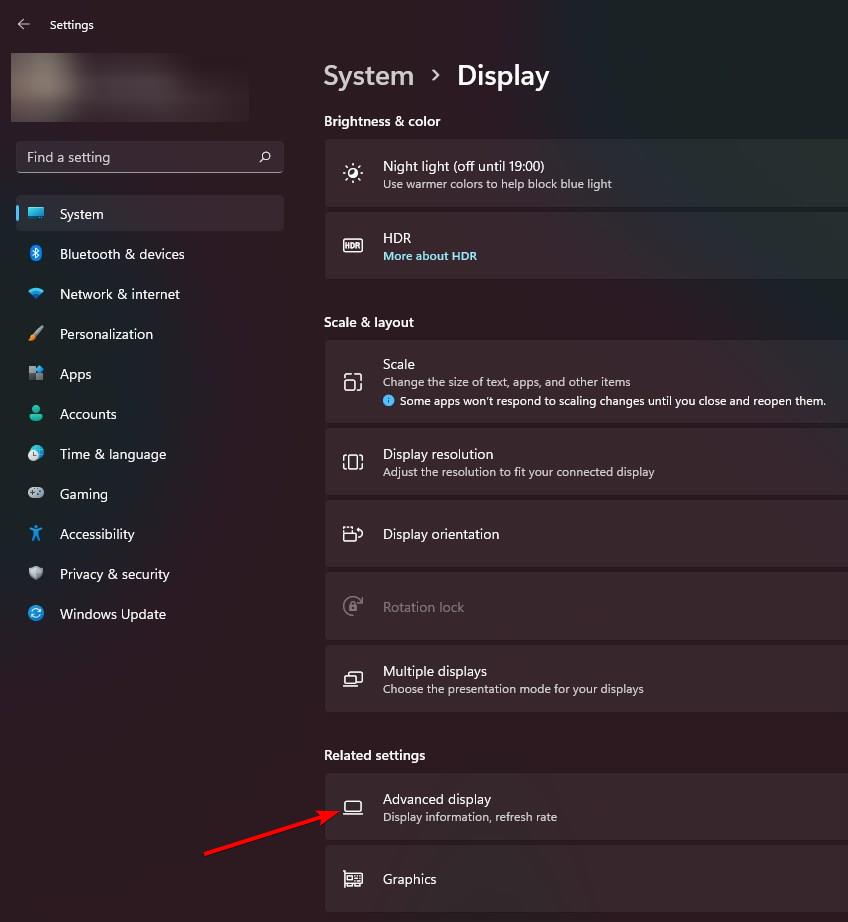
Passaggio 4: seleziona la frequenza di aggiornamento
Scegli una frequenza di aggiornamento dalla sezione”Scegli una frequenza di aggiornamento”nel menu a discesa.
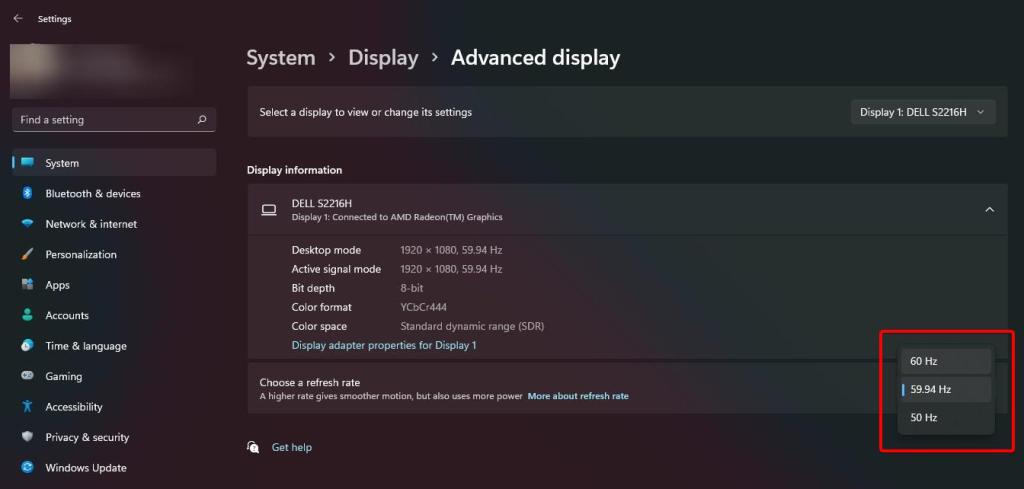
Nota: sui monitor supportati, vedrai una nuova opzione chiamata”Dinamico”nella sezione”Scegli una frequenza di aggiornamento”menu a discesa. Selezionando questa opzione si attiverà la frequenza di aggiornamento dinamica (DRR) consentendo a Windows di regolare automaticamente la frequenza di aggiornamento in base all’attività corrente. Ad esempio, durante il gioco, Windows aumenterà la frequenza di aggiornamento e la diminuirà per le attività a bassa intensità per ridurre il consumo energetico.
Passaggio 5: conferma le modifiche
Quando richiesto, fai clic su”Mantieni impostazioni”per confermare la modifica della frequenza di aggiornamento.
Modifica la frequenza di aggiornamento dal pannello di controllo di Nvidia
Se disponi di una scheda grafica Nvidia, puoi utilizzare l’app del pannello di controllo di Nvidia per regolare la frequenza di aggiornamento del monitor. Questo metodo è particolarmente utile per chi ha monitor compatibili con G-Sync o a cui piacciono le regolazioni precise.
Passaggio 1: apri l’app del pannello di controllo Nvidia
Premi. il pulsante Start, digita”Pannello di controllo Nvidia”nella barra di ricerca e fai clic sull’opzione in alto per aprire l’applicazione.
Passaggio 2: vai a Modifica risoluzione page
Nella finestra del Pannello di controllo di Nvidia, espandi la struttura”Schermo”e fai clic su”Cambia risoluzione”.
Passaggio 3: seleziona la frequenza di aggiornamento
Scegli una frequenza di aggiornamento dal menu a discesa”Frequenza di aggiornamento”e fai clic su”Applica”.
Passaggio 4: conferma le modifiche
Fare clic su”Sì”quando viene richiesto di applicare le nuove impostazioni della frequenza di aggiornamento.
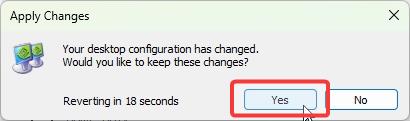
Modifica la frequenza di aggiornamento da Intel Graphics Command Center
Se utilizzi un computer Intel CPU con grafica integrata, puoi utilizzare il pannello di controllo grafico Intel per modificare la frequenza di aggiornamento del monitor. Ecco come.
Nota: la tua CPU Intel dovrebbe essere di sesta generazione o successiva. Ecco come puoi trovare la generazione della tua CPU Intel se non la conosci.
Passaggio 1: apri l’app Intel Graphics Command Center
Per prima cosa, premi il pulsante Start, cerca”Intel Graphics Command Center”e fare clic sul risultato appropriato per aprire l’app.
Nota: è possibile installare l’app Intel Graphics Command Center da Microsoft Store se non l’hai già fatto.
Passaggio 2: vai a Impostazioni schermo
Nella finestra dell’app, vai alla scheda delle impostazioni”Schermo”sulla barra laterale.
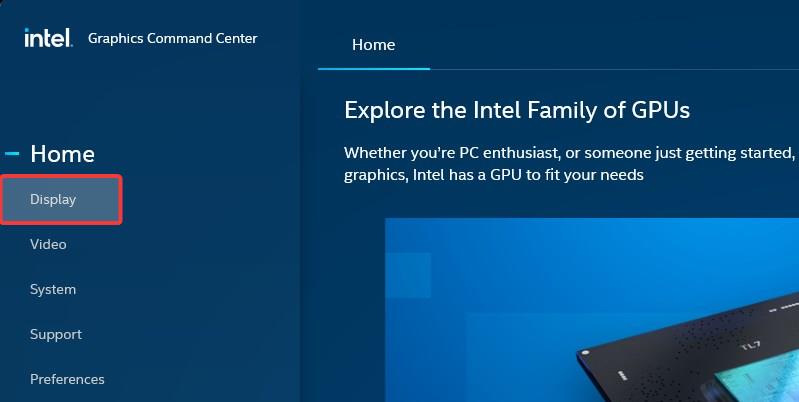
Passaggio 3: scegli la frequenza di aggiornamento nella scheda Generale
Vai alla scheda Generale e scegli una frequenza di aggiornamento dal menu a discesa”Frequenza di aggiornamento”. Fai clic su”Applica”nell’angolo in alto a destra.
Nota: potresti vedere la frequenza di aggiornamento indicata con”P”(ad esempio, 60P) anziché Hz (Hertz). E’normale.”60P”sta per 60 fotogrammi al secondo con scansione progressiva, il che significa che lo schermo viene aggiornato 60 volte al secondo con ogni fotogramma disegnato completamente. Intel utilizza questa notazione per indicare il tipo di scansione (progressiva). Mentre”Hz”indica semplicemente il numero di volte in cui lo schermo viene aggiornato al secondo senza alcuna informazione riguardante il tipo di scansione.
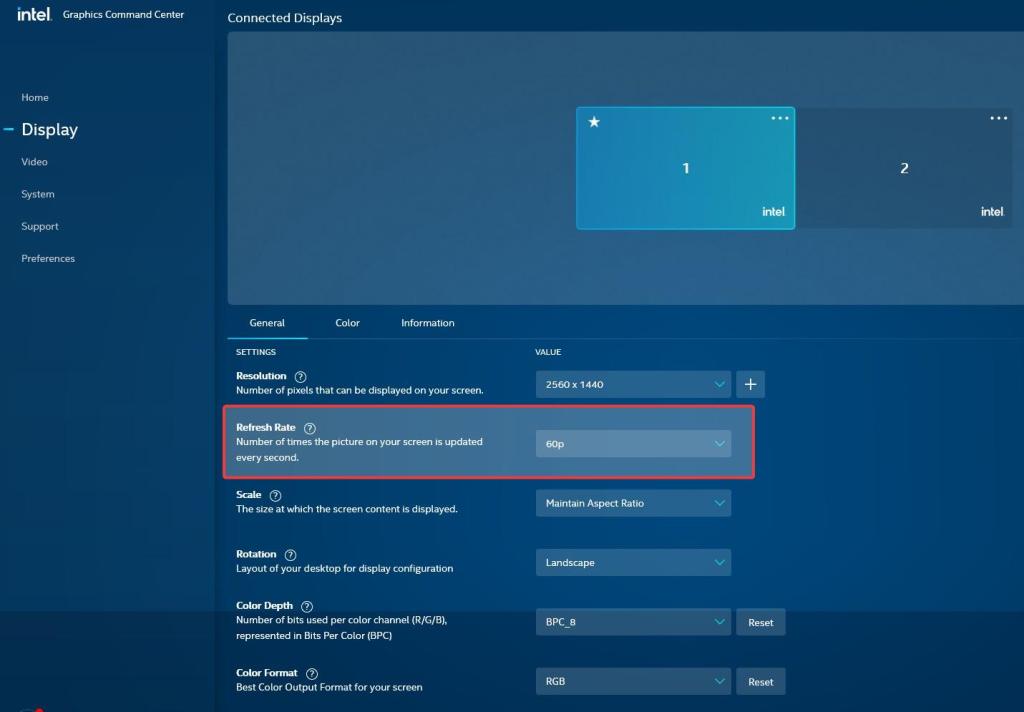
Passaggio 4: conferma delle modifiche
Quando richiesto, fai clic sul pulsante”Conserva”per applicare le modifiche alla frequenza di aggiornamento.
Procedura per la risoluzione dei problemi
Impossibile trovare la frequenza di aggiornamento supportata nelle Impostazioni: se hai trovato una frequenza di aggiornamento specifica supportata dal tuo monitor, assicurati che siano installati i driver corretti. Se necessario, vai al sito Web del produttore del monitor e scarica e installa i driver per il tuo monitor specifico.
Impossibile modificare la frequenza di aggiornamento nel software AMD Adrenalin: gli utenti AMD con il software Adrenalin possono modificare la frequenza di aggiornamento solo dall’app Impostazioni di Windows 11. Tuttavia, se la tua CPU o GPU supporta il software Radeon, puoi utilizzarlo come alternativa.
Scroccamento dello schermo, movimento sfocato, sfarfallio dello schermo o ritardo di input dopo aver modificato la frequenza di aggiornamento del monitor: Quando imposti una frequenza di aggiornamento non supportata o una frequenza di aggiornamento troppo bassa o troppo alta, potrebbero verificarsi questi problemi. In questi casi, torna alla frequenza di aggiornamento predefinita e verifica se risolve il problema. Successivamente, assicurati che i driver dello schermo siano aggiornati e prova a impostare una frequenza di aggiornamento consigliata dal produttore del monitor. Ciò risolverà questi problemi.
Conclusioni: regolazione della frequenza di aggiornamento in Windows 11
Sia che utilizzi l’app Impostazioni o il software di grafica come Nvidia Control Panel o Intel Graphics Command Center, regolare la frequenza di aggiornamento del monitor è abbastanza semplice. Tieni presente che non vedi una frequenza di aggiornamento specifica che sai dovrebbe essere disponibile o che riscontri problemi dopo aver modificato la frequenza di aggiornamento, assicurati di aver installato i driver dello schermo corretti.
Se hai domande o hai bisogno di aiuto, commenta qui sotto. Risponderò.

