Come impostare il motore di ricerca in Google Chrome UP
La barra degli indirizzi in Google Chrome può essere utilizzata come casella di ricerca e il motore di ricerca predefinito è Google. Vuoi sapere come cambiare il motore di ricerca di Chrome da Google a qualcos’altro, come Microsoft Bing, DuckDuckGo o Qwant? Il tuo Chrome utilizza già un motore di ricerca diverso come predefinito e vuoi tornare su Google? Ecco come modificare il motore di ricerca predefinito in Chrome in modo che ogni volta che cerchi qualcosa nella barra degli indirizzi di Chrome, il tuo motore di ricerca preferito risponda alla query:
NOTA : questa guida riguarda Google Chrome per Windows, Android e iOS. Scorri verso il basso fino al metodo che si applica al tuo sistema operativo e alle tue preferenze.
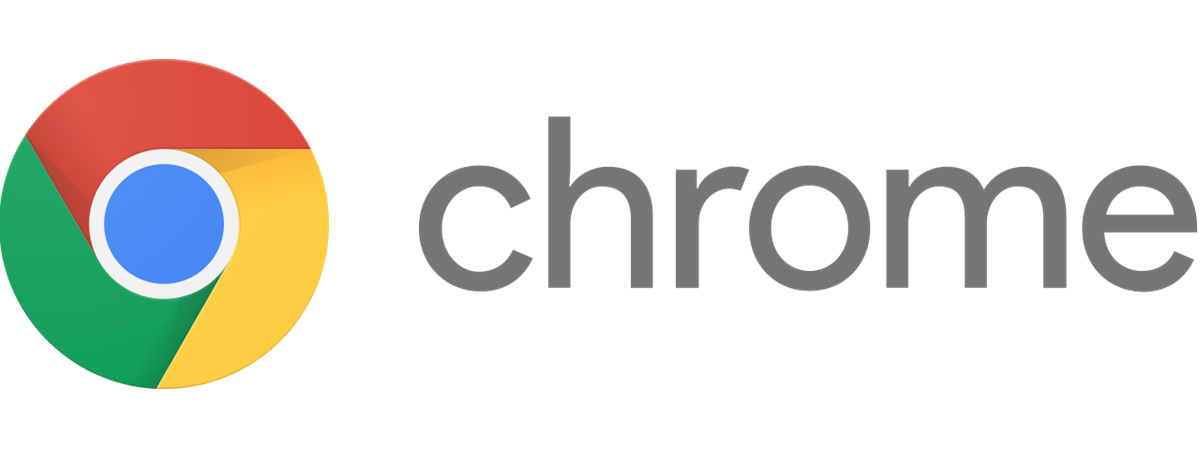
1. Come cambiare motore di ricerca su Chrome per Windows
Se vuoi sapere come impostare Google come motore di ricerca predefinito su Chrome per desktop, o desideri passare a Bing, Yahoo!, DuckDuckGo o Yandex, segui i passaggi nella sezione successiva. Se desideri un motore di ricerca diverso, segui le istruzioni nella sezione successiva.
1.1. Come impostare il motore di ricerca di Chrome
Apri Google Chrome e fai clic o tocca il pulsante”Personalizza e controlla Google Chrome”, la cui icona è composta da tre punti, mostrata nell’angolo in alto a destra della finestra. In nel menu visualizzato, seleziona Impostazioni.
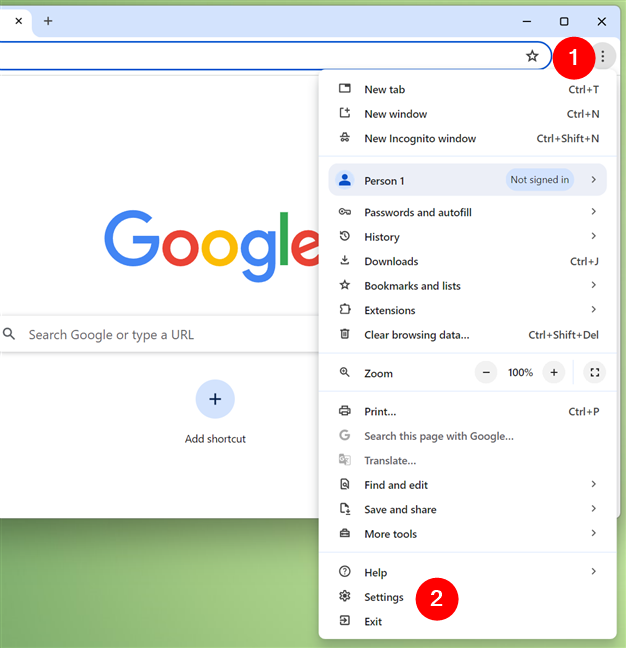
Apri Impostazioni in Google Chrome per Windows
Quindi, seleziona Motore di ricerca nella barra laterale sinistra.
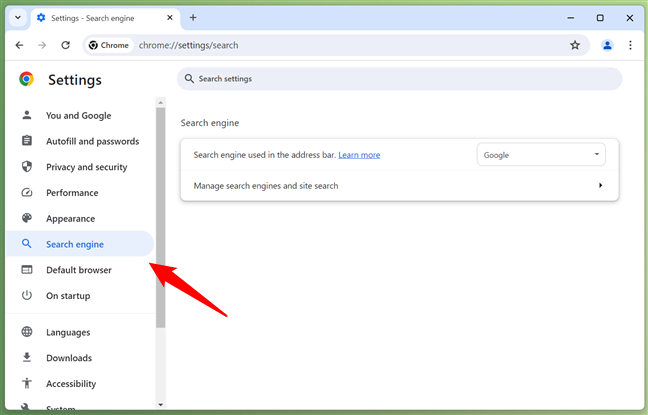
Seleziona Motore di ricerca nella barra laterale
In alternativa, puoi anche aprire Google Chrome e quindi copia e incolla questo comando nella barra degli indirizzi:
chrome://settings/search
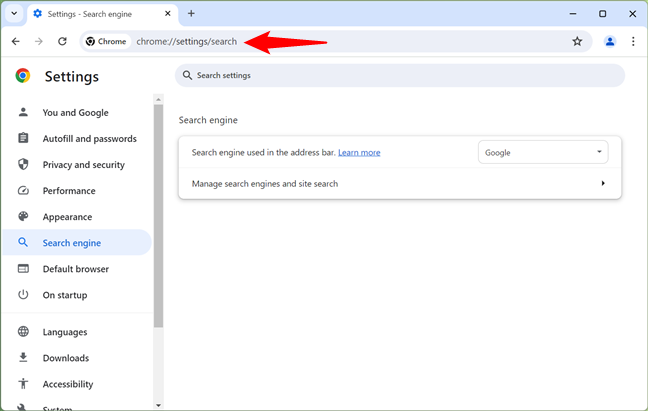
Vai a chrome://settings/search
Una volta che sei nella pagina del motore di ricerca, fai clic su oppure tocca l’elenco a discesa accanto a”Motore di ricerca utilizzato nella barra degli indirizzi.”
Nell’elenco visualizzato, scegli il motore di ricerca che desideri come predefinito: Google, Microsoft Bing, Yahoo!, DuckDuckGo o Yandex.
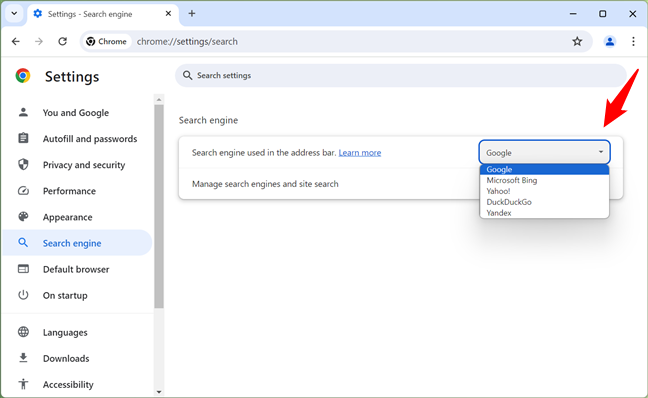
Cambia il motore di ricerca in Google Chrome per Windows
Chiudi la scheda Impostazioni e il gioco è fatto: Google Chrome ora utilizza il motore di ricerca predefinito che hai selezionato.
SUGGERIMENTO: Sapevi che puoi controllare le notifiche dei siti web che ricevi da Chrome?
1.2. Come impostare il motore di ricerca in Chrome su uno che non si trova nel suo elenco
Questo metodo è necessario per motori di ricerca non inclusi nell’elenco standard fornito da Google. Il primo passo è aprire una nuova scheda in Google Chrome e visitare il motore di ricerca che desideri utilizzare. Utilizzo Qwant come esempio. Una volta caricato, fai clic o tocca il pulsante”Personalizza e controlla Google Chrome”nell’angolo in alto a destra (la sua icona assomiglia a tre punti). Nel menu, seleziona Impostazioni.
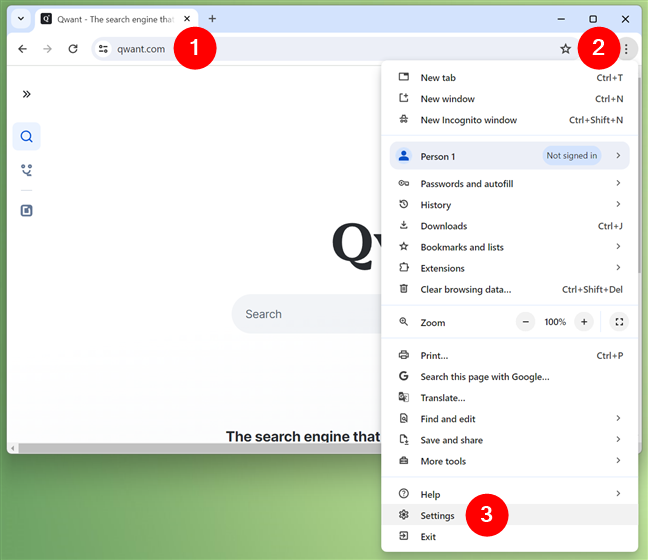
Apri Impostazioni in Google Chrome per Windows
Scegli Motore di ricerca nella barra laterale di sinistra, quindi fai clic o tocca il collegamento”Gestisci motori di ricerca e ricerca nel sito”a destra.
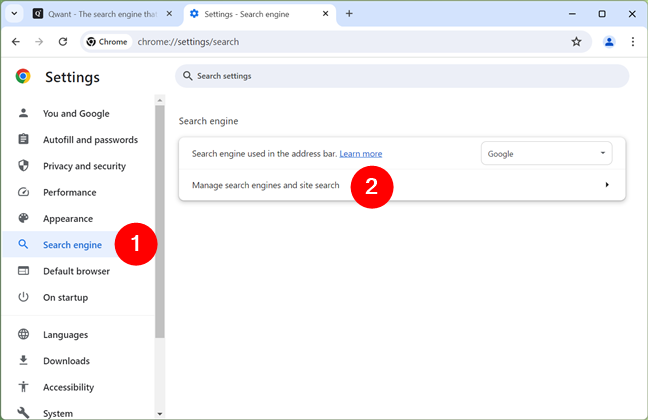
Gestisci i motori di ricerca in Google Chrome per Windows
Tieni presente che puoi eseguire questi due passaggi anche in basta inserire direttamente questa posizione nella barra degli indirizzi di Google Chrome:
chrome://settings/searchEngines
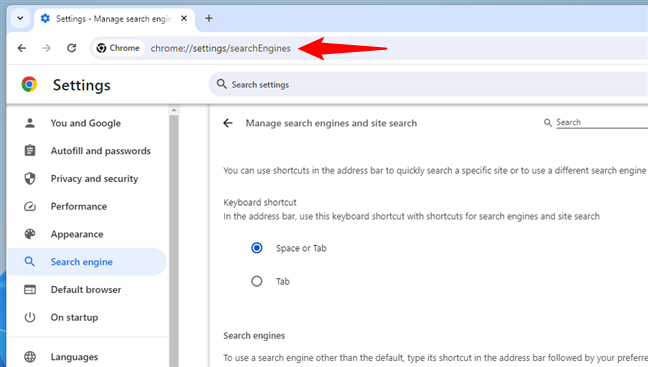
Puoi anche andare direttamente su chrome://settings/searchEngines
Una volta ti trovi nella pagina”Gestisci motori di ricerca e ricerca su sito”, vedrai un paio di elenchi e impostazioni relativi alla funzione di ricerca in Chrome. Scorri verso il basso fino alla sezione Scorciatoie inattive. Lì vedrai un elenco di motori di ricerca, che dovrebbe includere quello che hai appena visitato. Nel mio caso, Qwant. Sul lato destro del motore di ricerca che desideri utilizzare come predefinito, fai clic o tocca il pulsante Attiva.
Attiva il nuovo motore di ricerca in Google Chrome per Windows
Quindi scorri verso l’alto fino alla sezione Ricerca nel sito. Il tuo motore di ricerca ora dovrebbe essere elencato qui. Fai clic o tocca il pulsante con tre punti accanto ad esso.
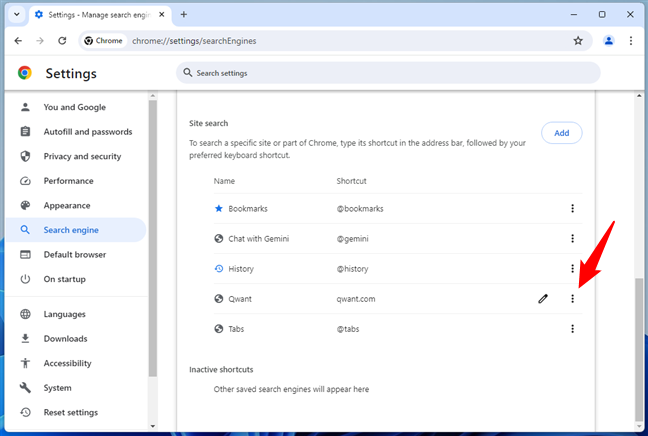
Fai clic sul pulsante con tre punti accanto al motore di ricerca
Nel menu visualizzato, scegli Rendi predefinito.
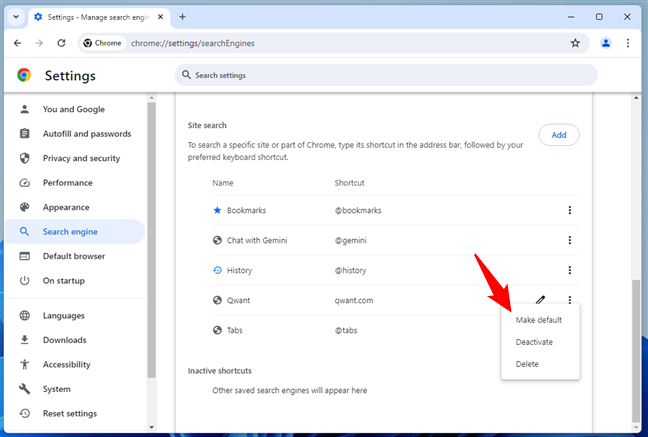
Imposta un nuovo motore di ricerca in Google Chrome per Windows
Il motore di ricerca ora è cambiato da Google a quello che hai scelto: ho cambiato il mio motore di ricerca predefinito in Qwant.
2. Come cambiare il motore di ricerca in Chrome per Android
Google Chrome per Android semplifica la modifica del motore di ricerca predefinito se desideri passare a Microsoft Bing, Yahoo!, DuckDuckGo, Yandex o tornare a Google. Per questo, segui i passaggi nella sezione successiva. Se desideri un motore di ricerca che non è in questo elenco, controlla la sezione 2.2 in fondo alla pagina.
2.1. Come impostare il motore di ricerca in Chrome su un telefono Android
Per prima cosa, apri il menu Altro in Google Chrome toccando il pulsante a forma di tre punti, mostrato nell’angolo in alto a destra dell’app.
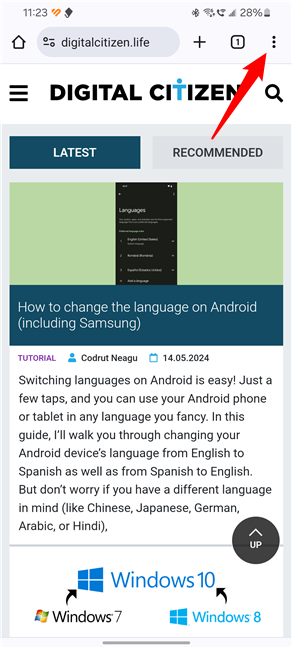
Il pulsante Altro in Google Chrome per Android
Nel menu visualizzato, tocca Impostazioni.
Apri Impostazioni in Google Chrome per Android
Nella schermata Impostazioni, tocca Motore di ricerca. Proprio sotto di esso, dovresti vedere il motore di ricerca corrente che utilizzi.
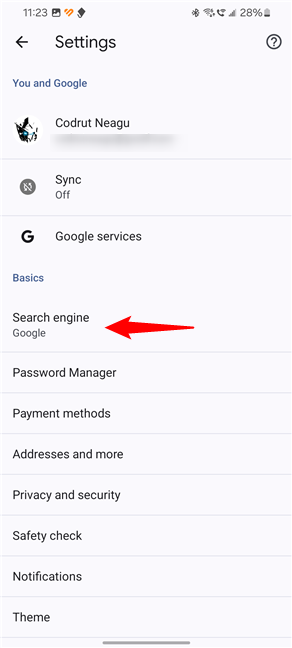
Accedi alle impostazioni del motore di ricerca in Google Chrome per Android
La schermata del motore di ricerca di Chrome mostra un elenco di pulsanti di opzione per alcuni motori di ricerca predefiniti.
Seleziona quello che desideri utilizzare. Nell’esempio seguente, puoi vedere come cambiare Google di Chrome in Microsoft Bing.
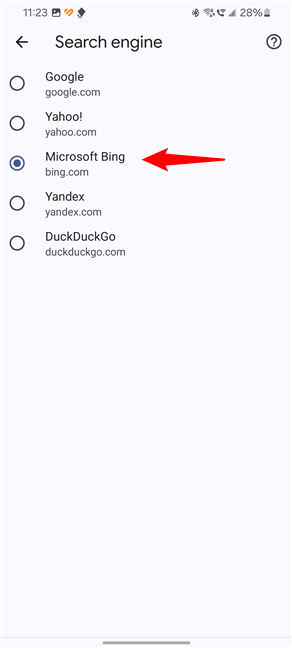
Seleziona il motore di ricerca per Google Chrome per Android
Ora puoi chiudere le Impostazioni, poiché Google Chrome per Android utilizza già il motore di ricerca che ho selezionato. Tuttavia, prima di farlo, forse ti piacerebbe dare un’occhiata anche alle impostazioni delle notifiche di Chrome.
2.2. Come impostare il motore di ricerca in Chrome per Android su uno che non è nell’elenco predefinito
Questo metodo funziona per i motori di ricerca che non sono inclusi nell’elenco standard fornito da Google. In Android il motore di ricerca deve potersi inserire nelle impostazioni di Google Chrome. Per esemplificare, utilizzerò qwant.com come prossimo motore di ricerca predefinito.
Prima di tutto, utilizza Chrome per aprire il sito web del motore di ricerca che desideri utilizzare ed effettuare una ricerca con esso. Quindi, tocca il pulsante delle impostazioni del browser nell’angolo in alto a destra dello schermo.
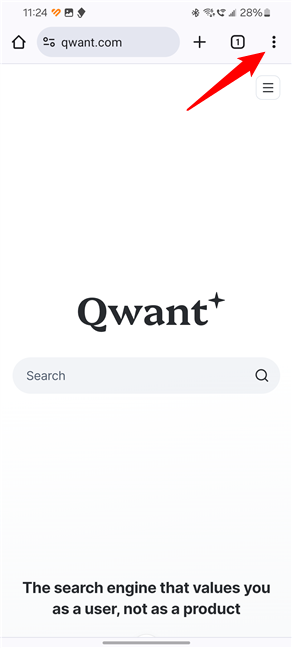
Aggiungi Qwant a Google Chrome per Android
Nel menu visualizzato, tocca Impostazioni.
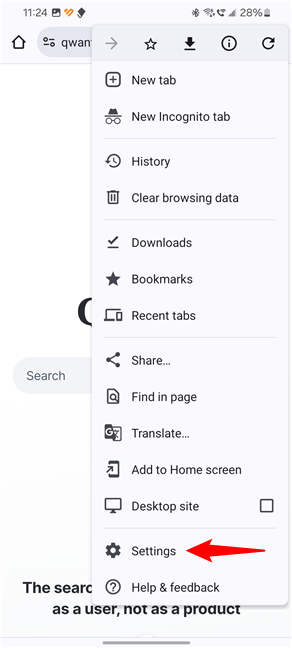
Apri Impostazioni in Google Chrome per Android
Successivamente, nella schermata Impostazioni, tocca la voce Motore di ricerca. Sotto di esso viene visualizzato il motore di ricerca corrente.
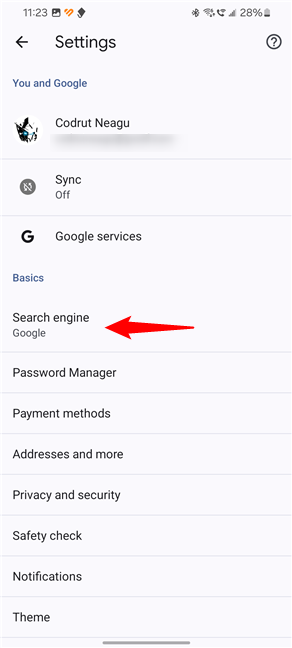
Tocca la voce Motore di ricerca
Viene mostrato un elenco con alcuni motori di ricerca. Poiché ho visitato Qwant in precedenza, ora è offerto come opzione nell’elenco. Dovresti vedere i motori di ricerca che hai visitato qui, non necessariamente Qwant. Tocca il pulsante di opzione accanto al nuovo motore di ricerca che desideri utilizzare.
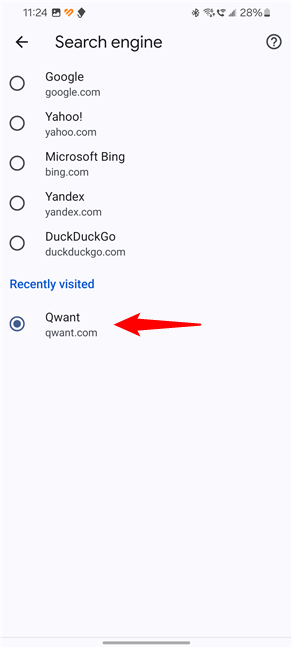
Seleziona Qwant come motore di ricerca in Google Chrome per Android
Il motore di ricerca ora è cambiato da Google a quello che hai scelto.
p>
3. Come cambiare il motore di ricerca su Chrome per iPhone
È facile cambiare il motore di ricerca predefinito di Chrome su iOS se desideri passare a Bing, Yahoo Search, DuckDuckGo o Ecosia. Puoi anche seguire i passaggi successivi se vuoi vedere come impostare Google come motore di ricerca predefinito su Chrome. Se desideri un motore di ricerca diverso che non sia elencato per impostazione predefinita, segui le istruzioni nella sezione 3.2 alla fine di questa guida.
3.1. Come impostare il motore di ricerca in Chrome su iPhone
Sul tuo iPhone o iPad, apri Google Chrome. Quindi, apri il menu Altro toccando il pulsante”tre punti”mostrato nell’angolo in basso a destra.
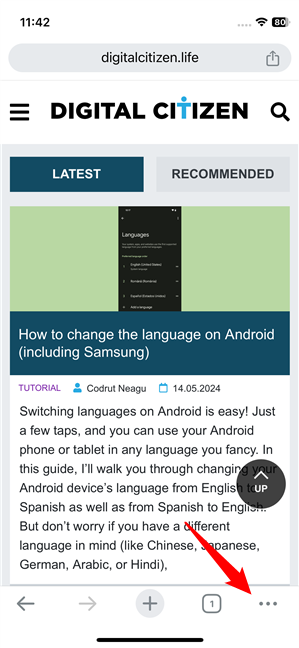
Apri il menu di Google Chrome
Nel menu visualizzato, seleziona Impostazioni.
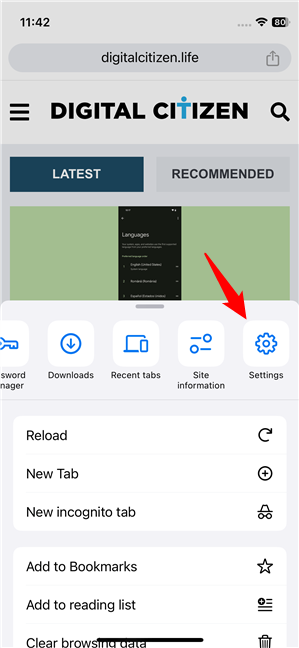
Apri le impostazioni di Chrome
Tocca Motore di ricerca Accanto ad esso, dovresti vedere anche il nome del motore di ricerca corrente.
Accedi alle impostazioni del motore di ricerca in Google Chrome per iOS
Il tuo iPhone dovrebbe mostrarti un elenco di motori di ricerca. Seleziona quello che desideri come predefinito.
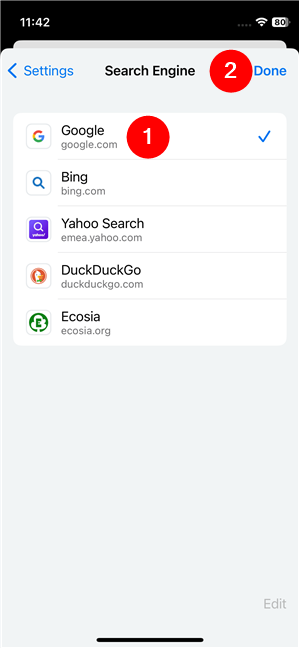
Configura il motore di ricerca per Google Chrome su un iPhone
Tocca Fine e Google Chrome dovrebbe iniziare immediatamente a utilizzare il motore di ricerca selezionato sul tuo iPhone o iPad.
3.2. Come impostare come preferisci il motore di ricerca predefinito su Chrome per iPhone
Questo metodo alternativo funziona per i motori di ricerca che non sono inclusi nell’elenco dei motori di ricerca predefiniti fornito da Google. Sul tuo iPhone, utilizza Chrome per accedere al motore di ricerca che desideri impostare come predefinito. Utilizzalo per effettuare una ricerca, quindi tocca il pulsante del menu di Chrome nell’angolo in basso a destra dello schermo.
Apertura del menu di Chrome su iOS
Nel menu che appare, seleziona Impostazioni toccandolo.
p> 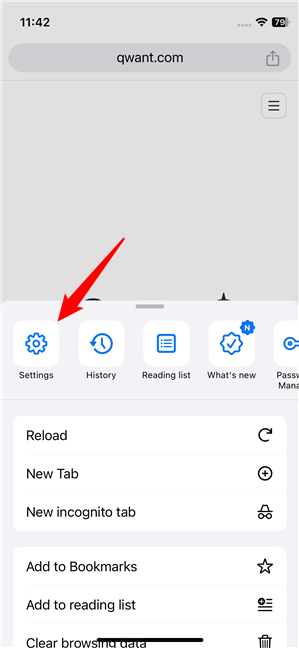
La voce Impostazioni da Chrome per iOS
Nella schermata Impostazioni di Chrome, tocca la voce Motore di ricerca. Accanto ad esso dovresti vedere il motore di ricerca corrente.
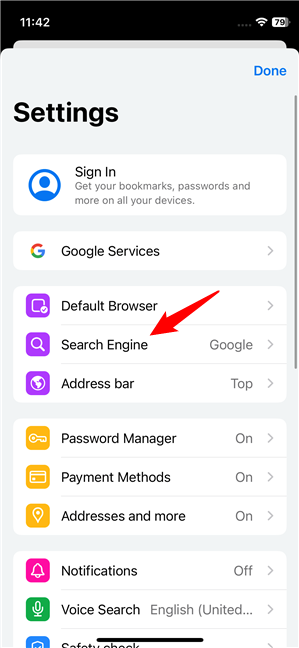
La voce Motore di ricerca nel menu di Chrome
Successivamente, vedrai l’elenco dei motori di ricerca predefiniti su Chrome e, alla fine, l’elenco dei motori di ricerca aggiuntivi hai visitato. Poiché in precedenza ho utilizzato il sito Web Qwant, ora viene visualizzato come l’ultima opzione nell’elenco. Tutto quello che devi fare per cambiare il motore di ricerca predefinito su Chrome è toccare quello che preferisci. Nel mio caso, sarebbe Qwant.
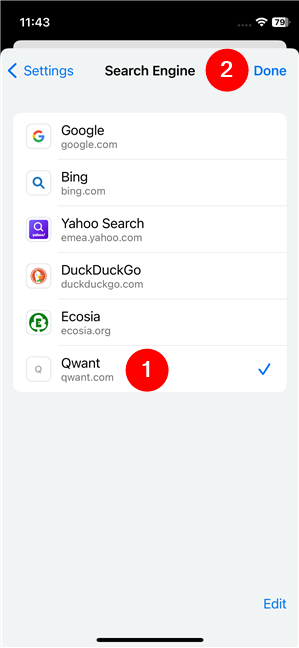
Come impostare un motore di ricerca predefinito su Chrome per iPhone
Il motore di ricerca ora è cambiato da Google a quello che hai selezionato.
Cosa motore di ricerca che stai utilizzando in Google Chrome?
Ora sai come cambiare il motore di ricerca su Chrome. Forse vuoi impararlo perché non sei un grande fan di Google e delle sue politiche e vuoi provare un altro motore di ricerca per vedere se è migliore di Google. O forse volevi imparare esattamente il contrario: come rendere Google il motore di ricerca predefinito su Chrome. Prima di chiudere questo tutorial, fammi sapere in un commento perché desideri impostare un motore di ricerca diverso su Chrome. A quale motore di ricerca stai passando?
Articoli correlati
Inserisci

